Have you ever wondered how your Mac’s battery is keeping up after you charge it? Lucky for you, macOS provides a built-in tool that allows you to check your Mac’s battery usage history. This can help you identify trends in battery usage and make adjustments to optimize the battery life.

This guide will walk you through the steps to access and interpret your battery usage history on a Mac. I’ll also introduce you to a free third-party tool that offers a user-friendly method for monitoring battery health and performance. Let’s get started.
How to view Mac battery usage from System Settings
All macOS versions, including macOS Big Sur and later, offer a handy tool in System Settings to check the overall battery usage over the last 24 hours or last ten days. Here’s how to access it:
- Click the Apple logo in the Menu bar → Select System Settings.
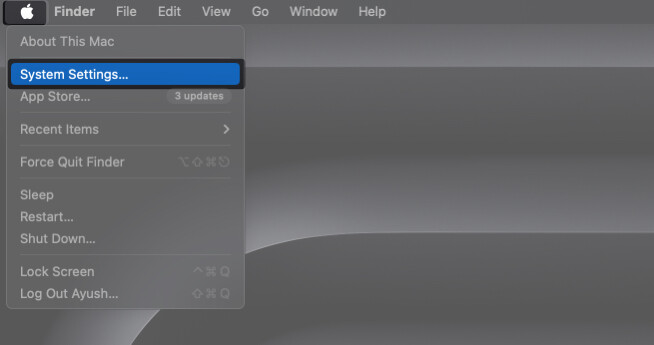
- Select Battery from the sidebar and view the battery usage graph on the right.
You can also click the Battery icon in the menu bar → Pick Battery Settings to view this page - Click Last 24 Hours or Last 10 Days to check battery usage for that period.
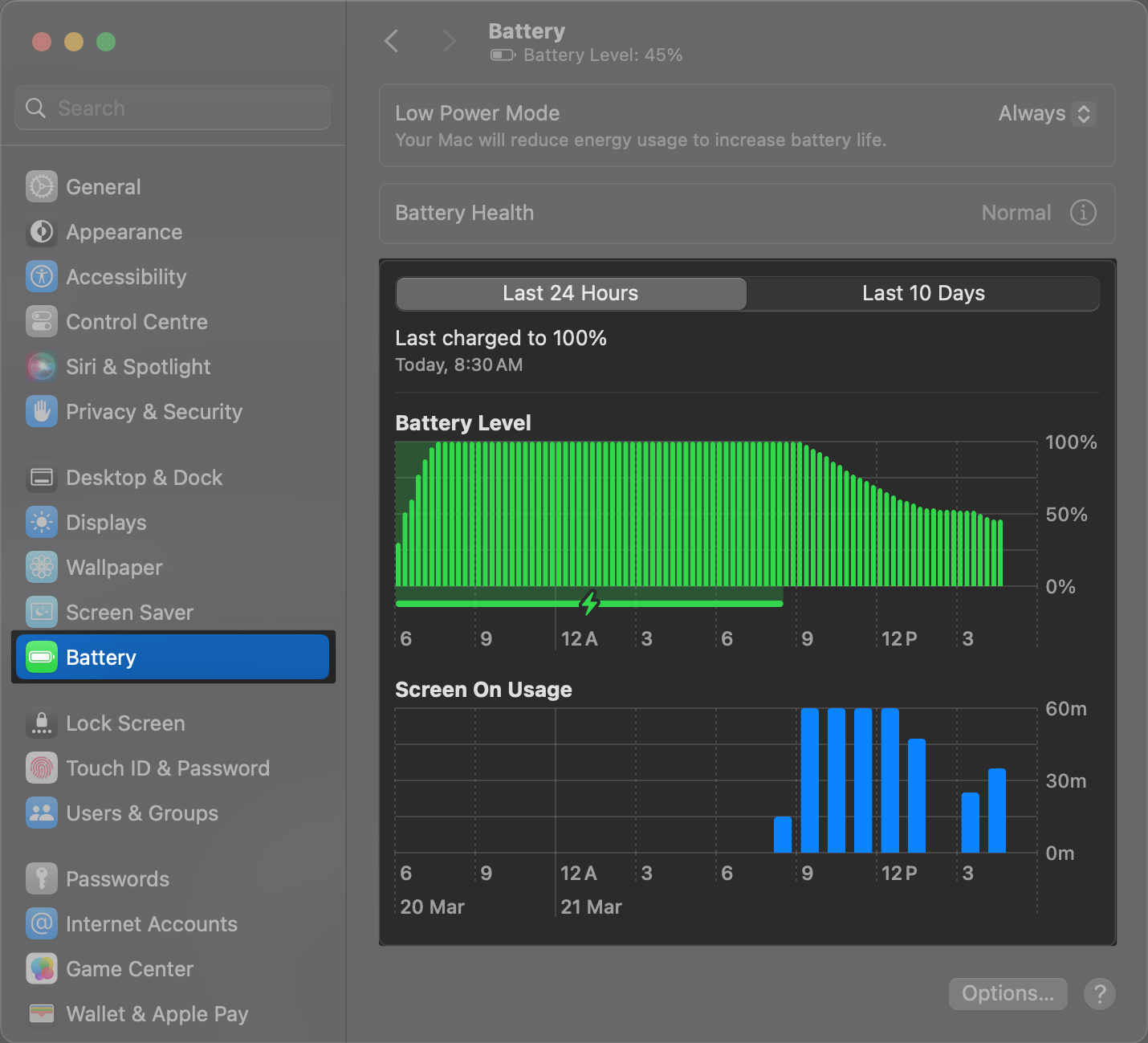
On the Battery settings page, you can enable Low Power Mode, check battery health, and view multiple graphs related to your MacBook’s battery usage. Here’s what these graphs mean:
- Battery Level: Plotted at regular intervals of 15 minutes, this graph shows the average charge level. Moreover, the area with a green line indicates when your Mac was plugged in for charge.
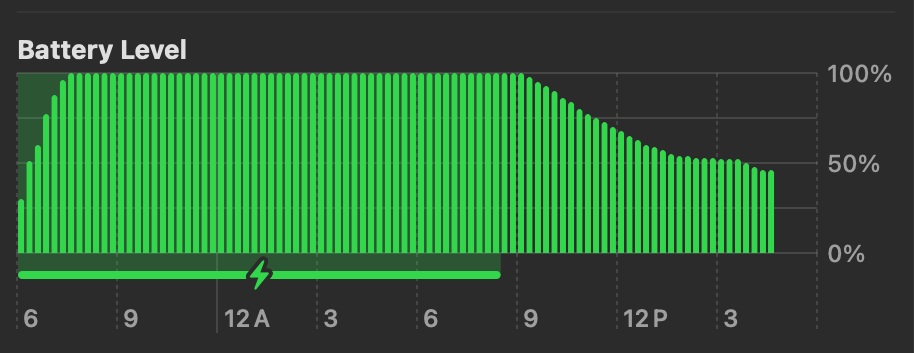
- Screen On Usage: Plotted at regular intervals of 3 hours, this graph shows how long your Mac screen was on after it was completely charged. Further, you can use the Screen Time feature to monitor which apps are consuming most of your time.
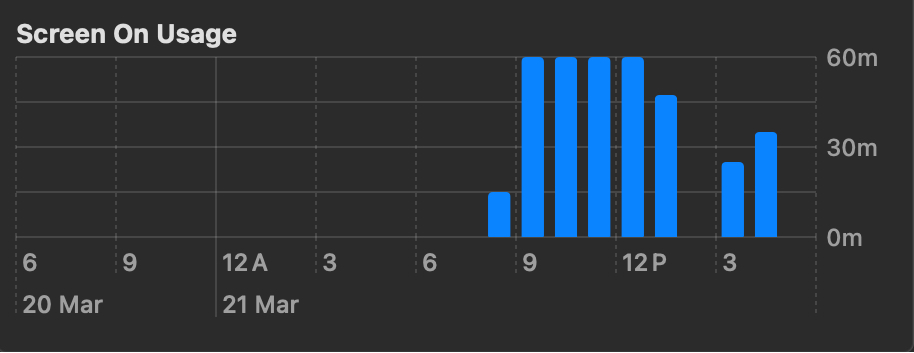
- Energy Usage: You’ll find this in the Last 10 Days tab. This graph shows the amount of energy your Mac has consumed each day.
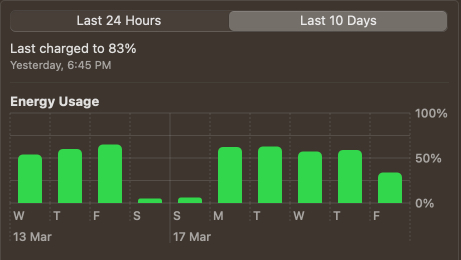
Further, on the Battery Settings page, you can click on the (i) info icon next to Battery Health to view your Mac’s battery health or enable Optimized Battery Charging to reduce battery aging.
Become an iGeeksBlog Premium member and access our content ad-free with additional perks.
Check Mac battery usage using Coconut battery
Besides the built-in feature in macOS, you can also use third-party tools like Coconut Battery to check the battery usage on your Mac.
Coconut Battery is user-friendly and provides detailed usage statistics and historical data in comparison to the built-in macOS tool. So, I’d definitely recommend giving this tool a shot.
- Download Coconut Battery from the official website.
- Extract the zip file and launch the Coconut Battery app.
- Go to the History tab → Then, click Open History Viewer.
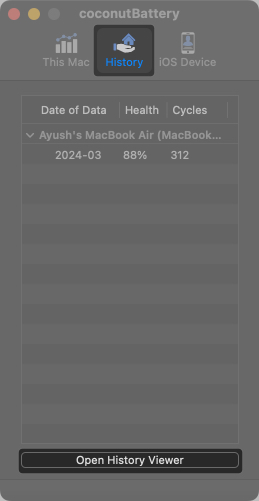
After looking at the usage statistics, if you find that your Mac battery is draining faster than expected, here are some practices you can employ to reduce battery usage.
Tips to reduce battery usage on Mac
So, here’s a short list of simple yet effective ways to reduce battery usage on your MacBook and improve its lifespan.
- Adjust your display settings: Lowering the screen brightness can significantly reduce Mac’s power consumption, as the display is one of the most energy-hungry components.
- Change your power settings: Try to use your MacBook in Low Power Mode whenever possible. This will help reduce your system’s overall power consumption by throttling processor and graphics performance and limiting unnecessary background activities.
- Try reducing the hardware usage: Turn off Wi-Fi and Bluetooth when they’re not in use. Additionally, remember to disconnect any external devices once you’re done using them.
- Quit unused apps: It’s a good practice to quit unused apps and remove background apps on your Mac to prevent them from consuming battery resources in the background. You can open the Activity Monitor to do this.
For more such tips, you can check out our detailed guide on improving the battery life of Apple Silicon Macs.
Wrapping up…
There you have it, folks! With the methods outlined in this guide, you can easily check your Mac’s battery usage history. By understanding your battery usage patterns, you can identify battery-related issues early on and optimize settings to extend its lifespan.
If you have any other doubts or questions, please leave them in the comments section.
