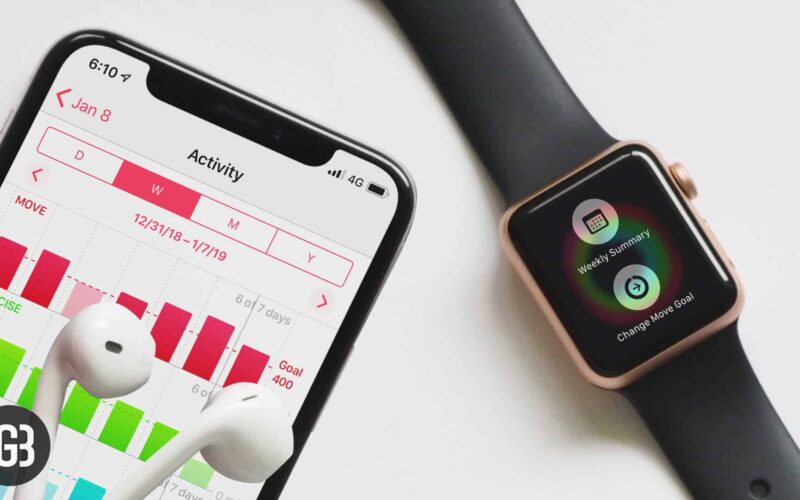Fitness tracking is one of the glaring features of Apple Watch. As a matter of fact, this smartwatch is produced to measure your fitness activities. While you can always check your daily goals, calories, steps, distance walked, and flights climbed after finishing your activity, it takes a little effort to see the weekly activity summary. No worries! You can read this quick guide to view weekly activity summary on your Apple Watch.
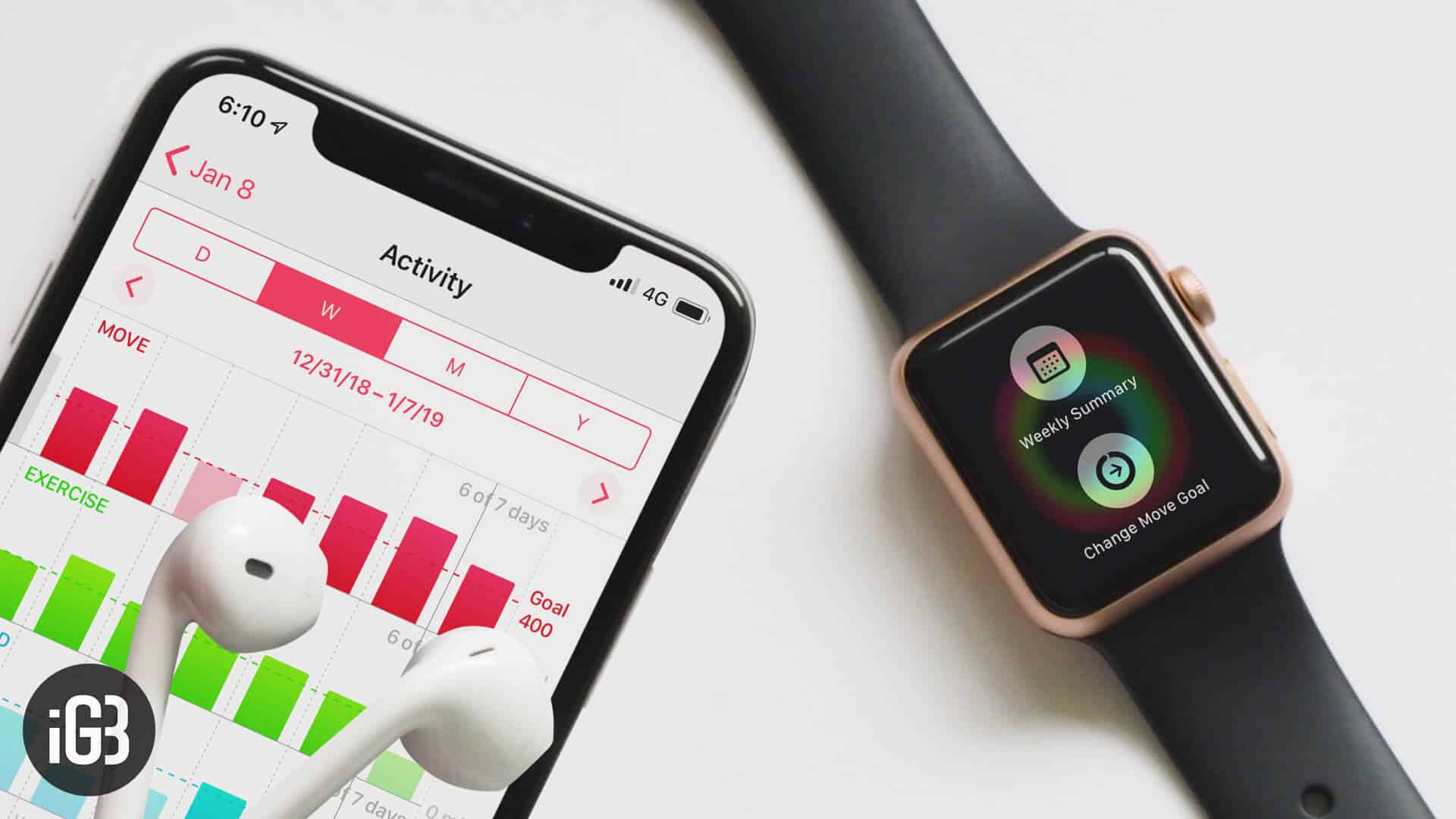
Apart from Apple Watch, you can also check your weekly activity summary on your iPhone. However, your iPhone shows you limited data of daily, weekly, monthly, and yearly activity summary.
How to Check Weekly Activity Summary on Apple Watch and iPhone
On your Apple Watch
Every Monday, your Apple Watch shows you how you performed in the last week. Apart from Monday, you can take a glance at your weekly summary on any day during the week.
Step #1. Open Activity App on your Apple Watch and apply 3D touch on the rings of your exercise goals.
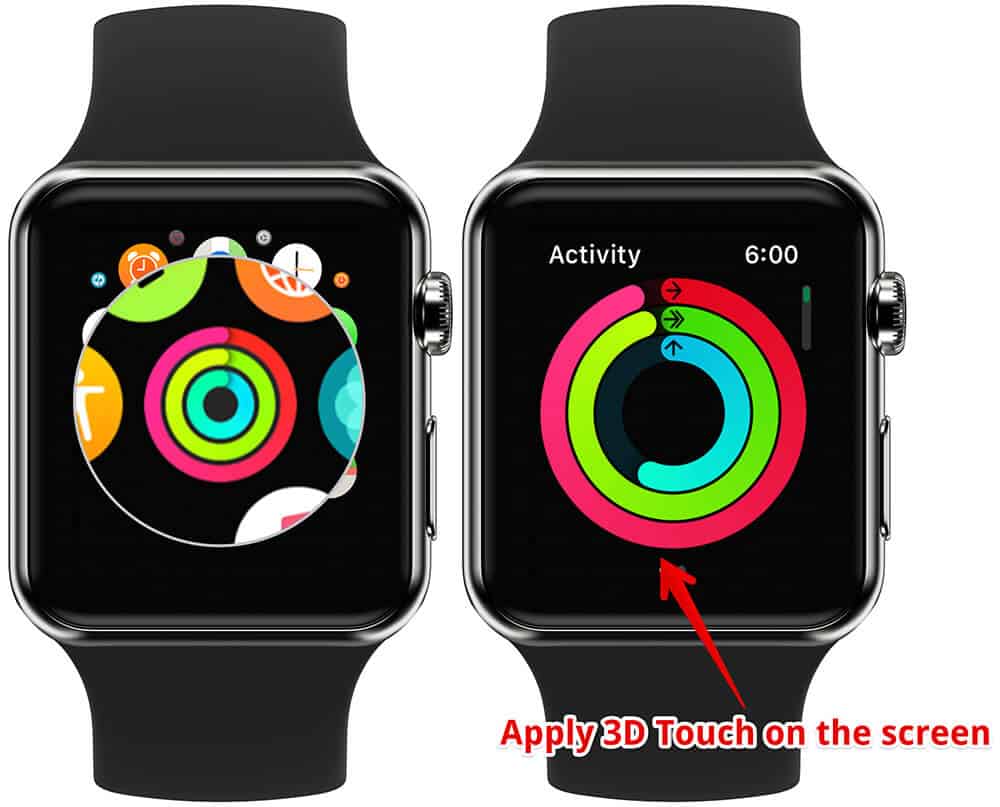
Step #2. Two options appear on the watch screen: Weekly Summary and Change Move Goal. Tap on Weekly Summary.
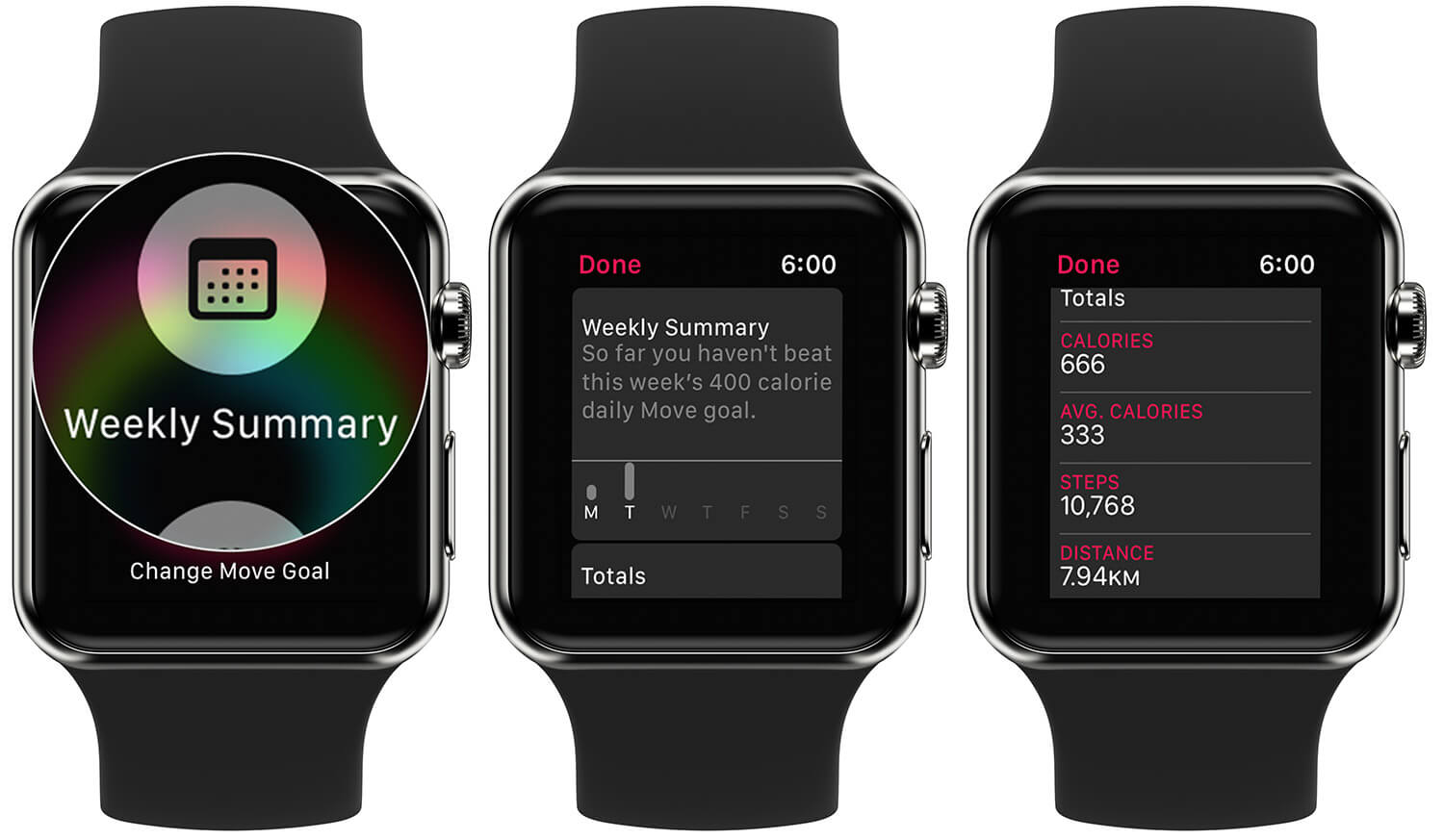
Your Weekly Summary describes your weekly fitness activity, which includes Calories, Avg. Calories, Steps, Distance, and Flights Climbed.
You can revise your move goals by taping on Change Move Goal and then rotate the digital crown.
Become an iGeeksBlog Premium member and access our content ad-free with additional perks.
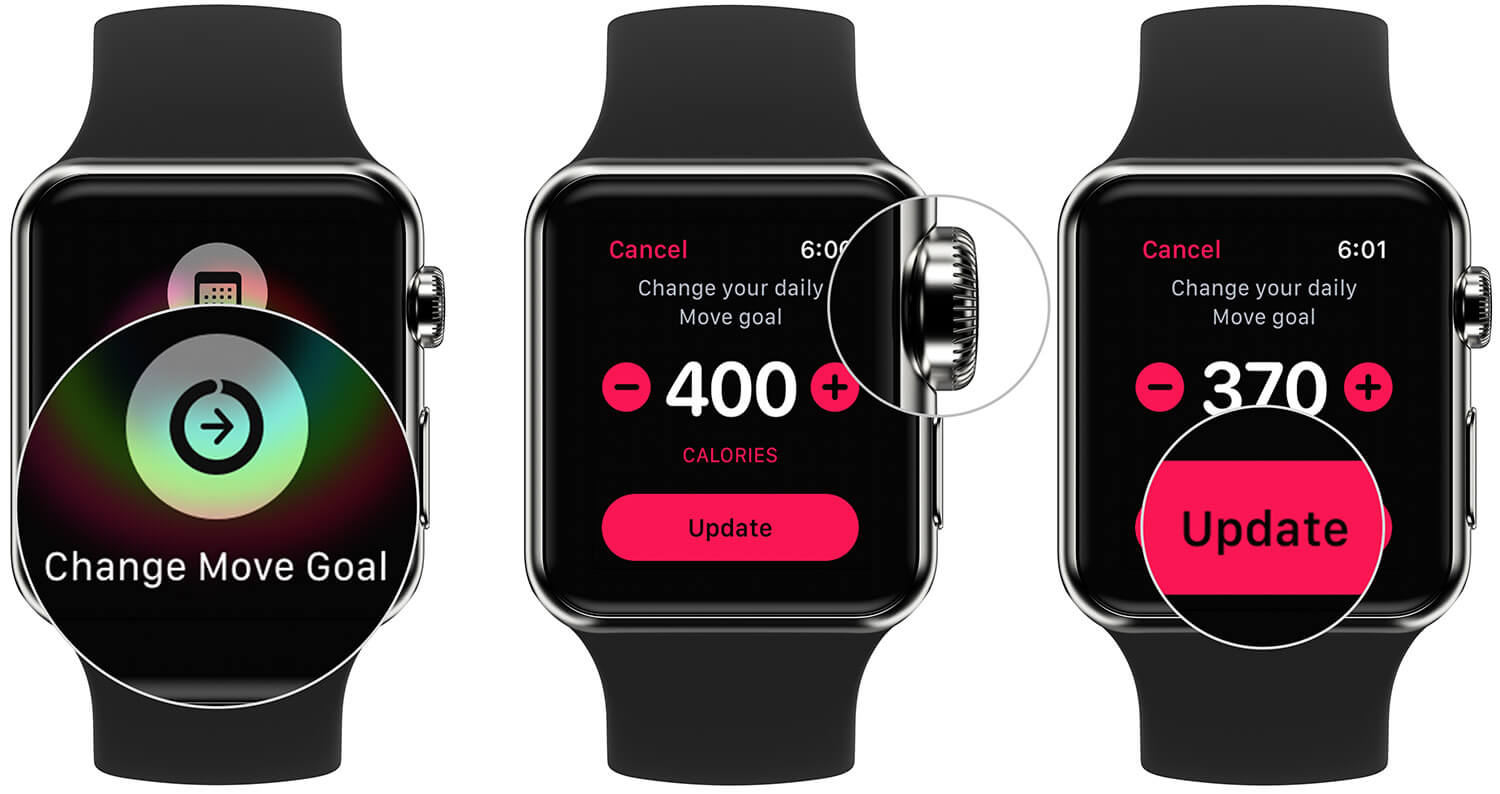
View Weekly Activity Summary On Your iPhone
Activity app on your iPhone doesn’t show you weekly activity summary. However, you can use Health app on your iPhone to get the weekly activity summary.
Step #1. Open Health app on your iPhone → By default, you are on Today screen; if not there, tap on Today from the bottom → Now, tap on Activity banner, which is seen on the top in black background.
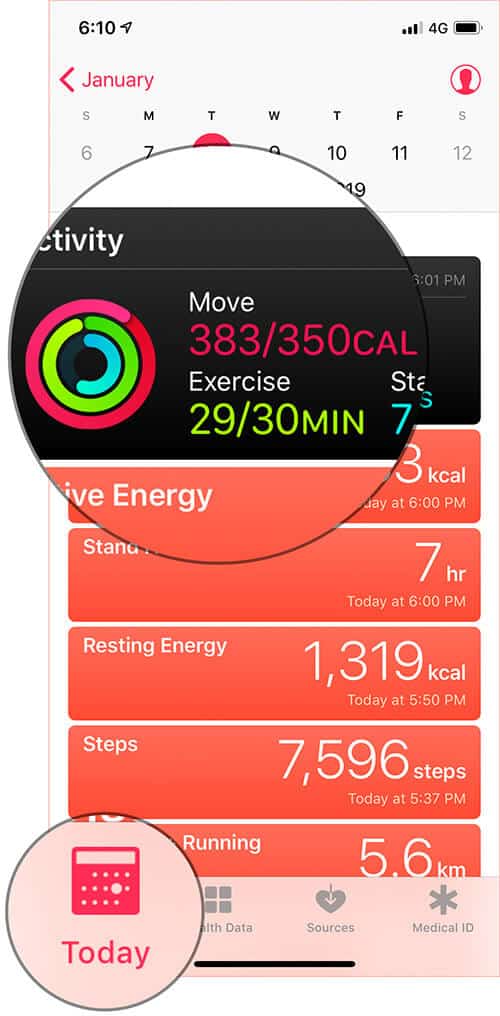
Step #2. On Activity screen, you can see the summary for Today, Date range, Month, and Year. Check those tabs displaying initials: D, W, M, and Y. Tap on W and the app will show you weekly activity summary. You can scroll horizontally to view previous weeks’ summary.
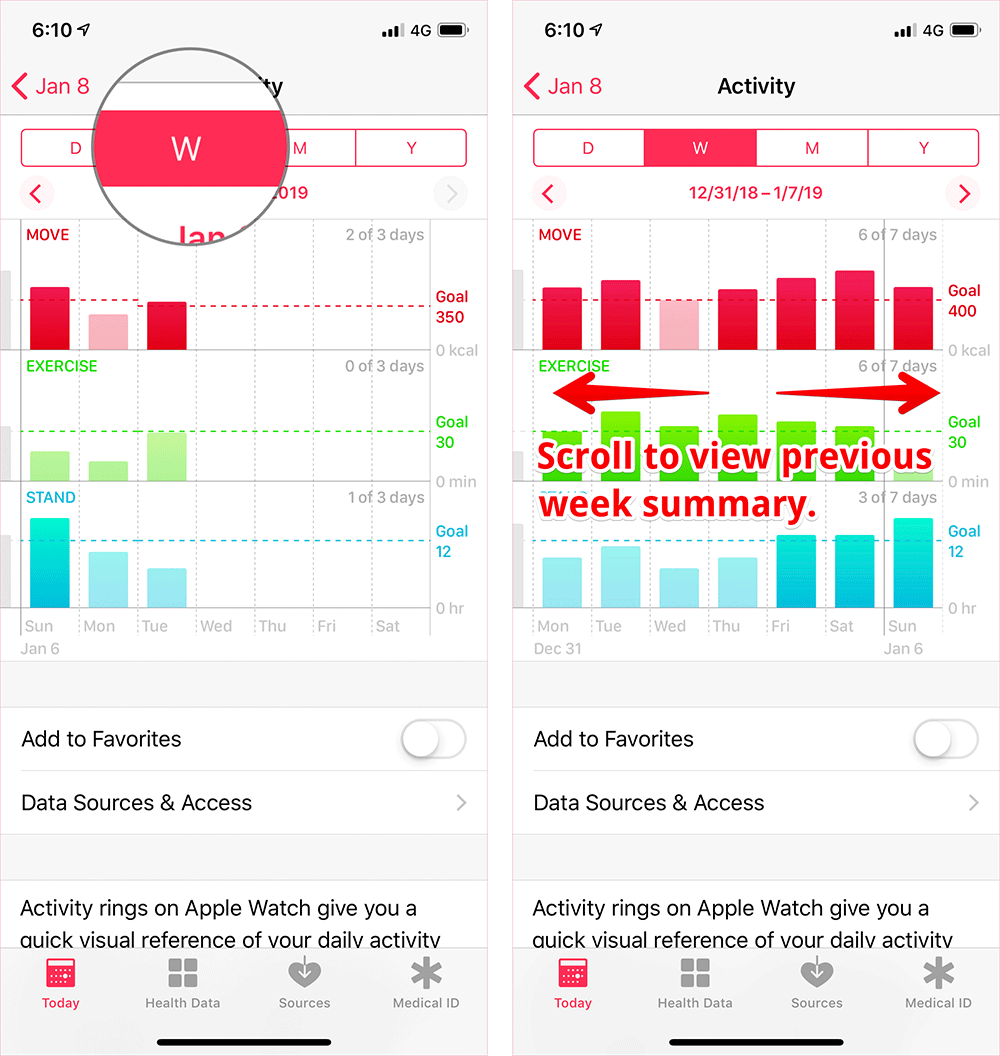
That’s it!
Signing off…
There is some difference between the weekly activity summary displayed on Apple Watch and iPhone. While your watch offers some detailed figures, your iPhone only shows Move, Exercise, and Stand goals.
You may also like to refer:
How often do you check your weekly activity summary? Share your feedback with us in the comment section.