Summary
- If Voice Isolation is not working on your iPhone, disable and re-enable the mic mode from the Control Center to fix this.
- In case you are experiencing issues with Voice Isolation in specific calling apps, force quit the same and launch it after some time.
- While calling, disable the Low Power Mode on your iPhone so that Voice Isolation can work effectively in the background.
Voice Isolation makes your voice clearer on iPhone calls. While the feature works smoothly for most users during a phone call or FaceTime call, some have reported on Apple discussions that Voice Isolation is not working optimally for them.
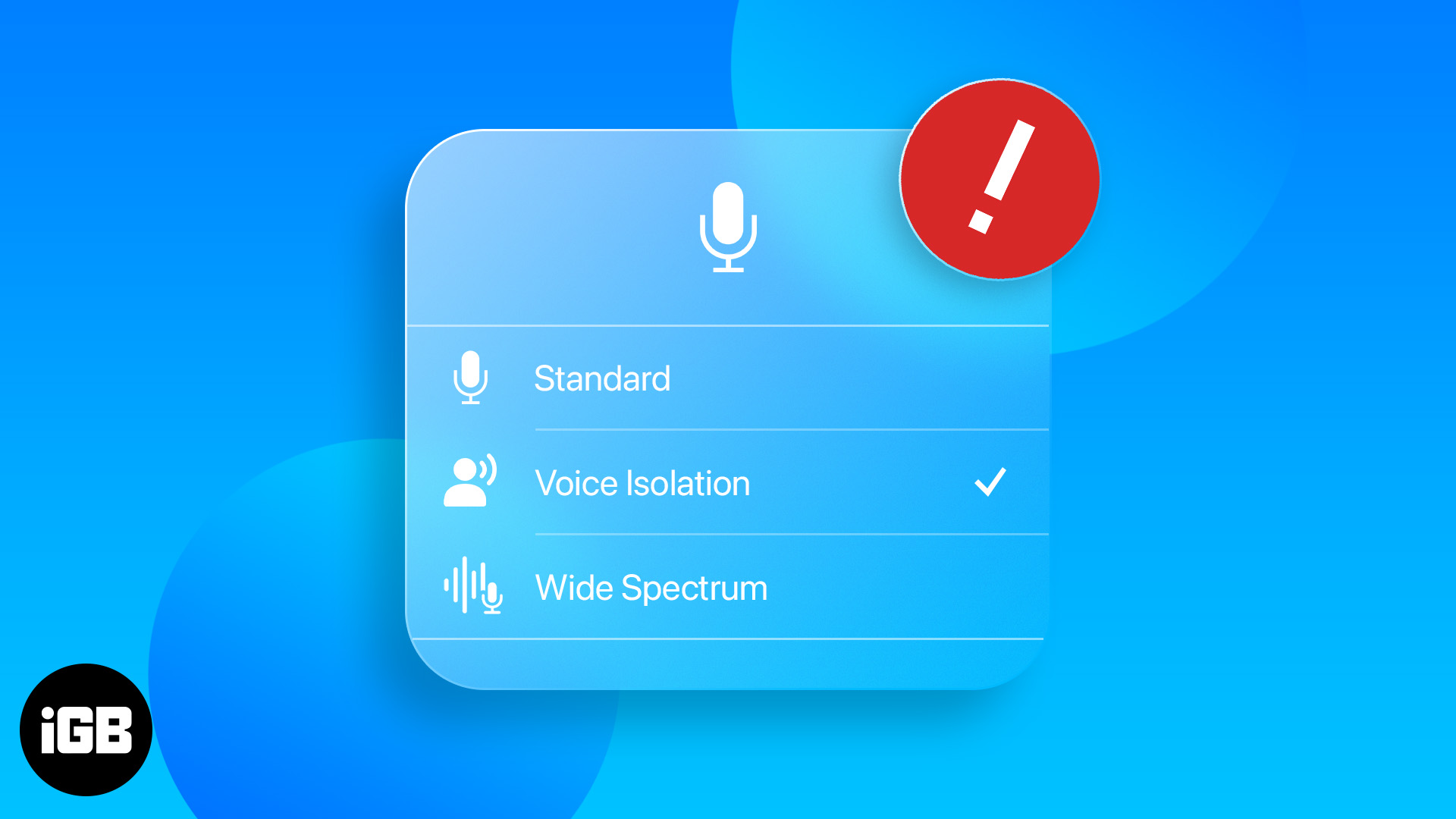
If you are also facing this issue, I have discussed effective solutions to fix the Voice Isolation not working issue on your iPhone. Try these fixes and make yourself sound loud and clear!
1. Ensure Voice Isolation is compatible with your iPhone
If you are wondering why Voice Isolation not working on your iPhone, first clear off the basic doubts before jumping to any conclusion.
Ensure that your iPhone supports the Voice Isolation feature and is updated to the latest iOS version. Also, check that you’re equipped with a compatible headset or microphone.
If possible, test your accessories with other devices to rule out the possibility of any potential hardware issue. Often, such paired devices are incapable of fully collaborating with advanced features like Voice Isolation.
If everything seems alright, move on to the practical solutions to this problem.
2. Disable and enable Voice Isolation during phone calls
If Voice Isolation fails to block ambient noise on your iPhone, a simple resolution is to disable the feature and enable it again during an ongoing phone call.
- Suppose you’re in the middle of a normal phone call.
I have demonstrated the process with a WhatsApp call. - Swipe down from the top-right corner of your iPhone to open the Control Center.
- Tap Mic Mode and select Standard or Wide Spectrum.
- Exit the interface and wait for a few seconds.
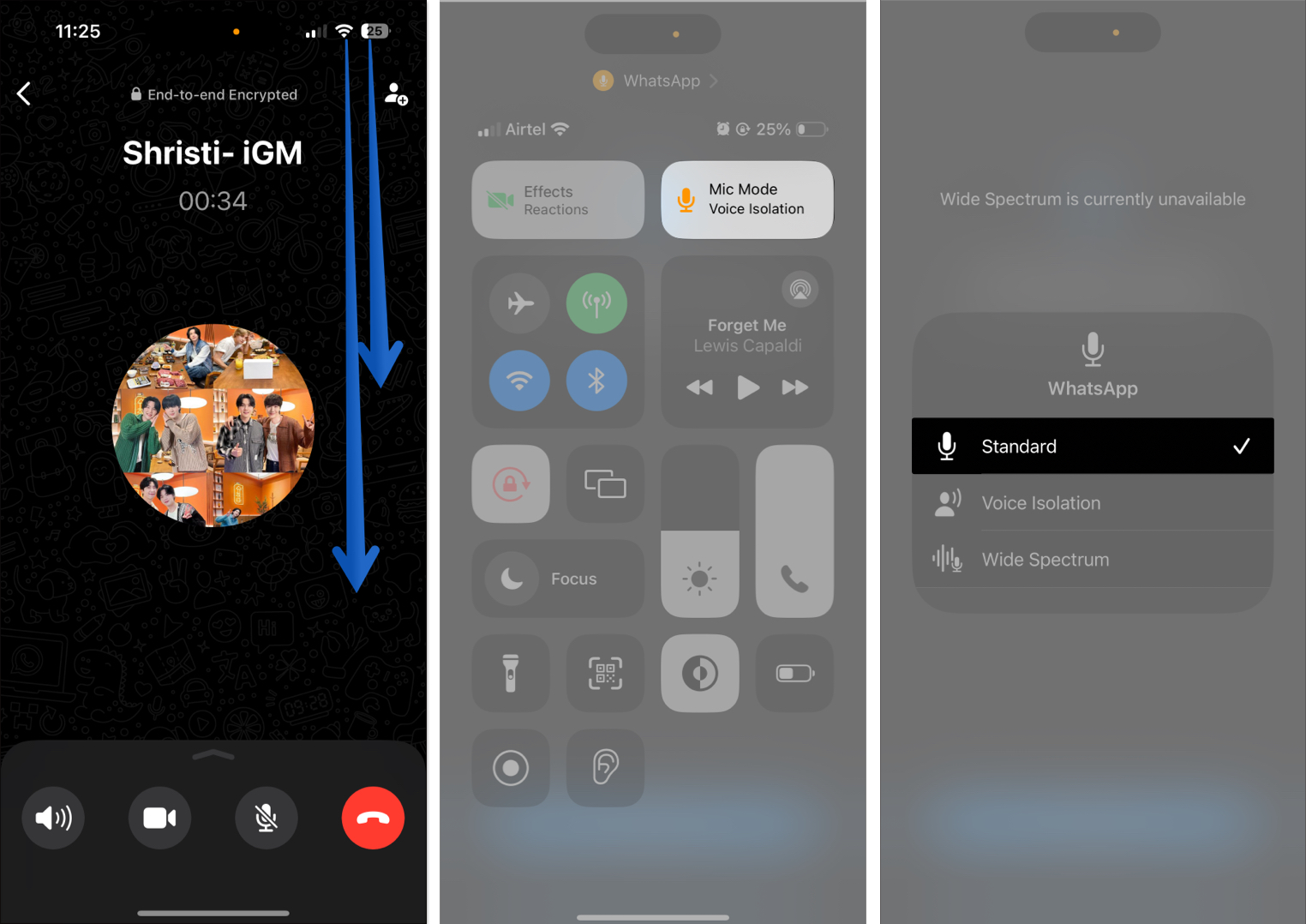
- Access the Mic Mode menu again and choose Voice Isolation.
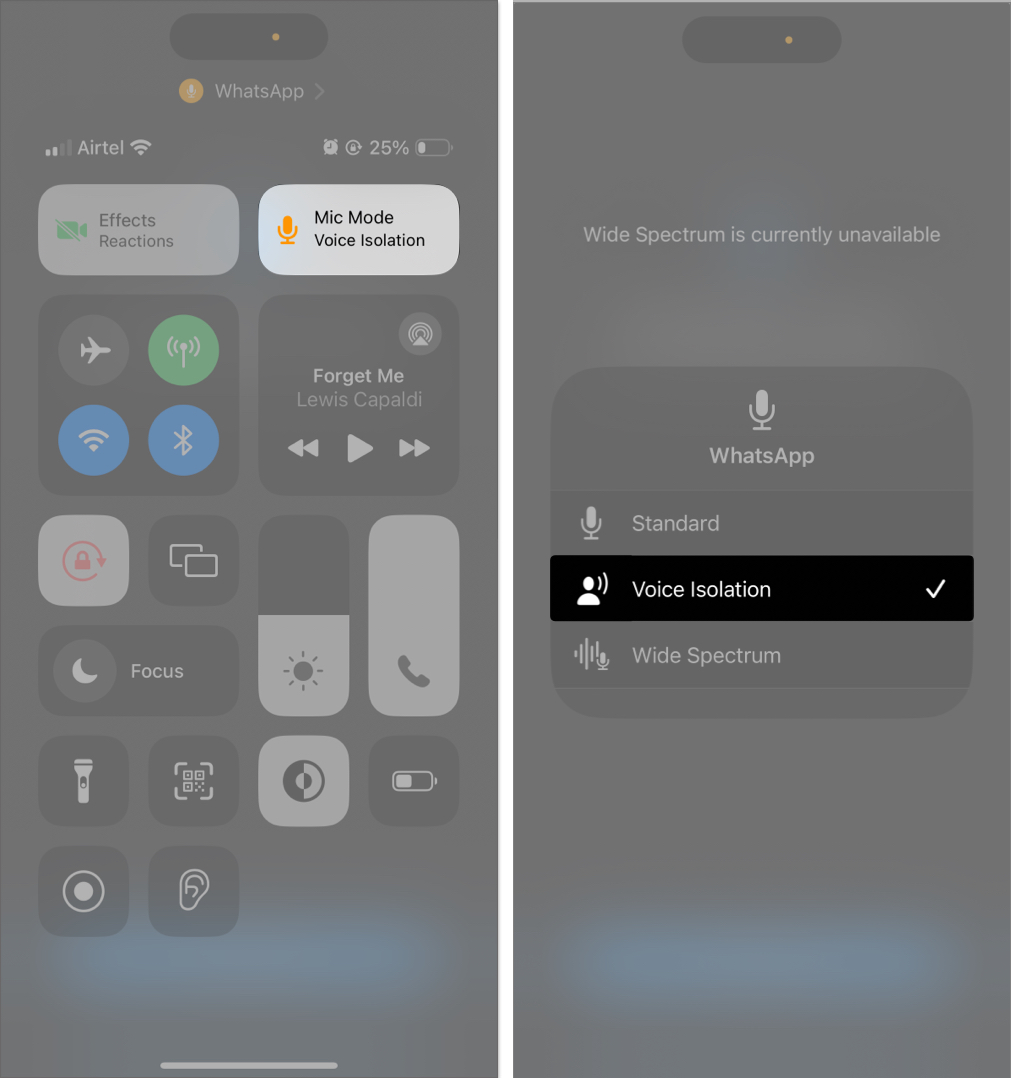
This action aims to reset the feature and has proved effective in resolving Voice Isolation for many iPhone users. You can try these steps to enable voice isolation for any type of call on your iPhone.
3. Force Quit the phone app
Voice Isolation on iPhone uses artificial intelligence to filter out background noise during calls. This facilitates clear and focused communication. However, at times, a few in-app glitches and errors tend to tamper with this advanced feature.
In such cases, forcing the app to quit can be an effective solution.
- Swipe up from the bottom of the screen and pause in the middle until the App Switcher appears.
For an iPhone with a home button, double tap the Home button to access App Switcher.
- Now, swipe left or right to locate the problematic app.
- Once found, swipe up the app to close it completely.
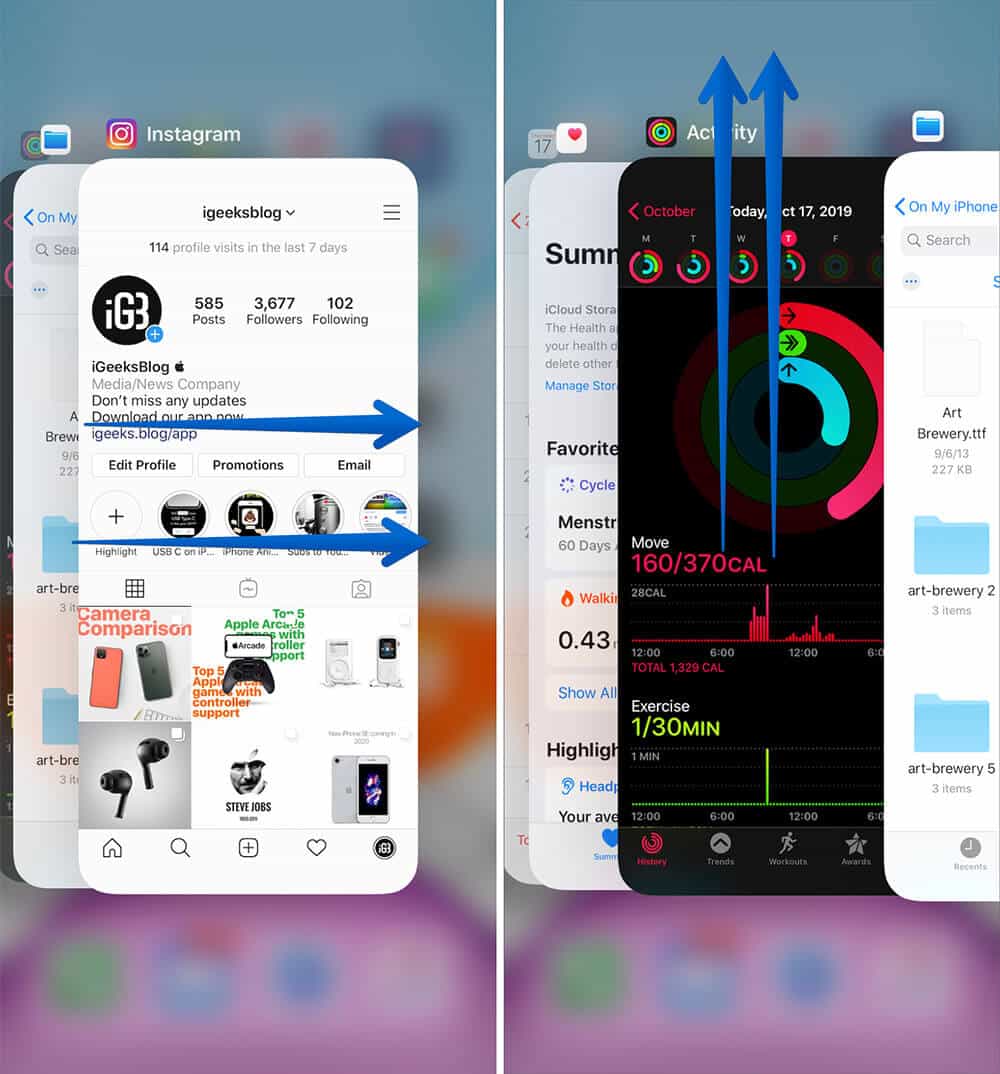
- Now, wait for a few moments.
- Relaunch the app after a while.
This action will reset any temporary issues with the app and potentially restore proper Voice Isolation functionality.
4. Clean the Ambient Sensor
Another possible solution to fix the Voice Isolation not responding is to clean the ambient sensor on your iPhone. The ambient sensor is responsible for detecting your surroundings and operating the feature accordingly.
Over time, this sensor gets covered in dust, dirt, or fingerprint smudges. As a result, there is a slight chance it may affect Voice Isolation performance. For older models, this sensor is on the front, while on the back for the iPhone 14 and 15 series.
To rule out this possibility, clean the ambient sensor and gently wipe it with a soft microfiber cloth or lens cleaning paper. Avoid using harsh chemicals or materials that could damage the sensor. Also, do not exert too much to avoid permanent damage to your iPhone.
By keeping the ambient sensor clean, you can help ensure the proper functioning of Voice Isolation and enjoy clear and uninterrupted phone conversations on your iPhone.
5. Disable Low Power Mode
After careful research and analysis, I have found that when in Low Power Mode, the Voice Isolation acts differently than usual.
Become an iGeeksBlog Premium member and access our content ad-free with additional perks.
We are all aware that the Low Power Mode helps conserve battery life by limiting background activities on iPhones. However, it can also interfere with certain features like Voice Isolation.
Here’s how you can let go of this constraint:
- Launch the Settings app → Go to Battery.
- If enabled, toggle off the Low Power Mode.
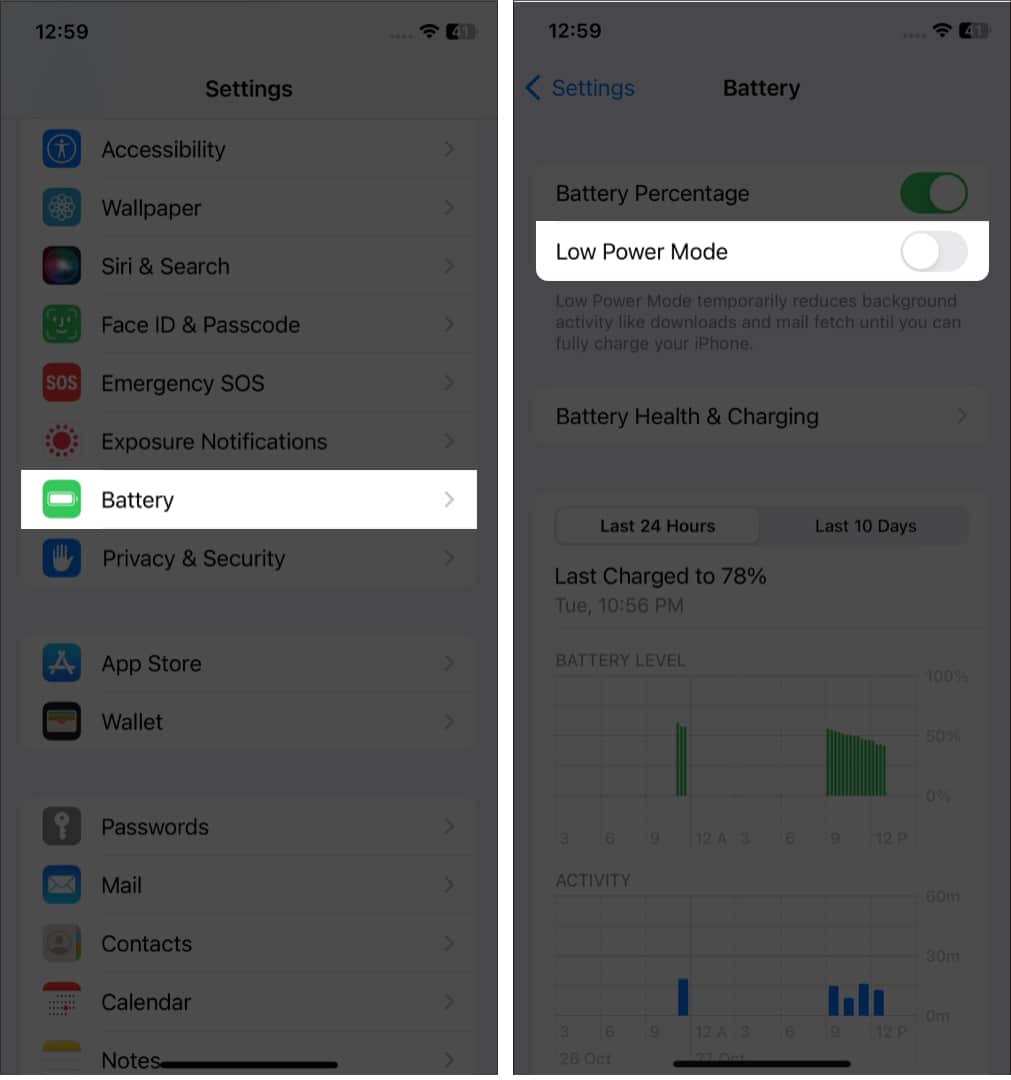
Once done, the Voice Isolation feature should now function properly. Many users have found this resolve helpful in reviving the Voice Isolation feature on iPhone.
6. Remove screen protector and cover of iPhone
Most users are unaware of this fact, but the screen protector or cover of your device can interfere with the Voice Isolation feature. In the name of high-quality iPhone accessories, there are a few cheap knockoffs that prevent the mic from capturing your voice during calls.

To resolve this, start by removing the screen protector and any case covering your iPhone. Once removed, test the feature to see if the issue persists. If yes, you may need to consider using a high-quality screen protector and case for your iPhone.
While choosing accessories for your iPhone, make sure they don’t block or obscure the microphone of your device. Following these measures, you can effectively revive the Voice Isolation feature of your iPhone.
7. Update to latest iOS
Bugs and software glitches are the most commonly known causes that hinder the capabilities of the iPhone. There is a slight chance that this issue is the result of the same occurrence. If so, Apple will soon rectify this error for you.
In such cases, solutions are passed down to users via software updates. Hence, follow the steps discussed below.
- Open the Settings app.
- Go to General → Software Update.
- If there is an update available, tap Download and install.
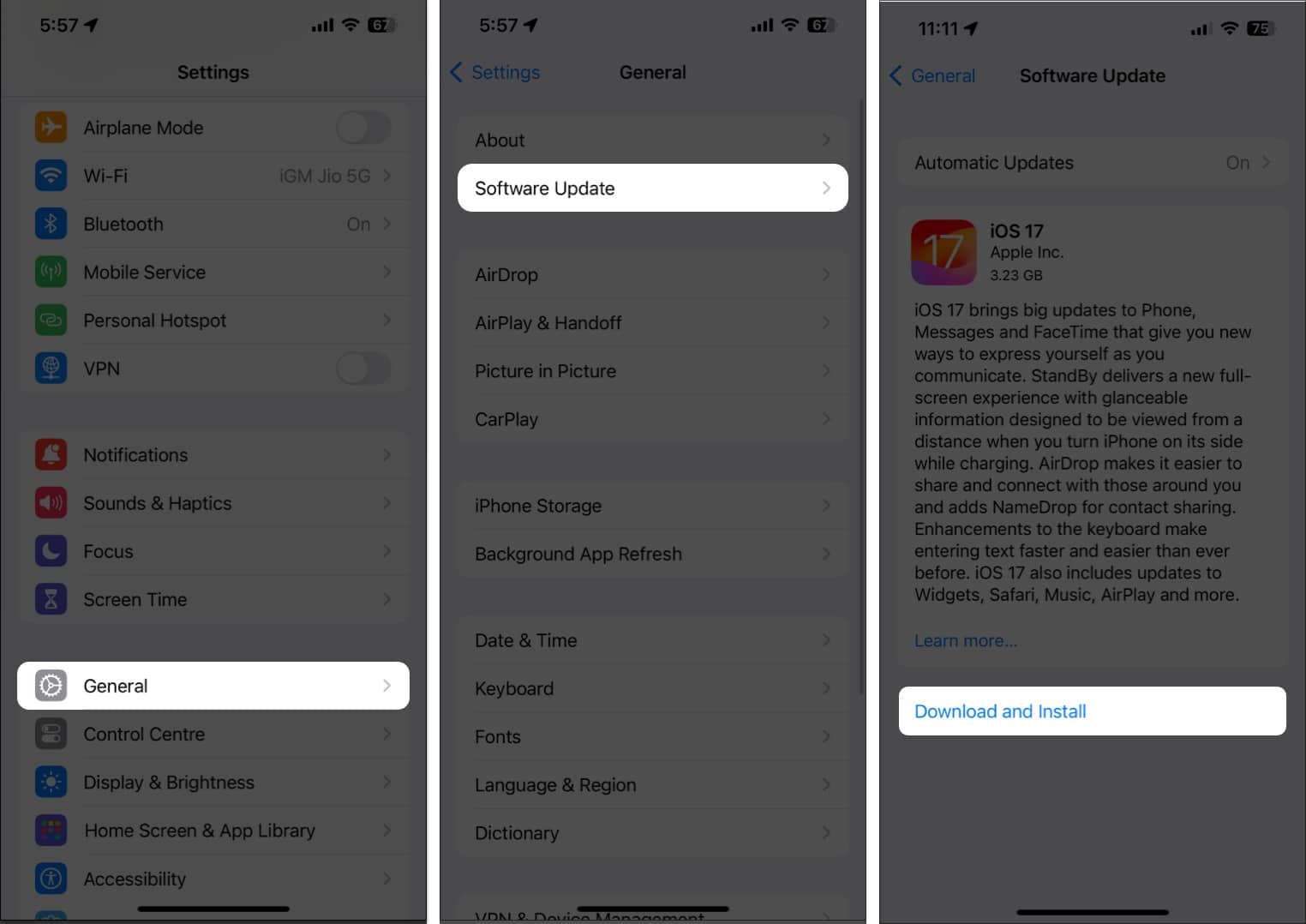
Regular updates from Apple often include bug fixes and performance improvements that address known issues with features like Voice Isolation.
Before you proceed, I recommend connecting your device with a stable Wi-Fi network and charging your device sufficiently.
8. Factory reset your iPhone
While Voice Isolation is designed to enhance audio quality during phone calls, it occasionally runs down some bugs and errors. In such cases, updating the iPhone seems the right choice. But what if there is no update available?
This calls for initiating a factory reset on your iPhone and restoring the device to its original settings. It can effectively resolve any underlying software conflicts that are affecting the Voice Isolation feature and restore its functionality.
However, you must consider the fact that this action will completely wipe off your data and settings from the device. So do not forget to back up your important files before proceeding.
- Go to Settings → General → Transfer or Reset iPhone.
- Select Erase All Content and Settings.
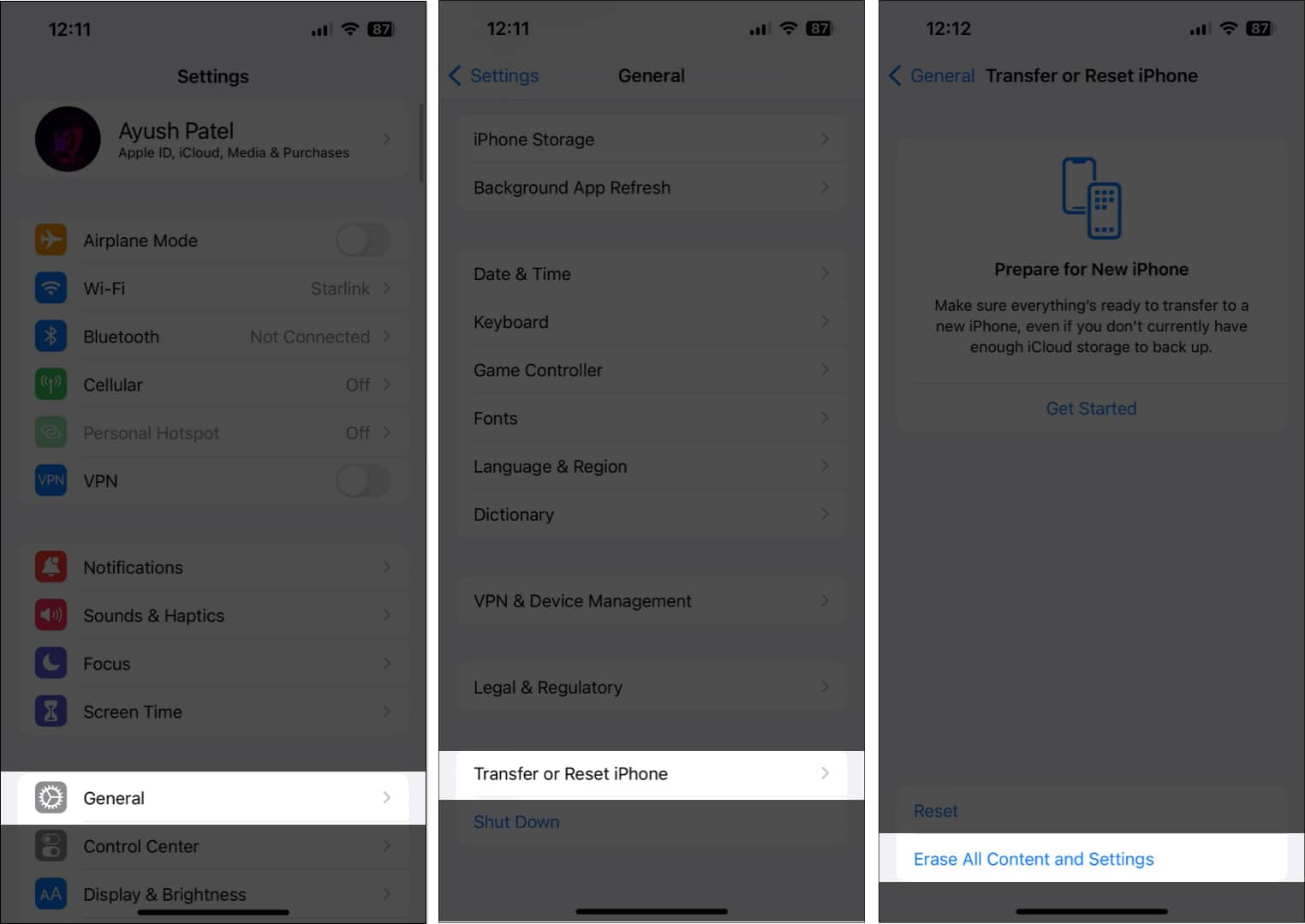
- Tap Continue → Select Erase iPhone → Enter the iPhone Passcode. Then, you may follow the on-screen instructions once the automatic iCloud backup completes.
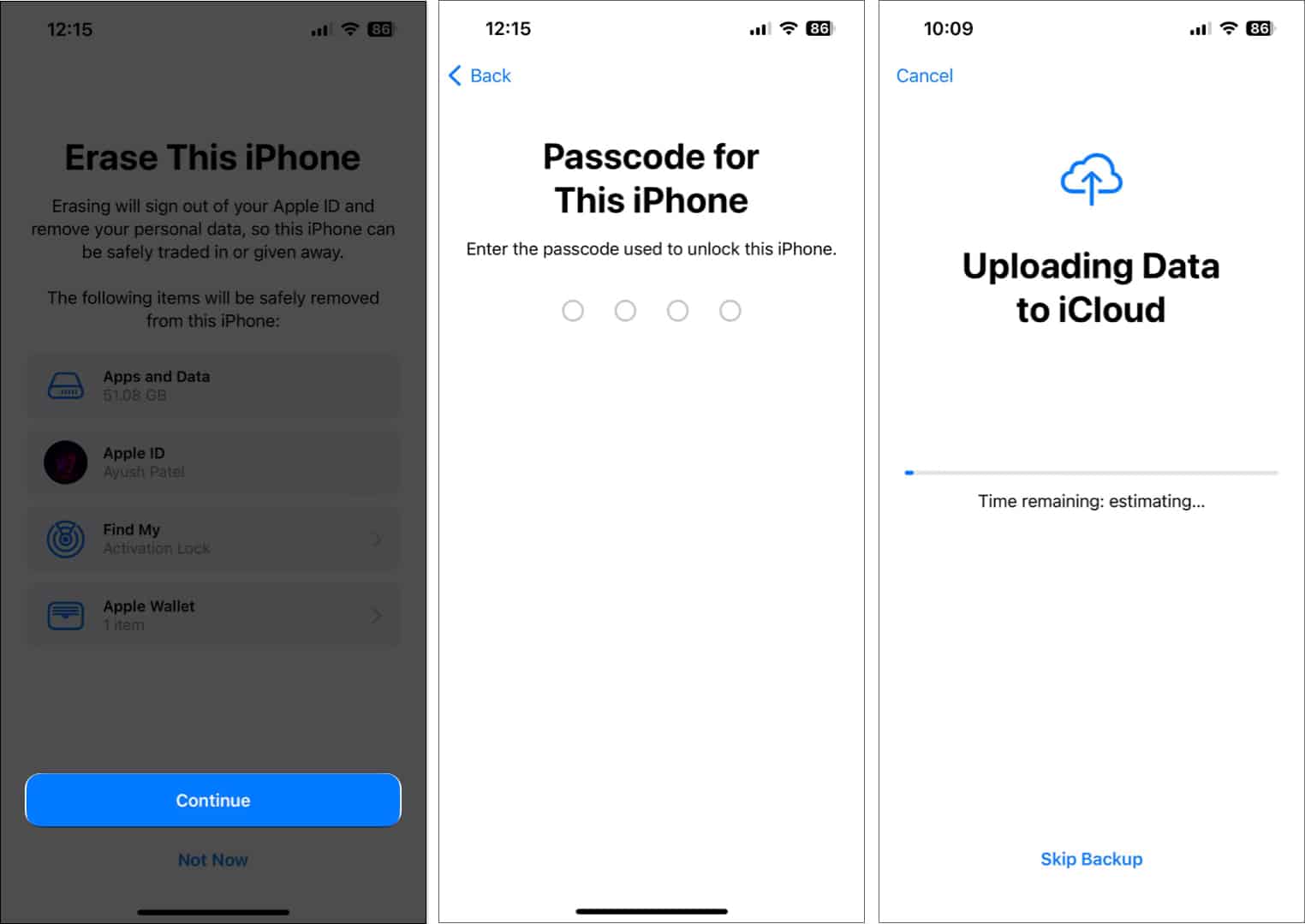
Once the reset is complete and you’ve set up your device, test the Voice Isolation feature again. This resolve should eliminate every inconsistency and ensure your iPhone is at its best for future phone calls.
9. Contact Apple Support
Lastly, if none of the above-discussed solutions have worked for you so far, Contacting Apple support should be your next course of action.
Their team of experts can provide personalized assistance and guidance specific to every user’s situation. They will aptly provide you with possible solutions and, with your permission, proceed accordingly.
In this way, you can ensure an optimal recovery of the Voice Isolation mode on your iPhone and enjoy a crisp calling experience once again.
Calling maestro!
Voice Isolation improves the quality of phone calls. However, it may fail to work in crowded places with extremely noisy atmospheres. If that’s not the case, follow the resolves discussed in this article to quickly fix the Voice Isolation mode not working issue on your iPhone.
Thank you for reading. Please take a moment to leave your thoughts in the comment section below.
Read more:
