In today’s pulsating world of digital technology, VPNs, which provide online privacy and security, are more popular than ever. With the VPN market projected to reach a staggering $350 billion by 2032, it’s clear that our dependence on this technology is growing. However, let’s address the elephant in the room: VPNs sometimes stop working on Macs.
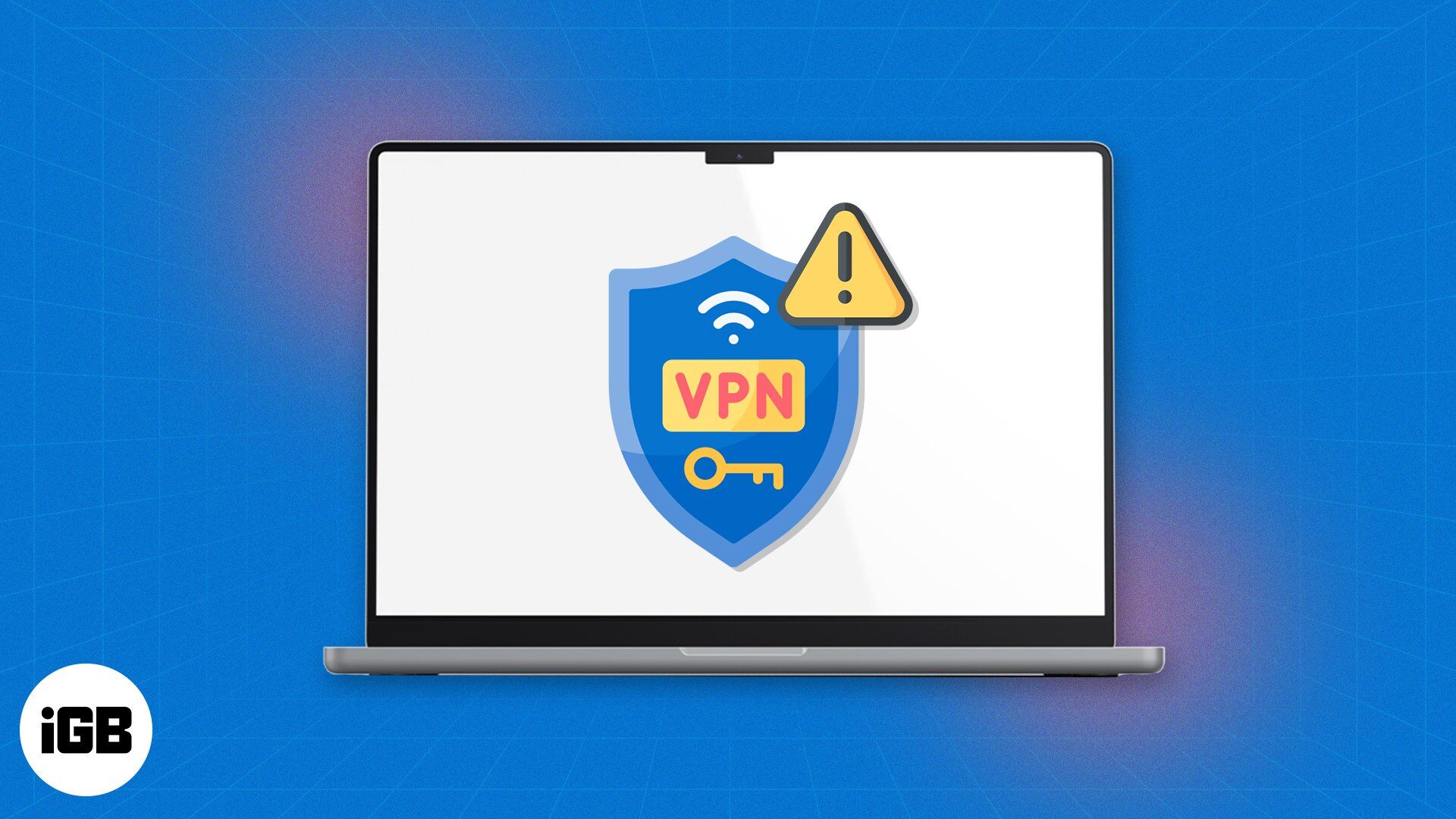
If you are troubled by the same issue, worry no more. In this article, I’ll explain why VPN is not working on Mac and provide some simple solutions to fix them.
Why is VPN not working on Mac?
We’ve compiled a quick rundown of the most common obstacles you might face while using a VPN on your Mac:
- Unstable Internet speed: Sometimes, your VPN might seem more like a tortoise than a hare. This is usually due to factors like server location, server load, or ISP throttling.
- Slow VPN protocol: VPNs use various protocols for security and speed. A slow protocol can sometimes reduce a VPN’s performance.
- Slow TCP: TCP, or Transmission Control Protocol, sets network conversations and data exchange rules. A slow TCP can cause your VPN to lag.
- Blocked Internet Ports: Internet ports are gateways through which your computer connects with others. If these ports are slow or blocked, your VPN connection can be affected.
- DNS server issues: DNS (Domain Name System) translates domain names to IP addresses, allowing browsers to load internet resources. If the DNS server is slow, your VPN speed can suffer.
- Overly active Antivirus software: Sometimes, antivirus software can be too enthusiastic and interfere with your VPN, slowing it down.
- Frequently crashing VPN app: If your VPN crashes more often than a demolition derby car, software conflicts, outdated software, or app bugs might be the culprits.
How to fix VPN not working on your Mac
If you’re grappling with persistent VPN issues on your Mac, here’s a step-by-step rescue plan.
1. Check your Mac internet connection
A connection failure might not be your VPN’s fault. It could simply be due to a failed internet connection. Before trying any advanced fixes, make sure your Mac has a stable internet connection.
VPN clients require high-speed internet to function optimally. So, while you are at it, run an internet speed test to ensure the same.
2. Change the VPN server
Try different VPN server locations. Some might be more stable than others.
Also, before exiting the VPN interface and going back to browsing, ensure the VPN client has established a secure connection.
3. Restart your Mac
The good old “turn it off and turn it back on” trick often works wonders. Restart your system!
- Click the Apple logo in the menu bar.
- Select Restart.
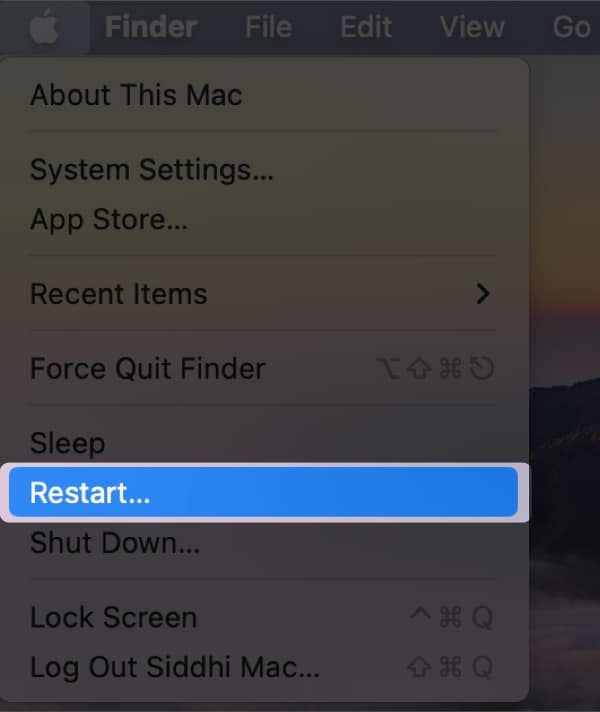
- Your Mac will shut down and then restart automatically.
4. Update the VPN app
Developers release frequent updates to ensure bugs are fixed from their end.
Become an iGeeksBlog Premium member and access our content ad-free with additional perks.
Updating your VPN app on a Mac can potentially help fix various issues that might be preventing it from working correctly.
- To update an app, launch the App Store.
- Pick Updates from the left pane. Then, you’ll see a list of apps with updates available on the right side.
- Click the Update button next to the VPN app you want to update.
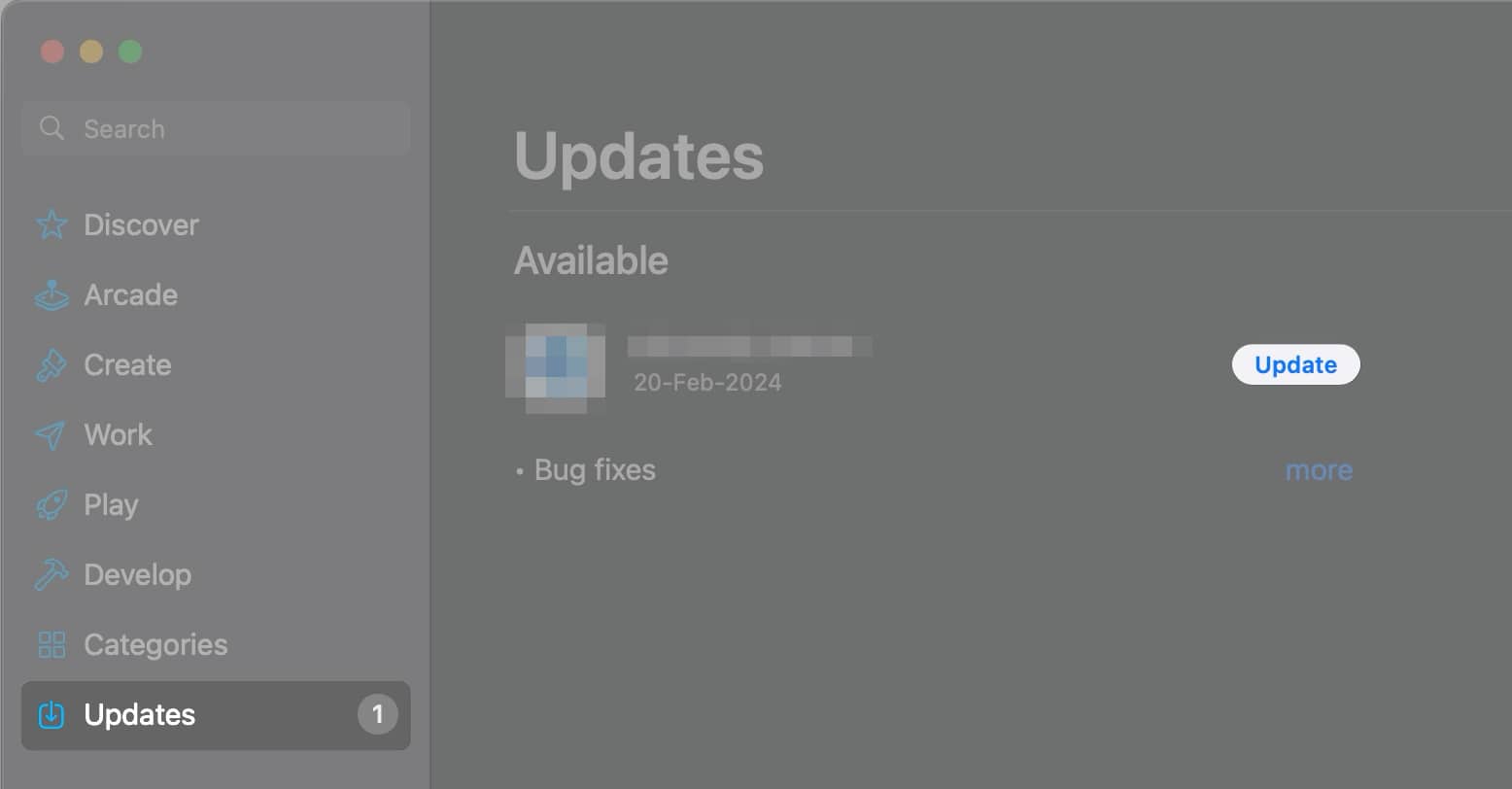
If you don’t see your VPN app on the list, it means the developer hasn’t released an update.
Also, if your app is from an unidentified developer, the method to update it is different. Check out our guide on updating non-App Store apps on Mac to learn more.
5. Re-install VPN client
If restarting didn’t work, try uninstalling the app, restarting your device, and reinstalling the app. This can often restore the connection.
6. Change your VPN service provider
If your current VPN app doesn’t meet your needs in terms of performance or features, you should consider exploring some of the other best free Mac VPN options.
7. Temporarily disable any applications that might interfere
Some apps might interfere with your VPN connection. Temporarily disabling these apps can help.
8. Update macOS
macOS updates can sometimes fix bugs or make changes that help VPN apps run smoothly. If your VPN isn’t working, give the update a shot.
- Go to System Settings.
- Select General on the left pane → Pick Software Update on the right.
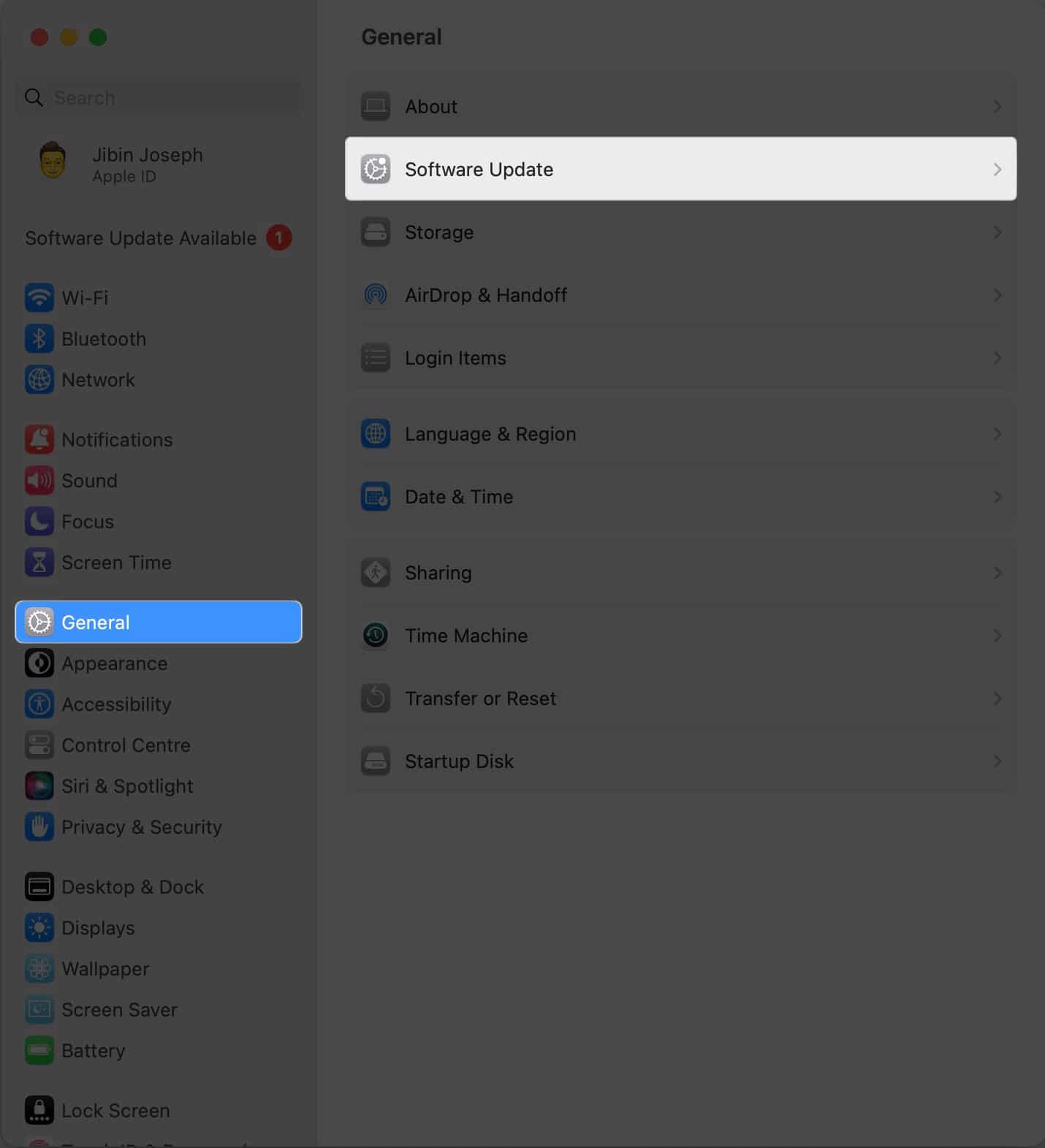
- If an update is available, click either Upgrade Now or Download Now.
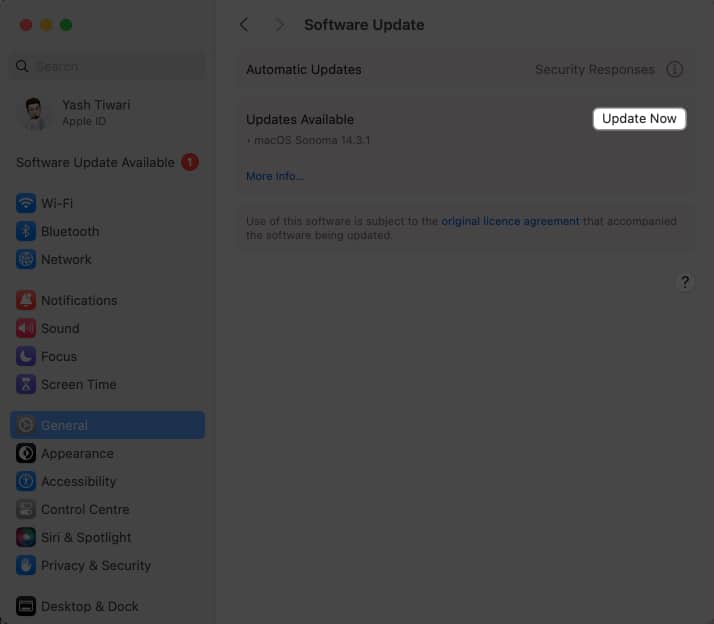
9. Remove potential safety or parental controls from your router
Some routers have default-enabled security or parental controls. Check and disable these if necessary.
10. Reboot the router or modem
If all else fails, reboot your router and modem. If the issue persists, don’t hesitate to contact your router company’s customer support.
Conclusion
As it becomes evident, issues related to VPN on a Mac system can be likened to a complex puzzle, each problem presenting a unique solution.
The good news is that, with the comprehensive guide provided, you are now well-equipped to address and solve any VPN-related issues that might arise. However, if you still have issues with the VPN on Mac, feel free to post your queries in the comments below. I’d be happy to help.
