WhatsApp Status allows users to upload images or videos that automatically disappear in 24 hours. Many users are facing an issue where they can’t view status uploads from one of their contacts or, in some cases, all contacts. If you are one of them, we have curated this guide to help you. Read along to learn how to fix WhatsApp status not showing on iPhone.

8 ways to fix WhatsApp status not showing on your iPhone
1. Switch between cellular data and Wi-Fi
One of the reasons WhatsApp status not showing is because you are having internet connection issue. If you can’t view status uploads or if the status uploads are not loading, it could be due to network connectivity issues. In such cases, we recommended switching from Wi-Fi to Cellular/Mobile Data or vice versa.
There is a high chance that you can view status uploads right after making this change. Slow internet speeds surely cause a lot of problems. I’d rather be with no internet than suffer from issues caused by slow internet.
2. Check if you’ve muted the user
While the chances of this happening are very slim, it is possible that you might have accidentally muted a user, and so cannot view their WhatsApp status uploads. Now, the status uploads of muted contacts are hidden in the Status tab under the Muted Updates option. Here’s how to unmute a contact on WhatsApp.
- Launch WhatsApp → head to the Status tab.
- Navigate to the Muted Updates option at the bottom.
It will unveil all the status uploads from muted contacts.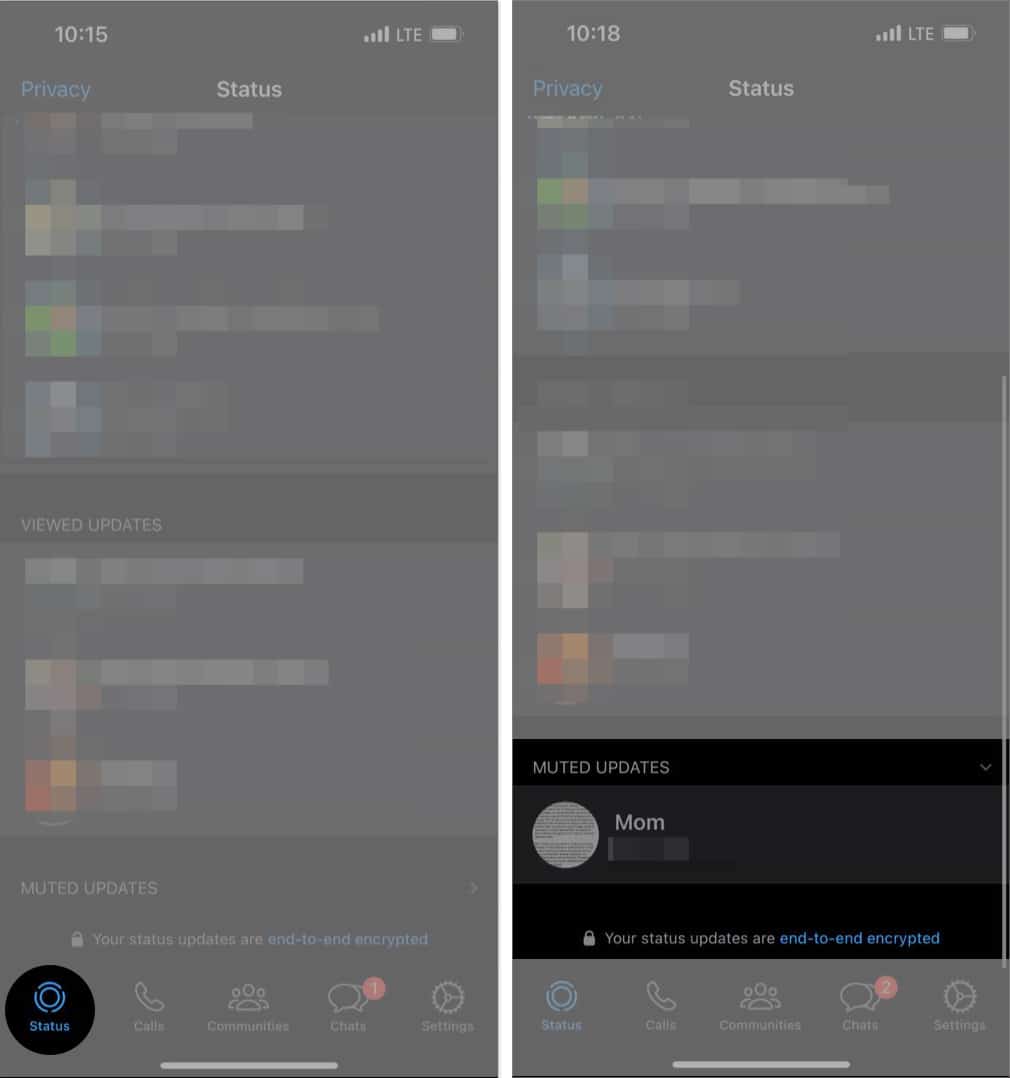
- Now, if you find the status of the contact you were looking for, tap the status from the muted contact.
- Tap the three dots at the top right corner.
- Select the Unmute pop-up → tap Unmute again to confirm.
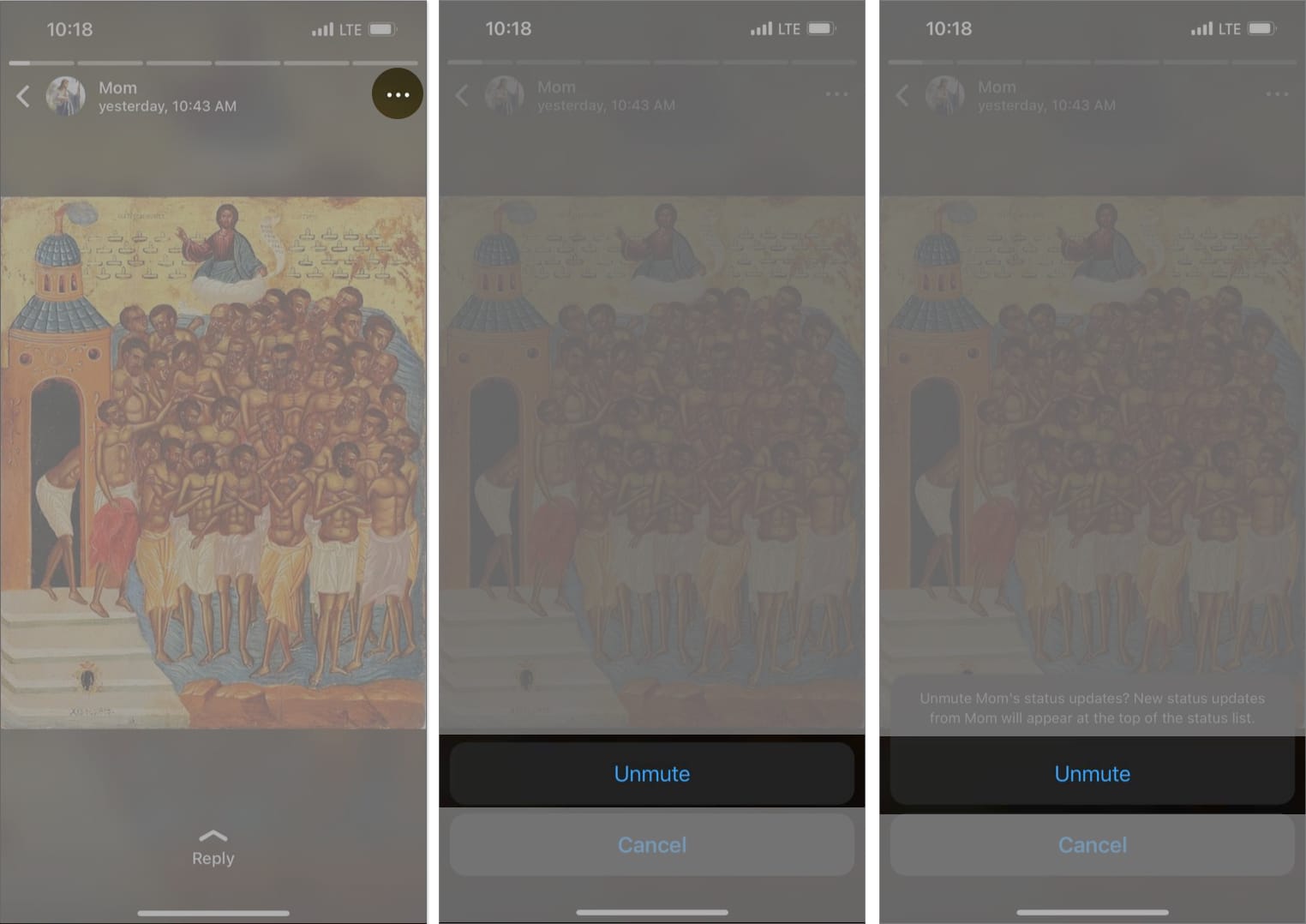
3. Check if you are blocked by a user
When you block a contact on WhatsApp, your profile picture, about info, status uploads, etc., are hidden from the user. Similarly, if someone blocks you on WhatsApp, you won’t be able to view these details, either. We have a dedicated guide to help you determine if you’ve been blocked on WhatsApp.
4. Ask contact to review their privacy settings
Now, if you aren’t blocked by the user and still cannot view their status uploads, it might be because they’ve hidden their status from you. If the person whose status you’re trying to view is a good friend, you can ask them to review their privacy settings.
However, if this person isn’t a close friend, we recommend you avoid approaching them. It will only make the situation more awkward than it already is. Moreover, if the user has made a deliberate choice to hide their status uploads from you, they might have their reasons.
5. Force quit WhatsApp and relaunch
At times, apps do not refresh/reload when running in the background for a long time and it becomes a reason your WhatsApp status not showing. In such a case, we recommend you force quit the app and relaunch it. Force quitting and relaunching WhatsApp might solve the issue and load status uploads from your contacts.
Become an iGeeksBlog Premium member and access our content ad-free with additional perks.
- Launch the App Switcher on your iPhone.
All the apps running in the background will appear. - Navigate to the WhatsApp window and swipe up to force quit WhatsApp.
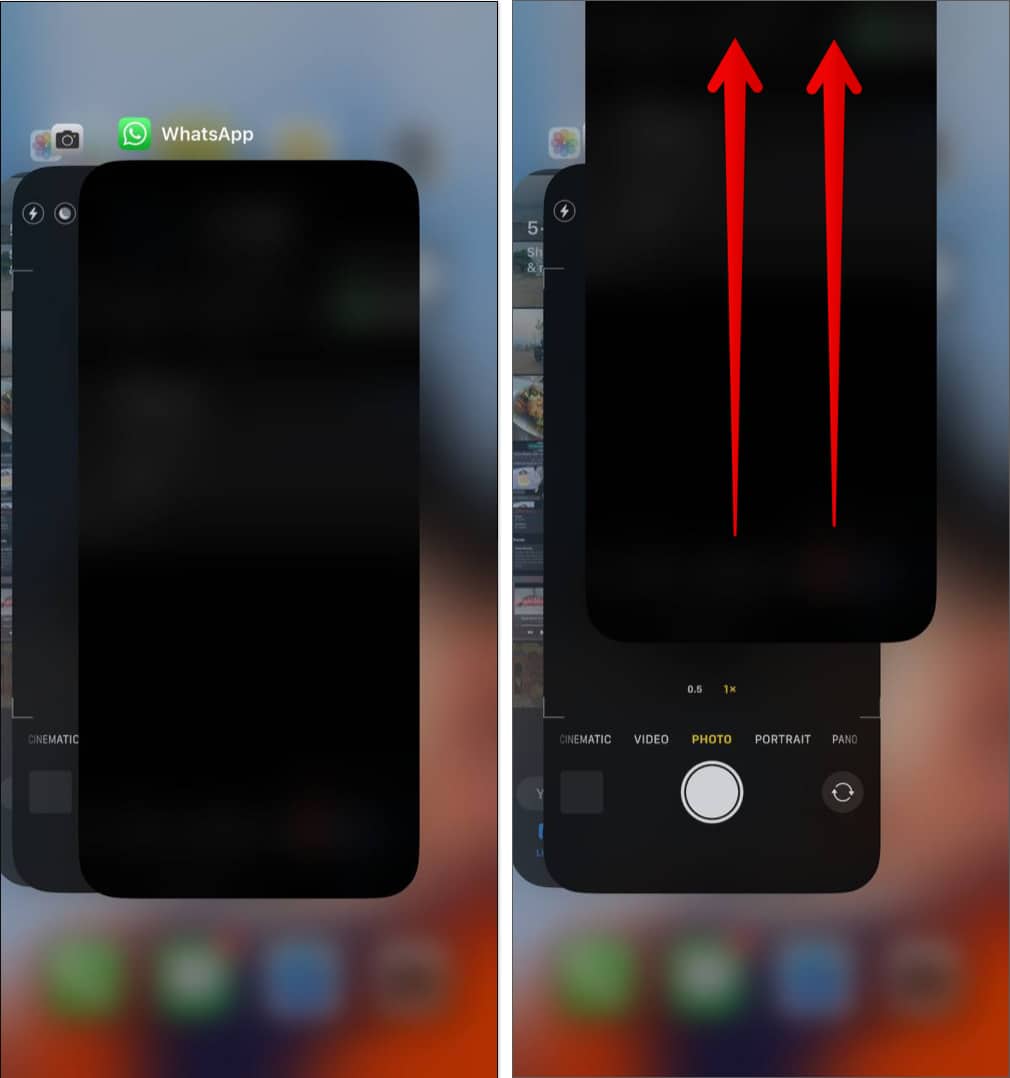
- Relaunch WhatsApp →head to the Status tab. Check if the status uploads are now visible.
6. Update WhatsApp
If you can’t view status uploads even after relaunching WhatsApp, it might be because you are running an older app version. It is also possible that the WhatsApp version running on your device has a software bug. Regardless, you must update to the latest version of WhatsApp to ensure a smooth experience.
- Open the App Store on your iPhone → tap the profile icon.
- Navigate to the Upcoming Updates menu and check if WhatsApp is on the list.
If you have enabled automatic updates, you’ll see Upcoming Automatic Updates. - If WhatsApp has an update available, tap the Update button.
Once the update is complete, relaunch WhatsApp and check if you view status uploads from contacts.
7. Restart iPhone
Restarting the iPhone will also restart all the active services running on the device. It might also get rid of any network errors causing the issue. Also, restarting electronic gadgets is one of the oldest and most reliable troubleshooting methods. We have a detailed guide to help you restart your iPhone, no matter which model you use.
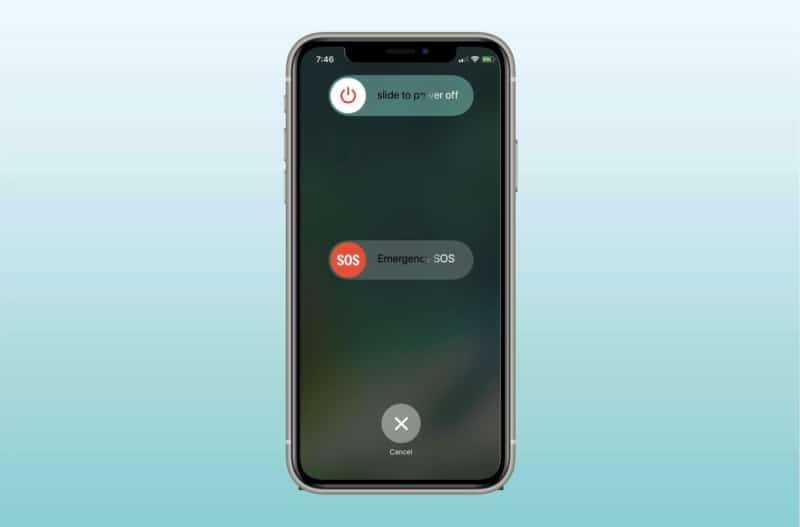
8. Try checking status on WhatsApp Web
If your WhatsApp status not showing even after trying all the above mentioned tricks, maybe there is some issue with WhatsApp only on your iPhone. The next best method is to log in to WhatsApp Web and check the status uploads by your contacts there. Here’s how to log in to WhatsApp Web.
- Open a browser on your Mac or PC and head to web.whatsapp.com.
- Now, open WhatsApp on your iPhone.
- Head to Settings and select the Linked Devices option.
- Here, tap Link a Device, and once you authenticate yourself through biometrics, scan the QR displayed on your Mac.
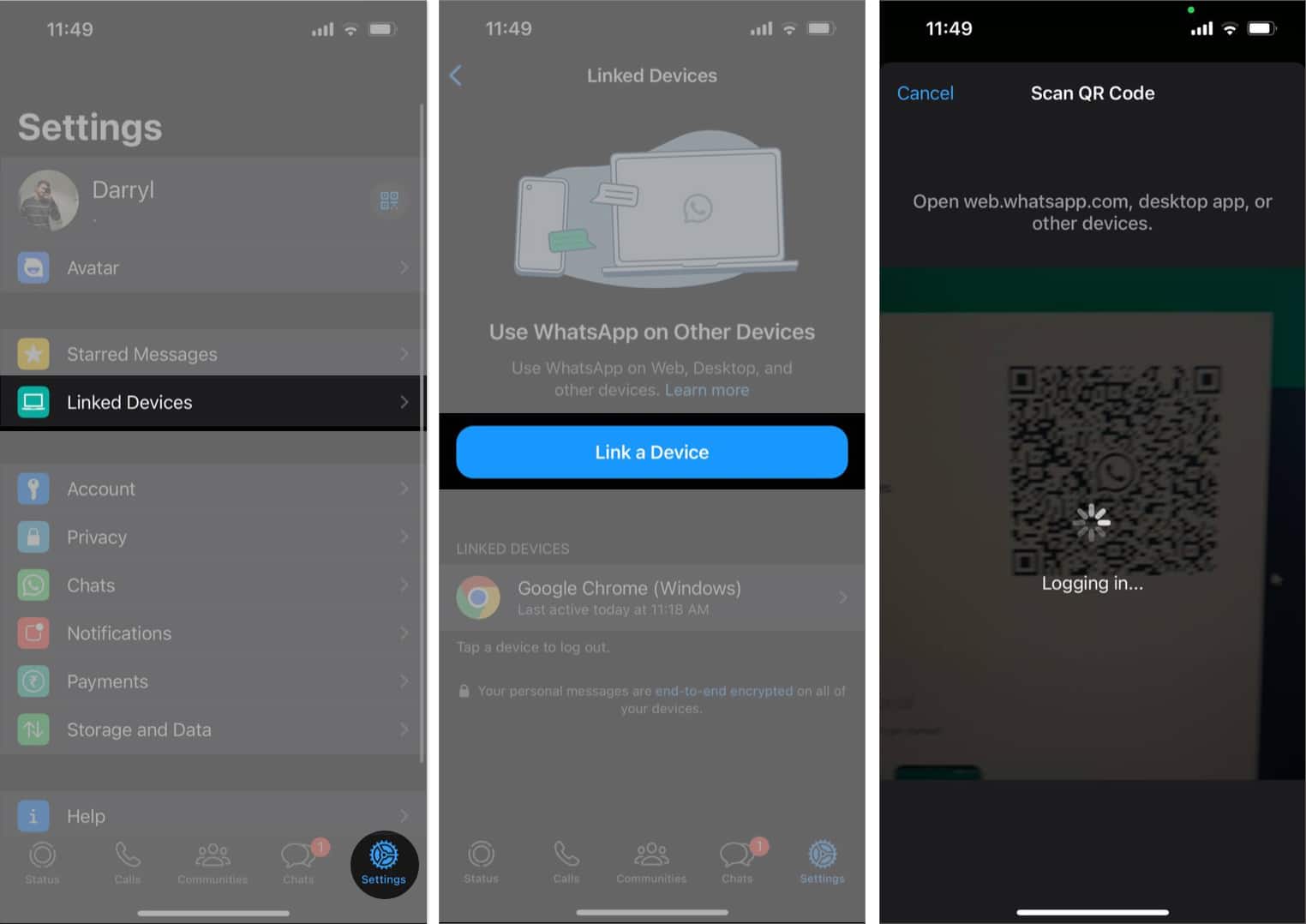
- Once WhatsApp finishes loading, tap the Status icon on the screen’s left.
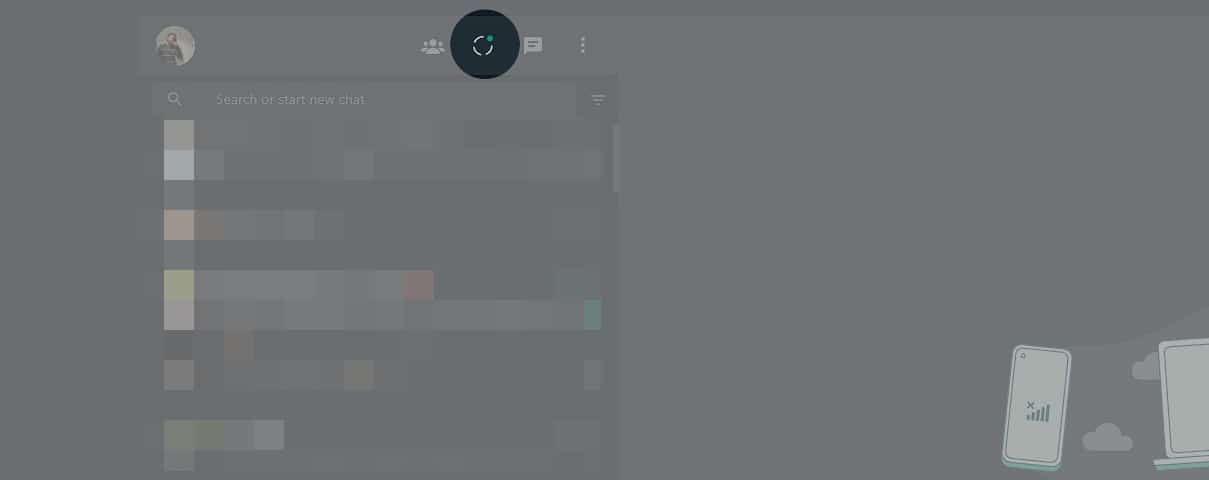
You will now be able to view the status uploads from your contacts.
No more WhatsApp status not showing issues on your iPhone!
We hope you can now view status updates from your contacts. If your issue was resolved by some other method than the one mentioned above, do let us know in the comments, and we’ll add it to the list. Also, WhatsApp is constantly improving, and here are 25+ WhatsApp tips and tricks to help you get the most out of the service.
Read more:
