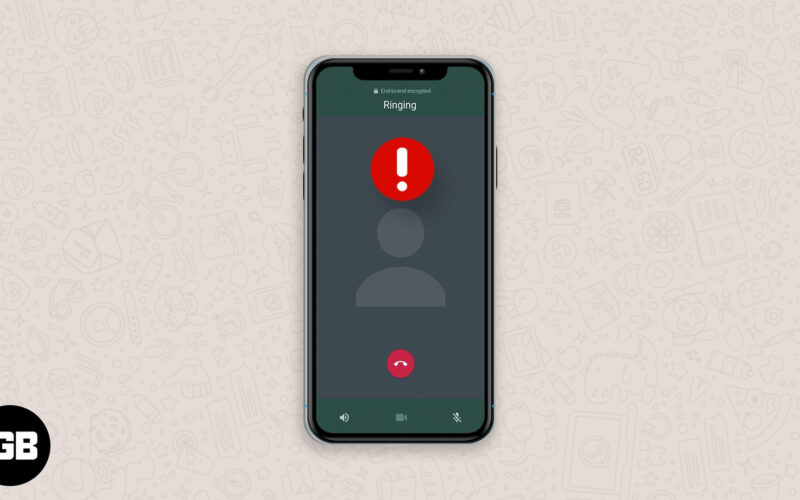WhatsApp is the most popular chat app that brings friends and family closer using text, voice, and video calls. It lets you communicate for free across the globe. However, sometimes the calls randomly fail to connect. As a result, you might not see the person on the other side or hear their audio.

To fix this, we’ve listed possible solutions to fix a WhatsApp video call not working on iPhone.
- Update WhatsApp
- Use a strong internet connection
- Allow necessary permissions to WhatsApp
- Check Content & Privacy Restrictions in Screen Time
- Allow WhatsApp to use mobile data
- Turn off WhatsApp’s Low Data Usage
- Disable Data Saver/Low Data Mode
- Turn off Low Power Mode
- Restart your device and reinstall WhatsApp
1. Update WhatsApp
You can update WhatsApp just like any other app. One quick way to do so is to long-press on the App Store icon. Next, select Updates. Finally, tap UPDATE next to WhatsApp.
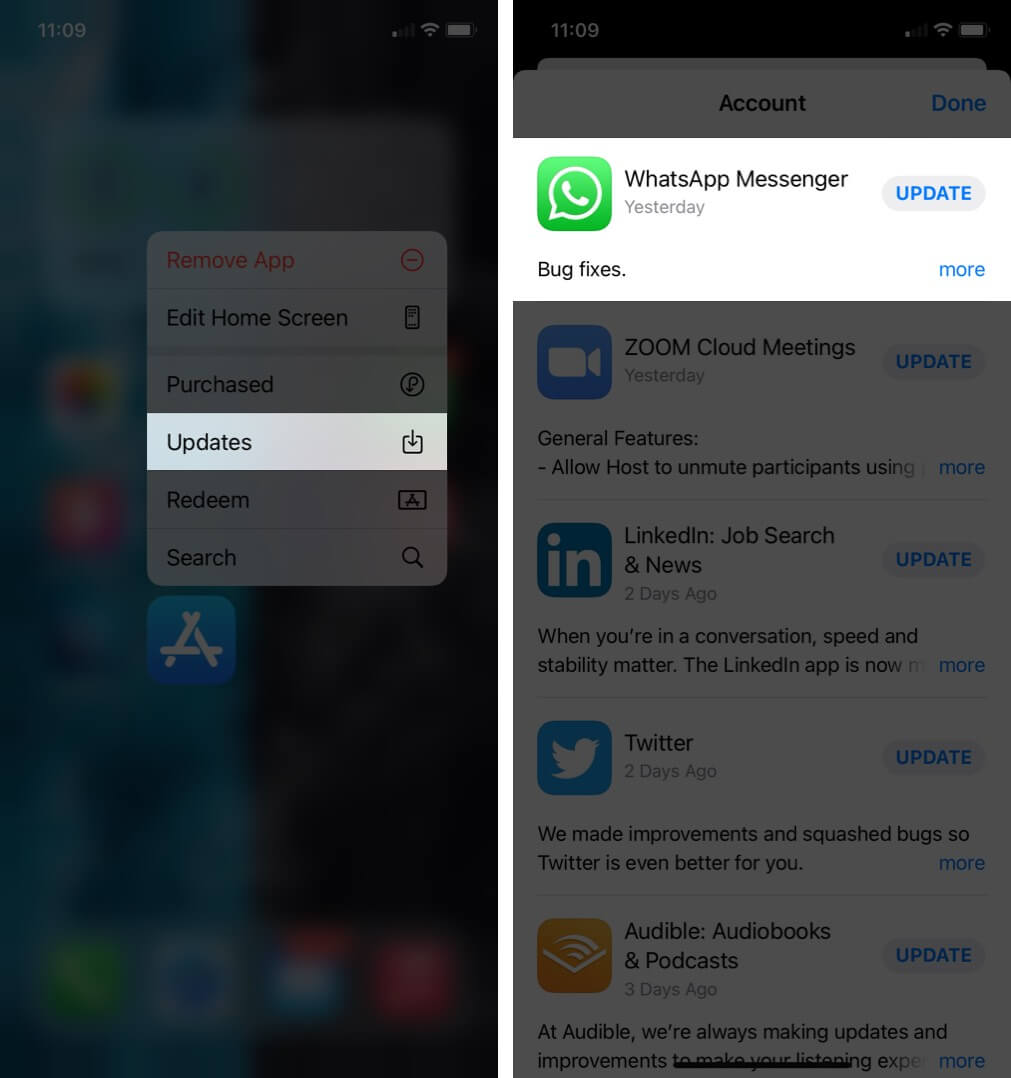
If you don’t see an update, pull down from the middle of the screen to refresh it. After this, there may be an update for WhatsApp.
2. Use a strong internet connection
WhatsApp text messages work fine even in poor connections. However, for audio and video calls, you must have a stable and robust internet connection. We have an extensive guide that helps you to increase cellular data speed on your iPhone.
Another way is to use a Wi-Fi analyzer app to check your internet speed. If your download and upload rate is above 1 Mbps, you are good to go for better quality on video & audio calls.
Finally, if you have trouble with Wi-Fi or mobile data, follow our exclusive guides.
3. Allow necessary permissions to WhatsApp
Video calls require microphone and camera access. Let us quickly make sure that you have granted these permissions.
- Open Settings and scroll to the bottom. Now, tap WhatsApp.
- Ensure that the toggles for Contacts, Microphone, and Camera are enabled.
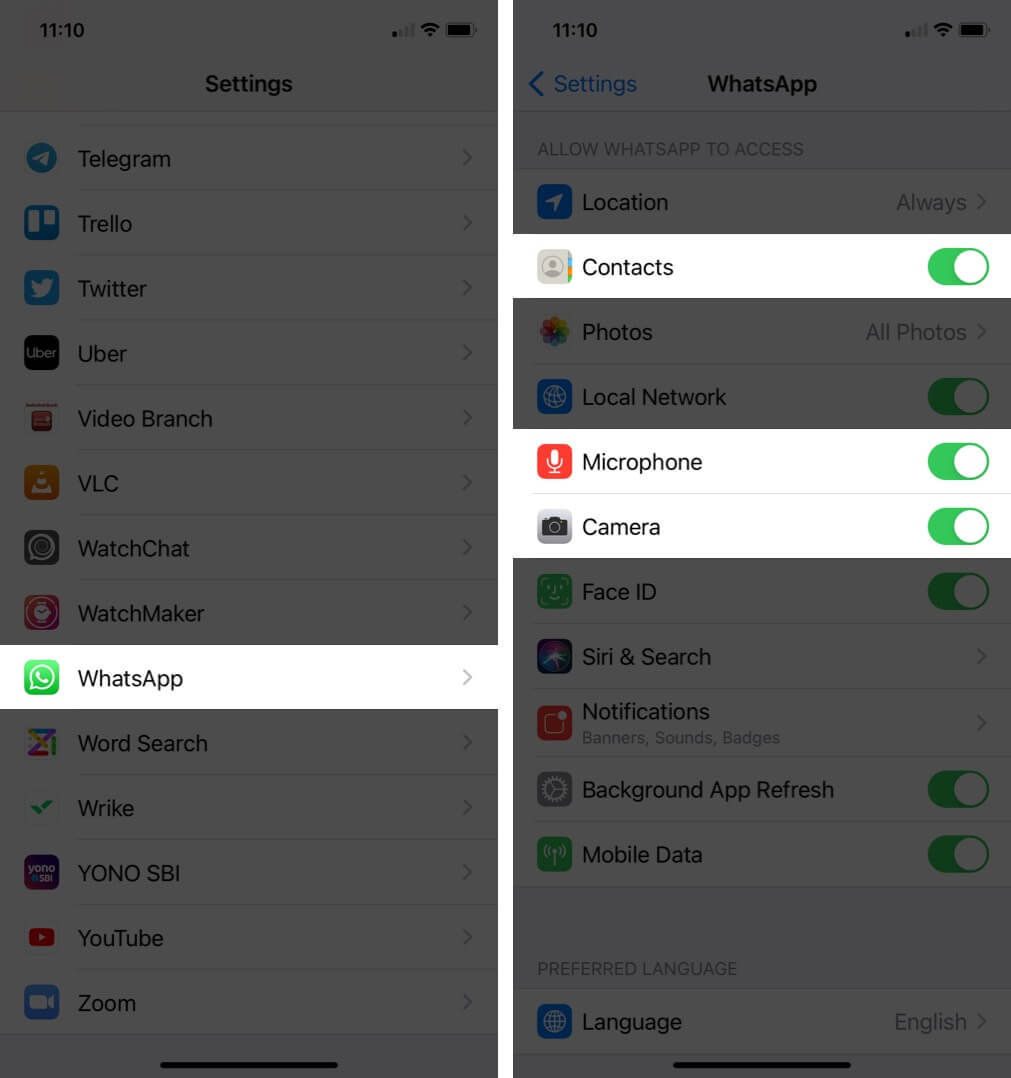
- If you miss incoming call notifications, tap Notifications, and check if it’s allowed or not.
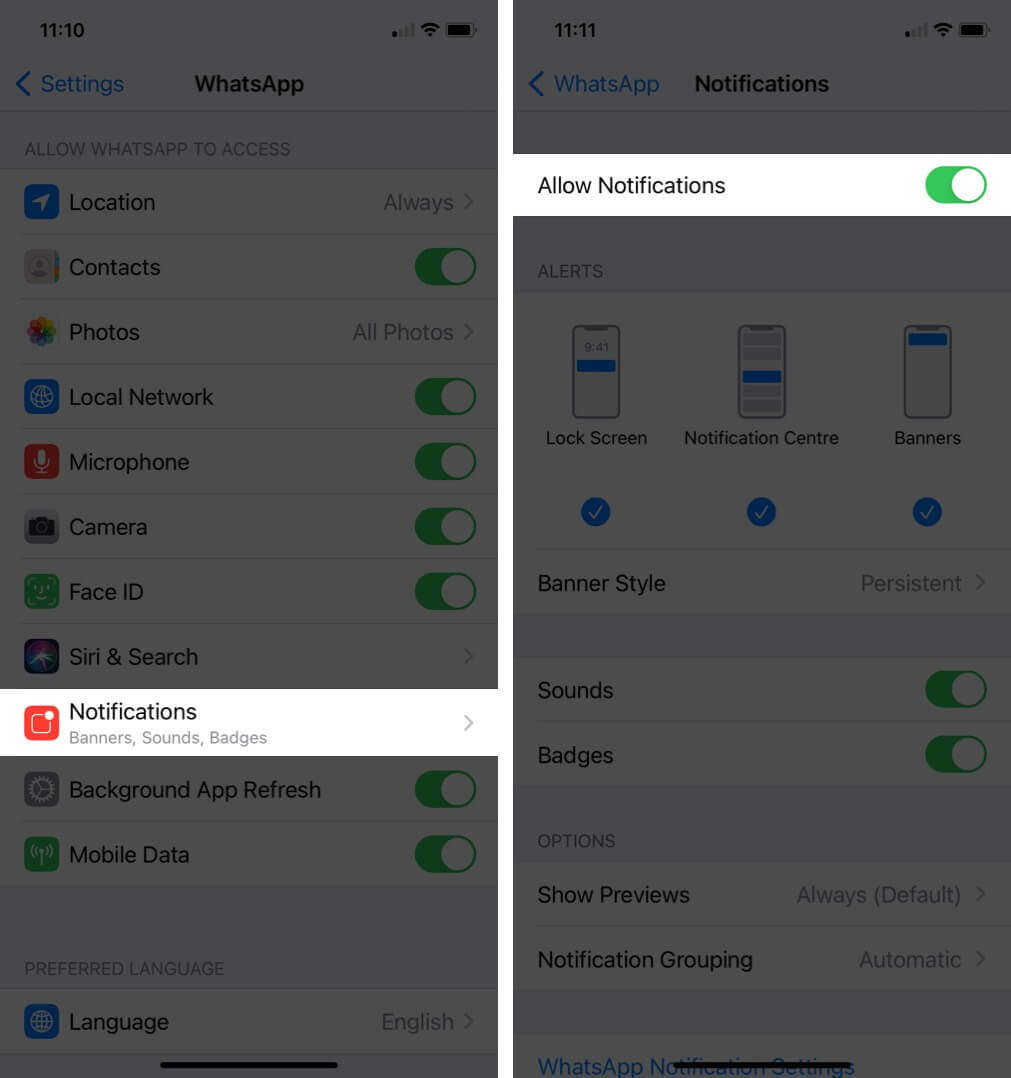
4. Check Content & Privacy Restrictions in Screen Time
Screen Time lets you put restrictions on apps and services. You may have set these and forgot about them. So, it’s vital to ensure that WhatsApp isn’t restricted.
- Open Settings and tap Screen Time.
- Tap App Limits. Make sure WhatsApp isn’t added here.
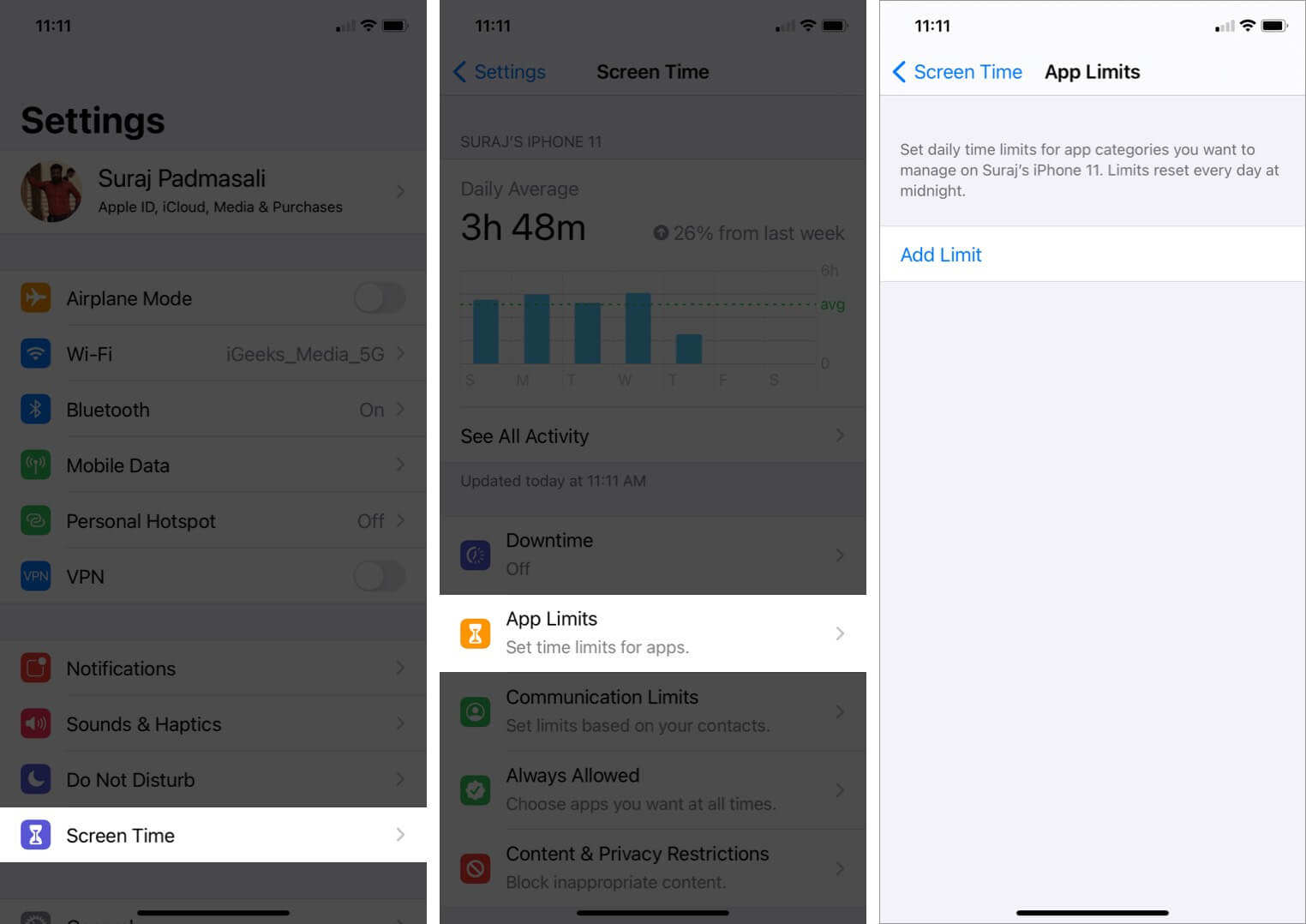
You can also turn off Screen Time entirely to put an end to all such restrictions and limits.
5. Allow WhatsApp to use Mobile Data
Sometimes during a call, Wi-Fi might get disconnected, and your iPhone falls back to cellular data. It’s essential to allow WhatsApp to make use of mobile data. You can quickly check this by the following steps.
- Open Settings and tap Cellular.
- Scroll down and under CELLULAR DATA, check that the toggle for WhatsApp is enabled or not. If not, tap it to turn it on.
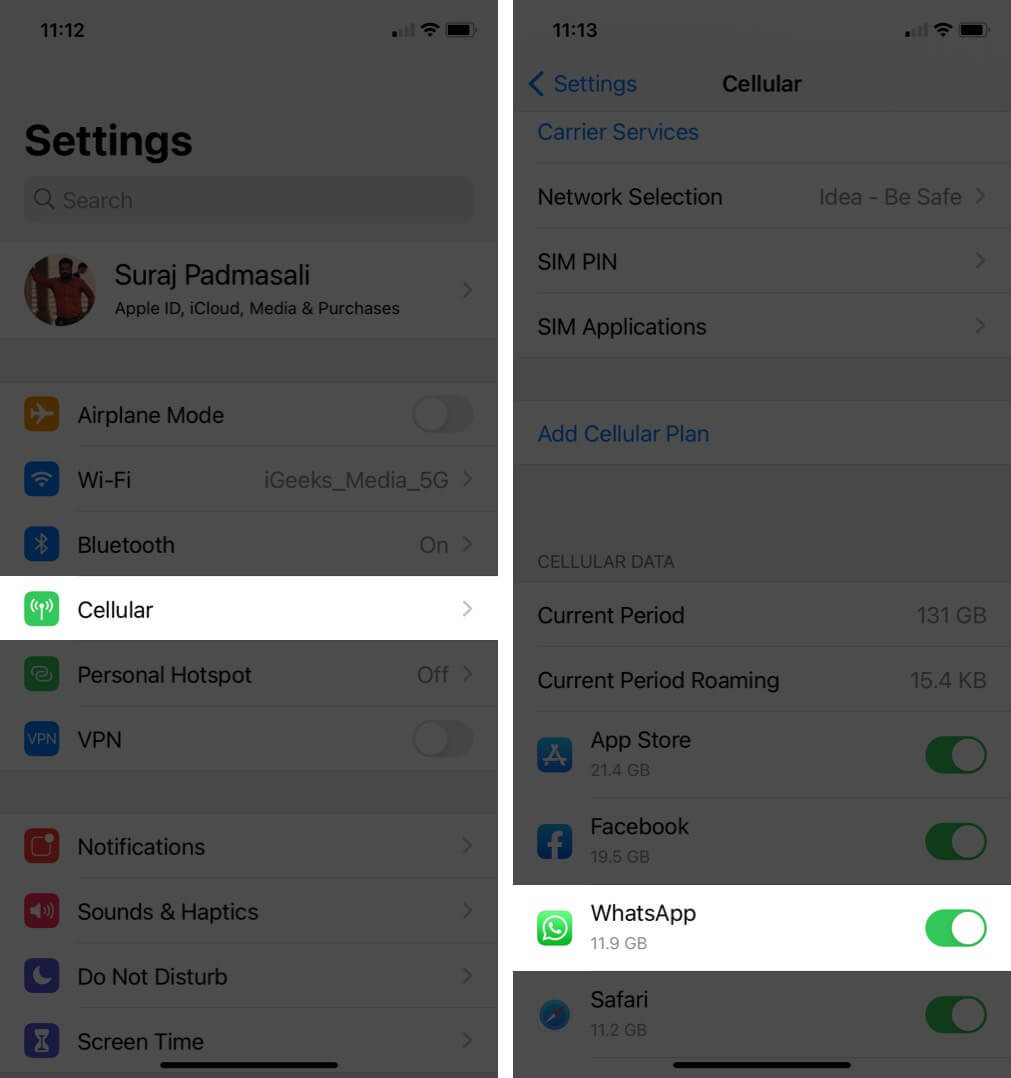
6. Turn off WhatsApp’s Low Data Usage
Inside the WhatsApp settings, there’s an additional option, which, if enabled, makes the chat app utilize low data during calls. If you’re on a tight plan, this is great.
Become an iGeeksBlog Premium member and access our content ad-free with additional perks.
However, it might contribute to a choppy video call experience. So, here’s how to turn it off.
- Open WhatsApp and tap Settings at the bottom right.
- Tap Data and Storage Usage.
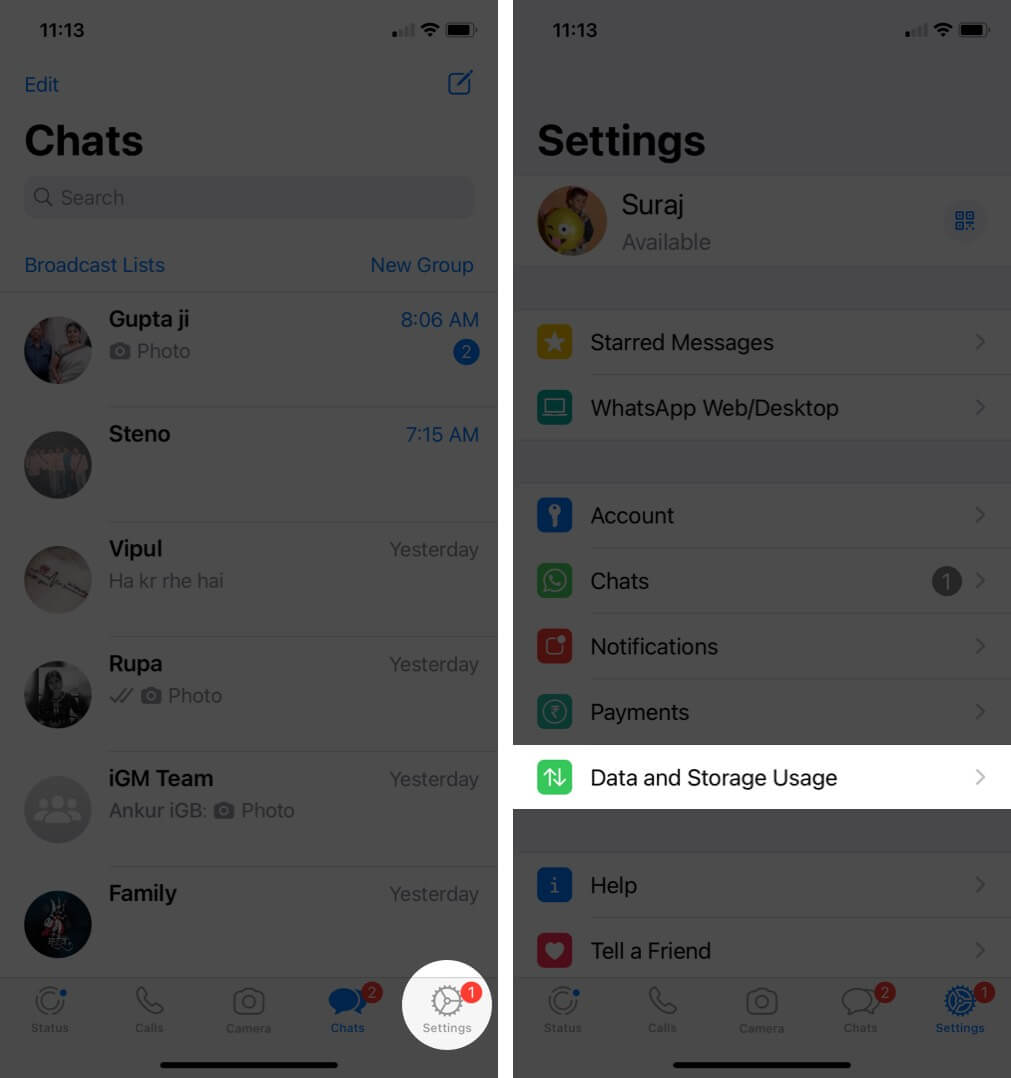
- Turn off the toggle for Low Data Usage.
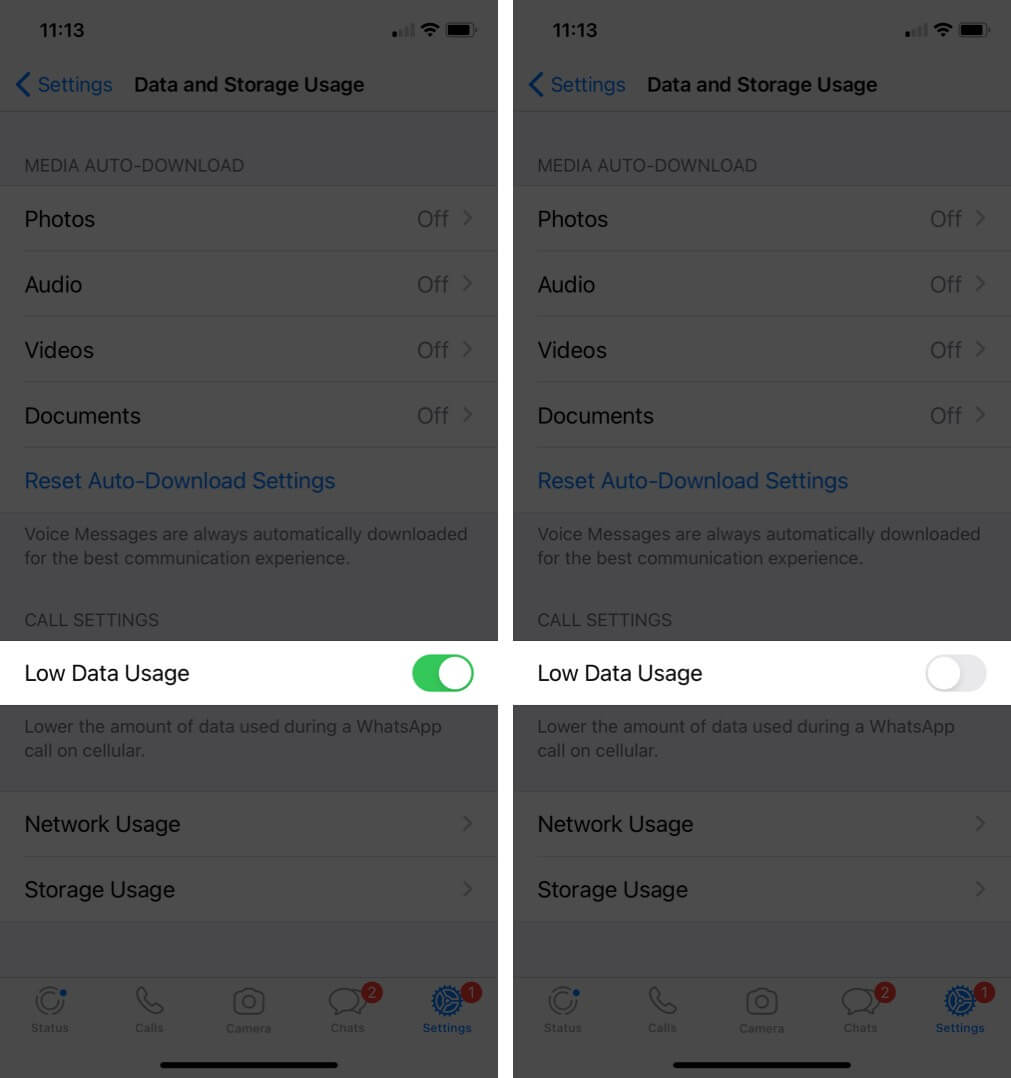
7. Disable Data Saver/Low Data Mode
iOS gives you the option to enable Low Data Mode for Cellular Data and Wi-Fi to reduce overall data consumption. In most scenarios, it shouldn’t cause trouble with WhatsApp video calls. However, if none of the other solutions helped, disabling Low Data Mode might.
- Open Settings and tap Wi-Fi.
- Tap on “i” next to the connected network.
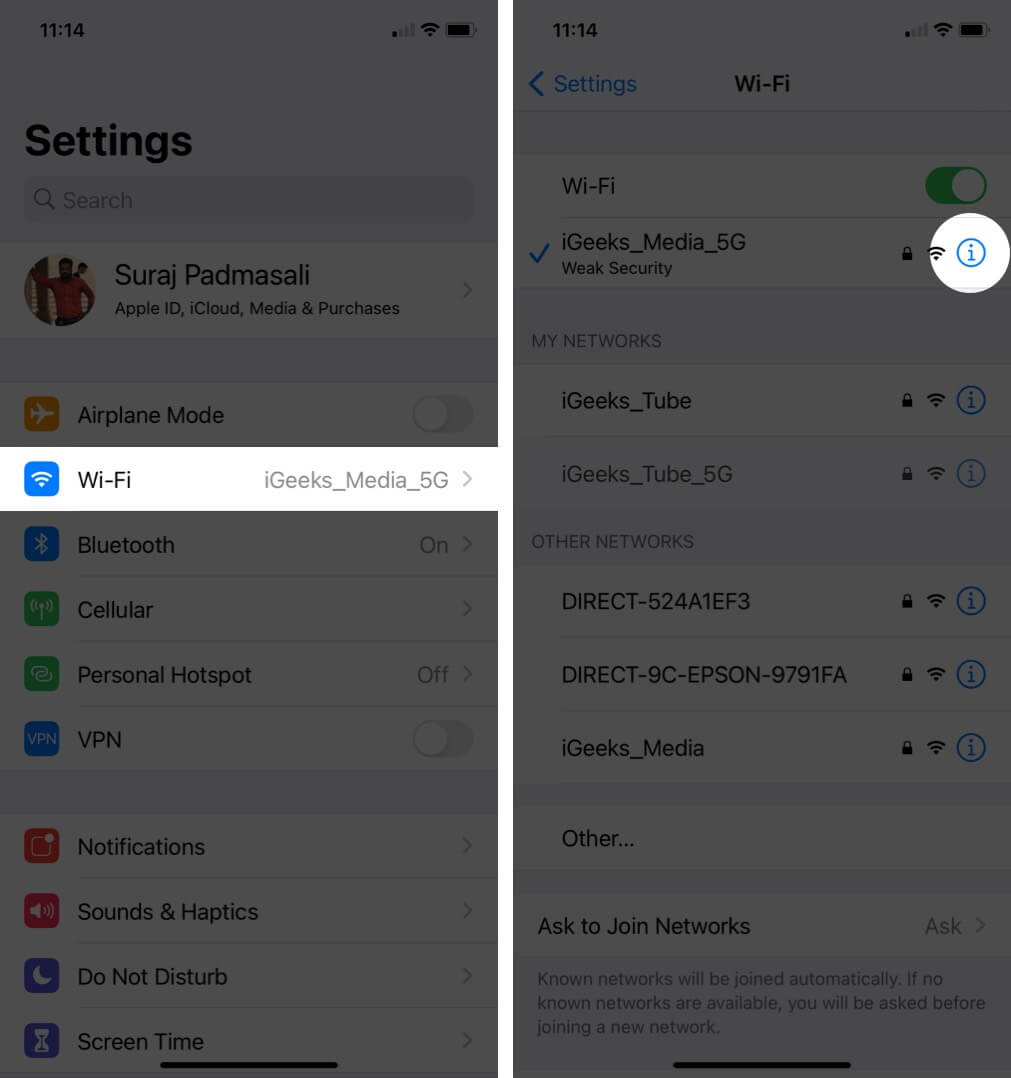
- Turn off Low Data Mode.
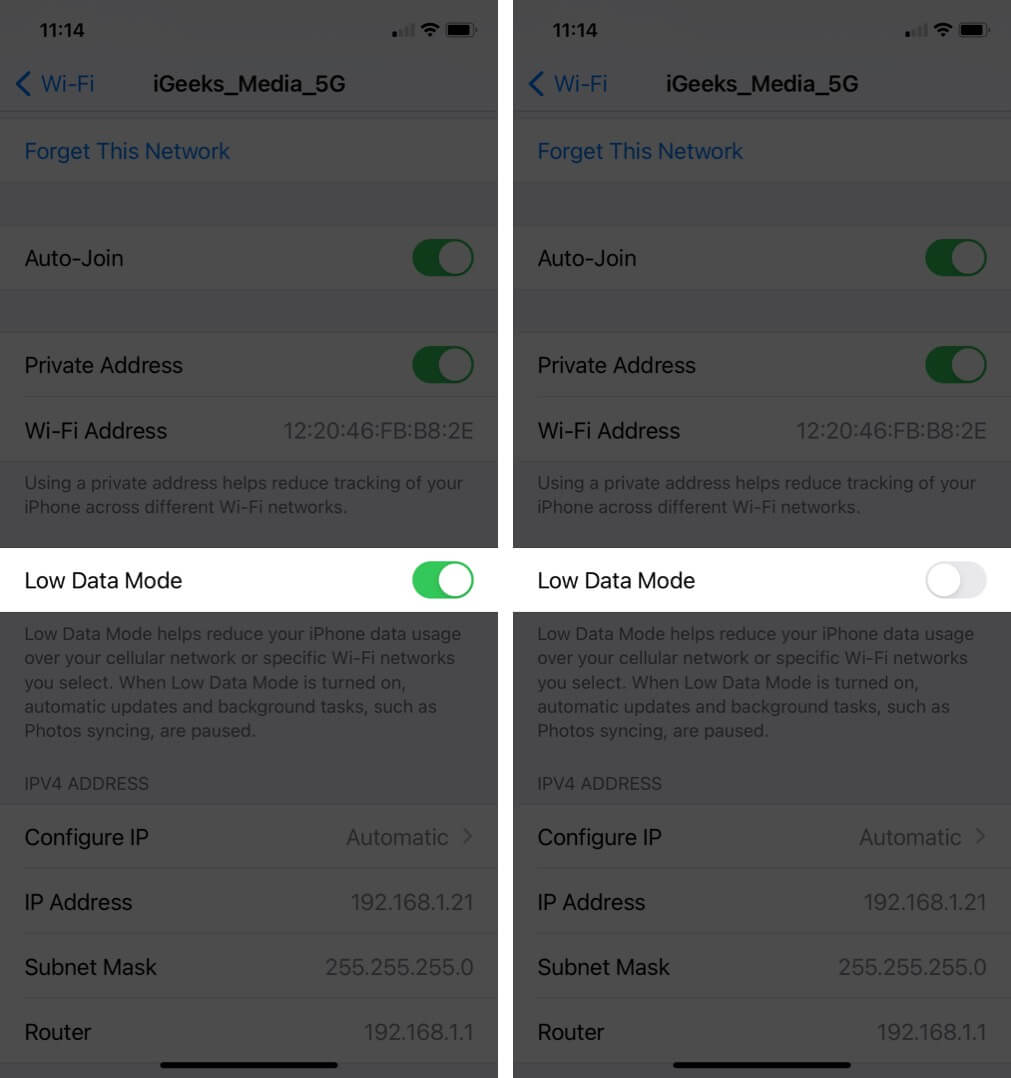
- From the upper left, Tap on <Wi-Fi → <Settings to go back.
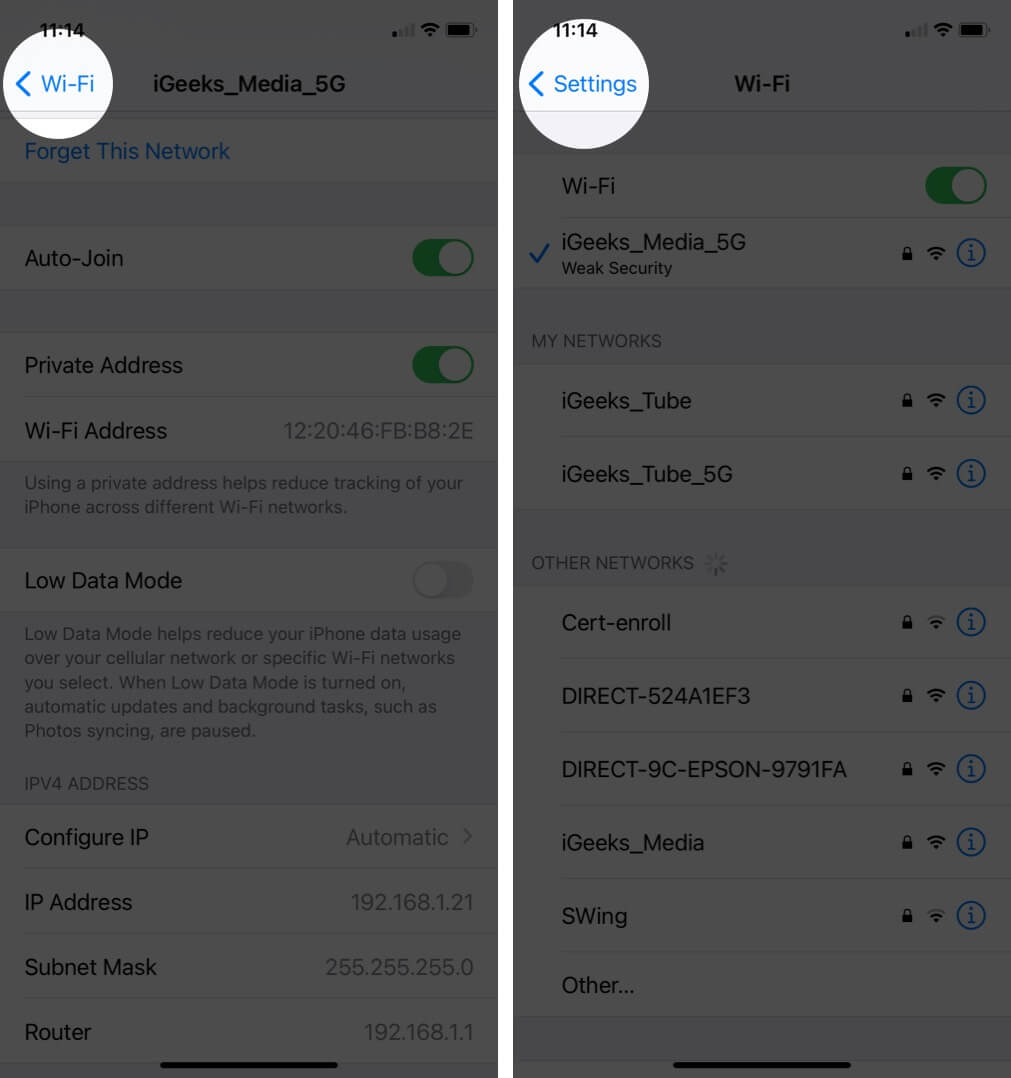
- Next, tap on Cellular → Cellular Data Options.
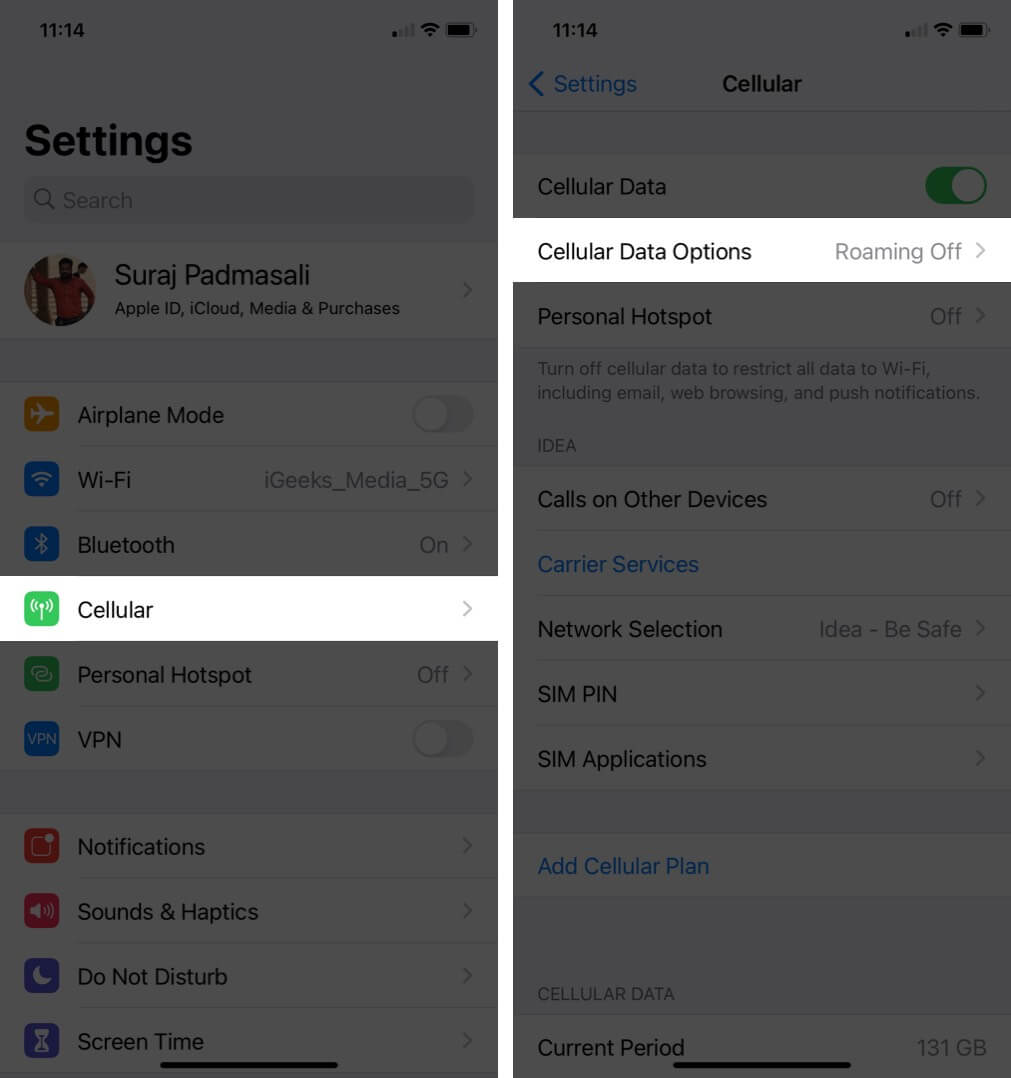
- Switch off Low Data Mode.
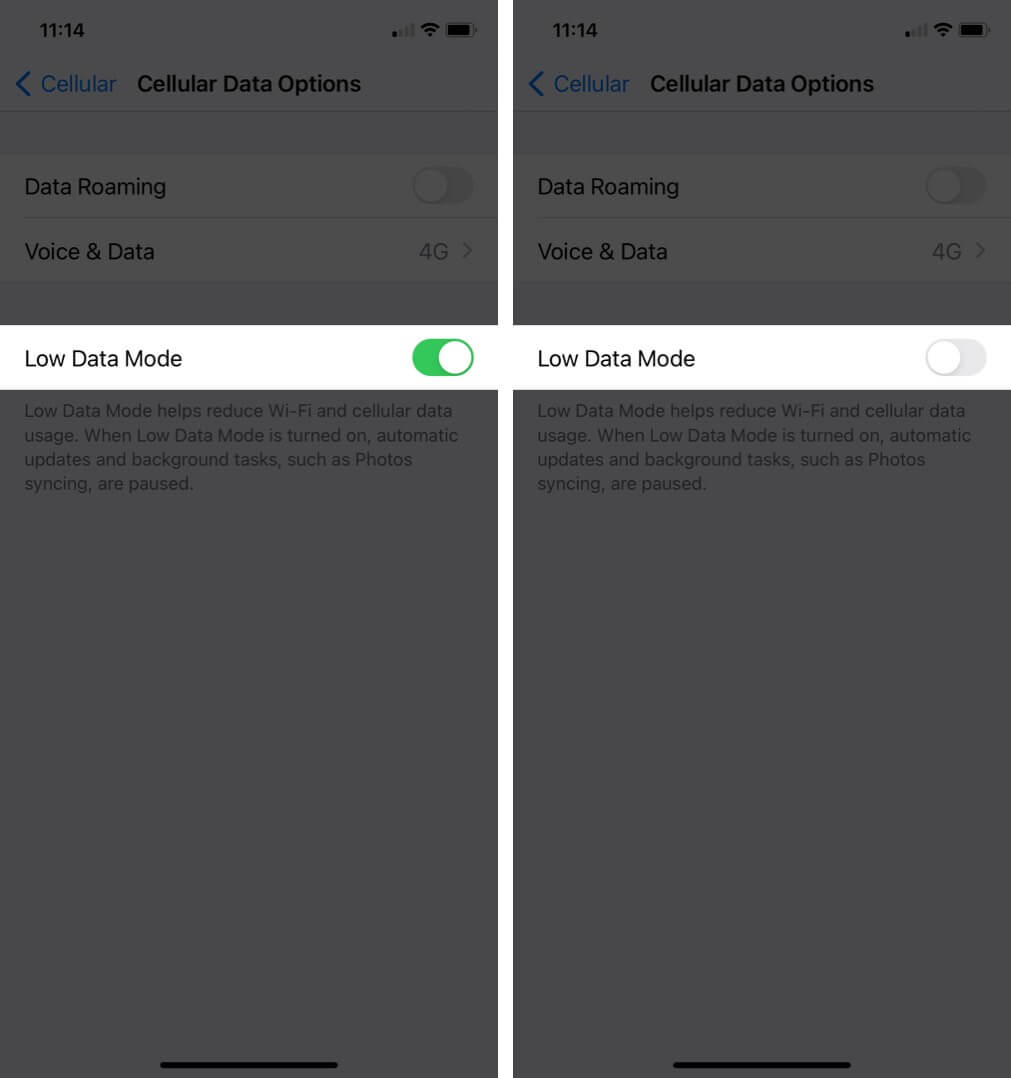
8. Turn off Low Power Mode
Low Power Mode disables background tasks, automatic downloads, lowers screen brightness, and performs other tweaks to save battery power. Again, it shouldn’t cause inconveniences to WhatsApp calls, but let’s take a shot and disable it to get the best possible video and audio call experience.
- Open Settings and tap Battery.
- Turn off Low Power Mode.
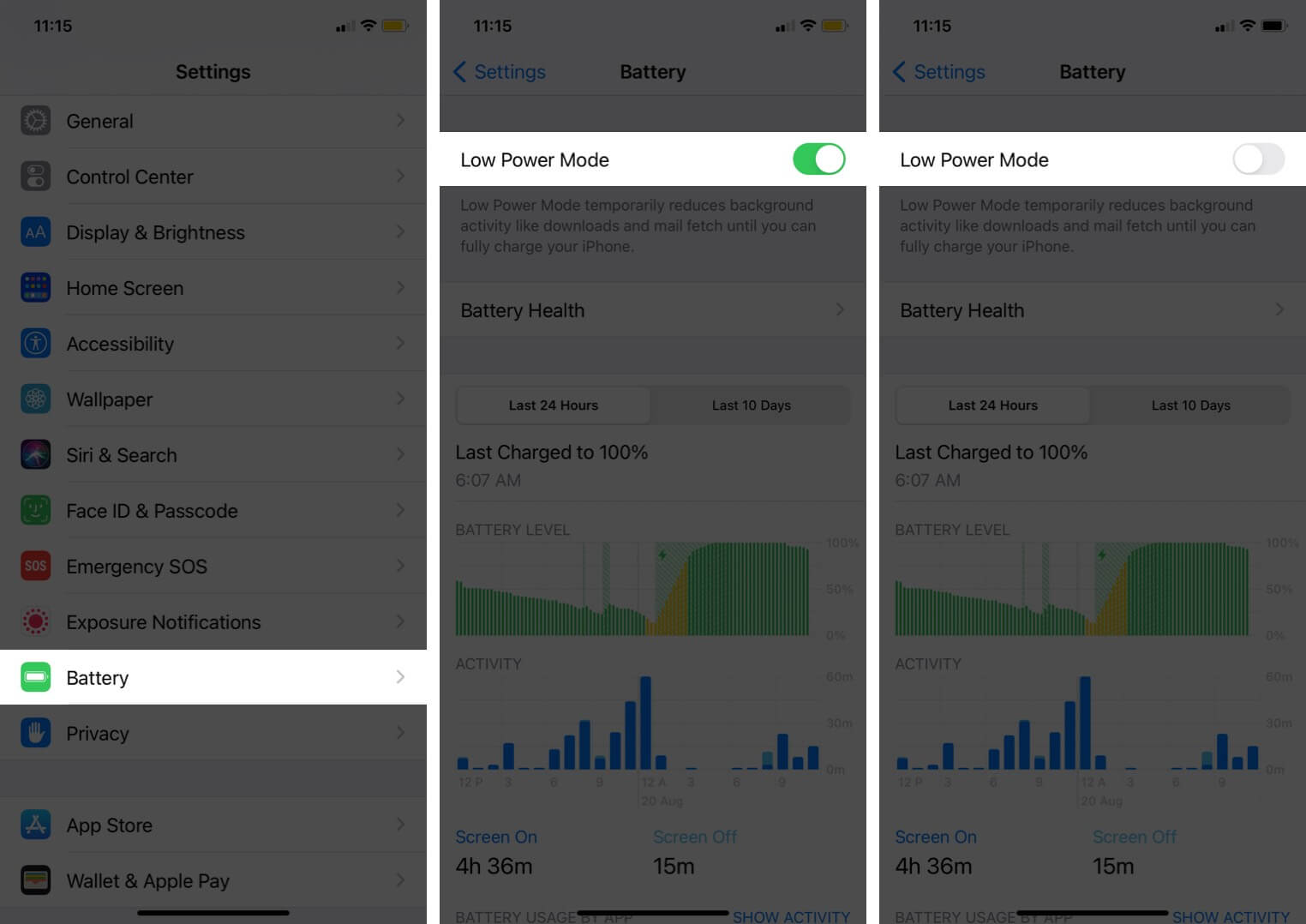
9. Restart your device and reinstall WhatsApp
Finally, to improve the WhatsApp call quality, restart your iPhone. If you do that and still don’t see any improvement, the ultimate solution is to delete the app and reinstall it. Before going with this, make sure you’ve created a backup of your WhatsApp chat.
- From the Home Screen, long press on the WhatsApp icon. Next, tap Delete App. Tap Delete to confirm.
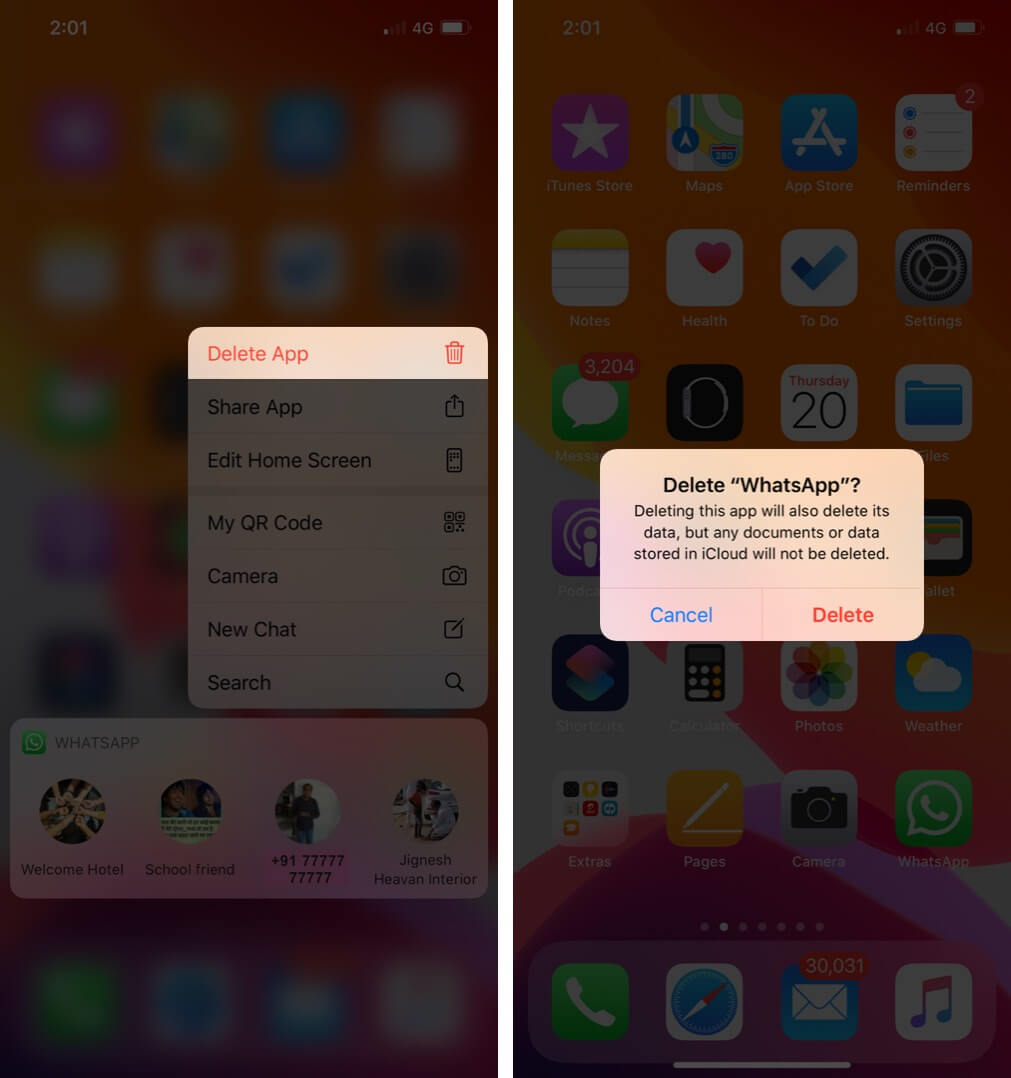
- Now, long press on the App Store icon and choose Search. Next type WhatsApp. Finally, tap on the download icon to get the app.
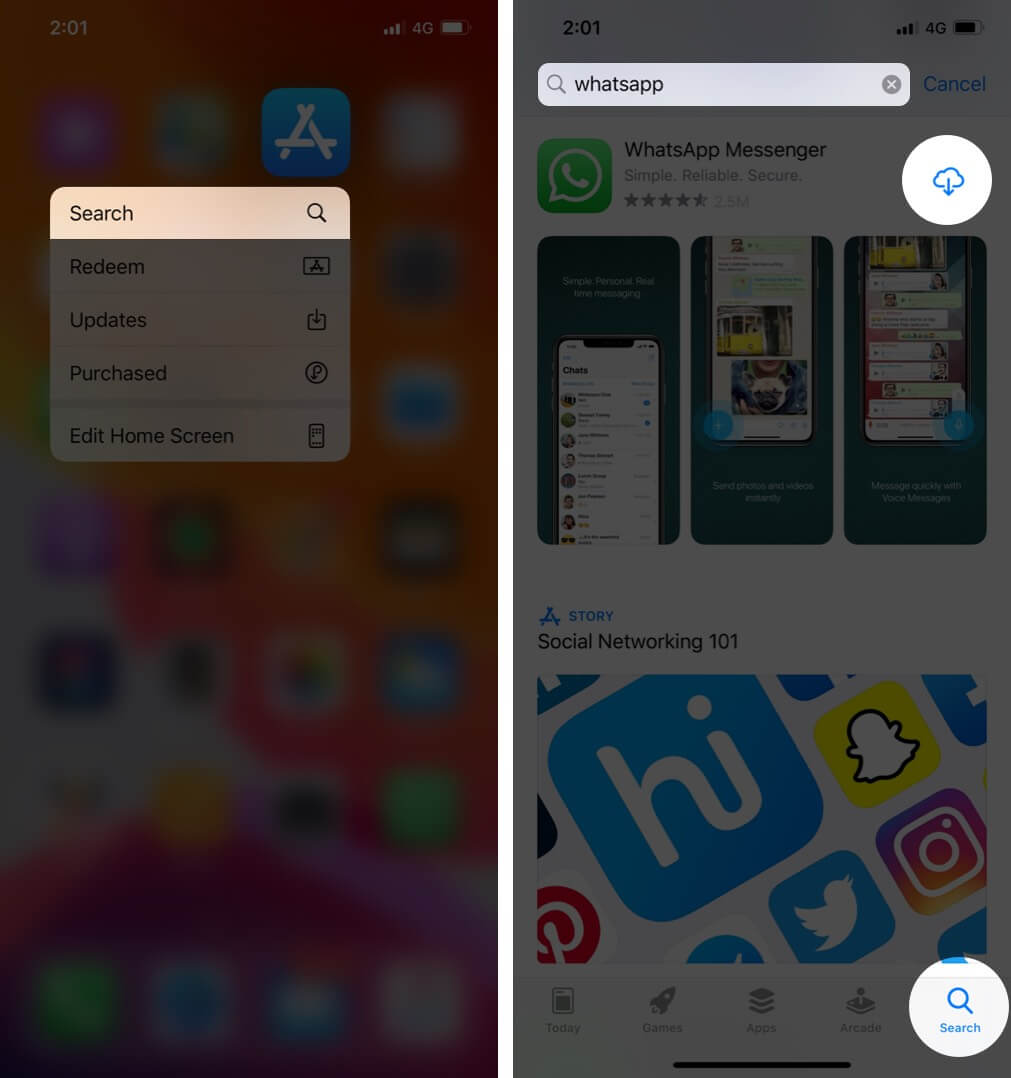
- Once the download completes, set up WhatsApp again.
Signing off…
I hope you got the perfect solution for your WhatsApp video call woes. If you repeatedly face problems, try using FaceTime. I have noted that FaceTime offers excellent video quality; better than WhatsApp on the same network and same internet speed. I would encourage you to try both of these services and reach your conclusion.
If you have any questions, give us a comment below so we can help you out.
READ NEXT: