iOS updates are known to bring new and exciting features. Unfortunately, a few updates can also bring a minor bug alongside it, and the same is the case with the iOS 17.6.1 update as well. If you are someone who enjoys calls over Wi-Fi when cellular coverage is limited, avoid updating your iPhone to iOS 17.6.1.

And if you already did, fret not; I am here to help. In this post, I have curated a list of troubleshooting tips to help you fix the Wi-Fi call not working issue.
Table of Content
Why my Wi-Fi calling is not working on iPhone?
There are several different reasons why Wi-Fi calls might not work on your iPhone. A shoddy internet connection and software glitches in a new iOS version, such as iOS 17.6.1, are among the things known to cause problems with Wi-Fi calling.
How to fix Wi-Fi calling not working after iOS 17.6.1 update
The only way to know for sure is by systematically troubleshooting the cause of the error, which is exactly what I have detailed in this section.
1. Check if your iPhone is connected to Wi-Fi
It is pretty apparent that you can’t use Wi-Fi calling if your phone isn’t connected to a Wi-Fi network.
Go to Settings → Wi-Fi and check whether you’re connected to a Wi-Fi network. If not, connect to one.
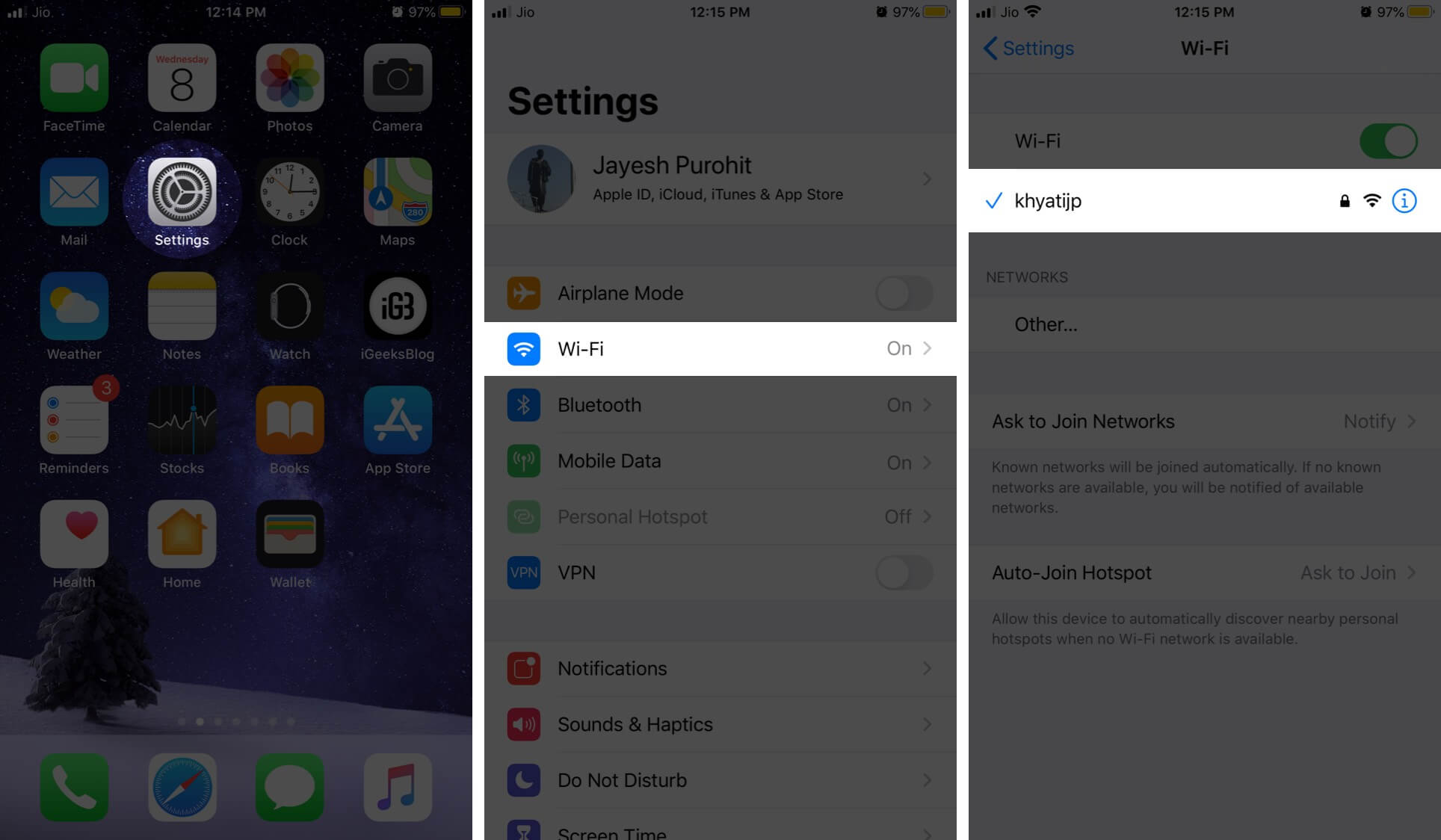
You can also check if the connection is actually working by opening your browser and visiting any website you like.
If it’s working well, try the next solution below.
2. Make sure Wi-Fi Calling is turned on
- Go to Settings and tap Cellular.

- Now, tap Wi-Fi Calling and make sure it’s toggled on.
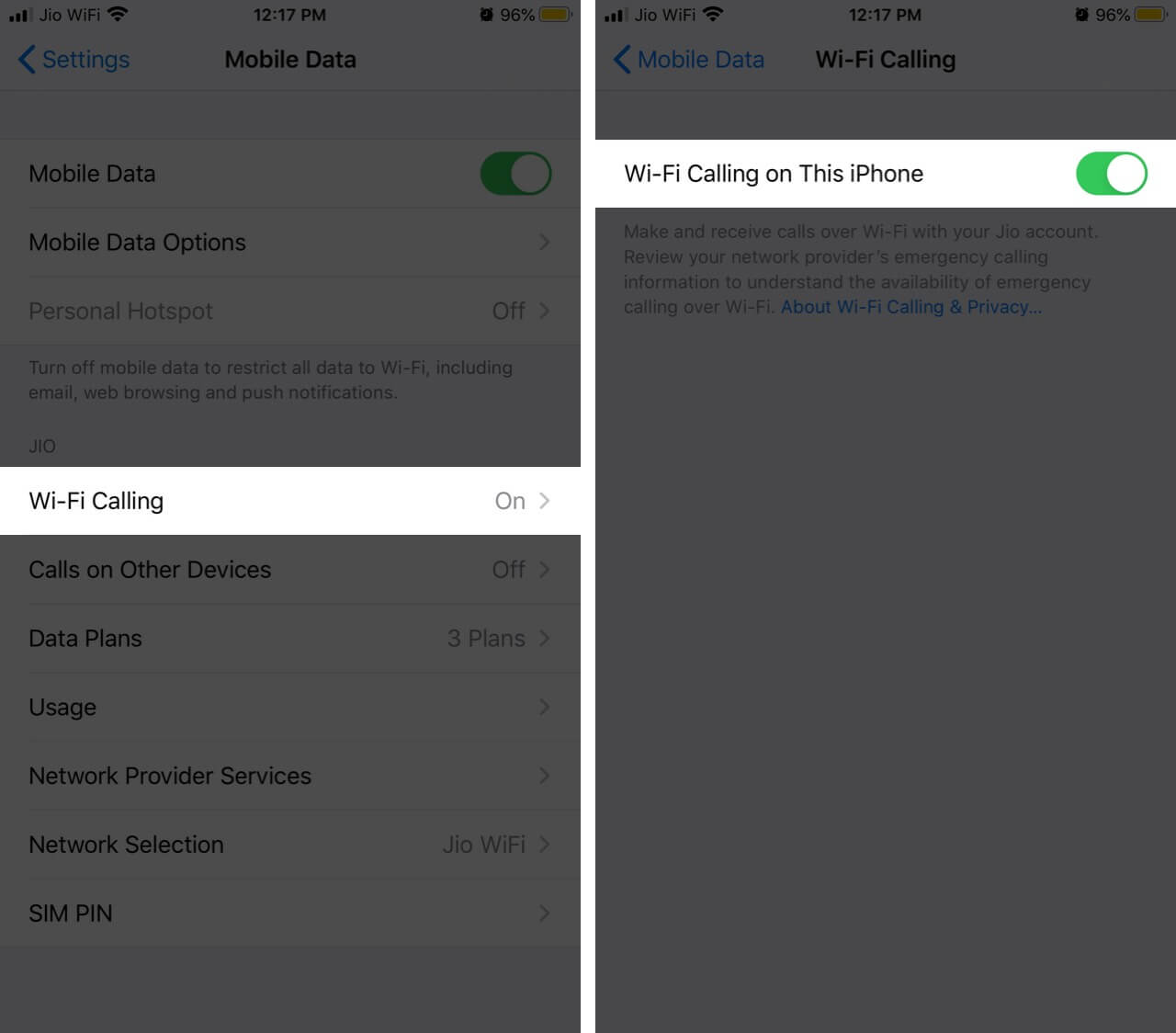
3. Reset Network Settings
Resetting your Network Settings may fix Wi-Fi calling not working on your iPhone. Here’s what to do:
Become an iGeeksBlog Premium member and access our content ad-free with additional perks.
- Go to Settings → General → Transfer or Reset iPhone.
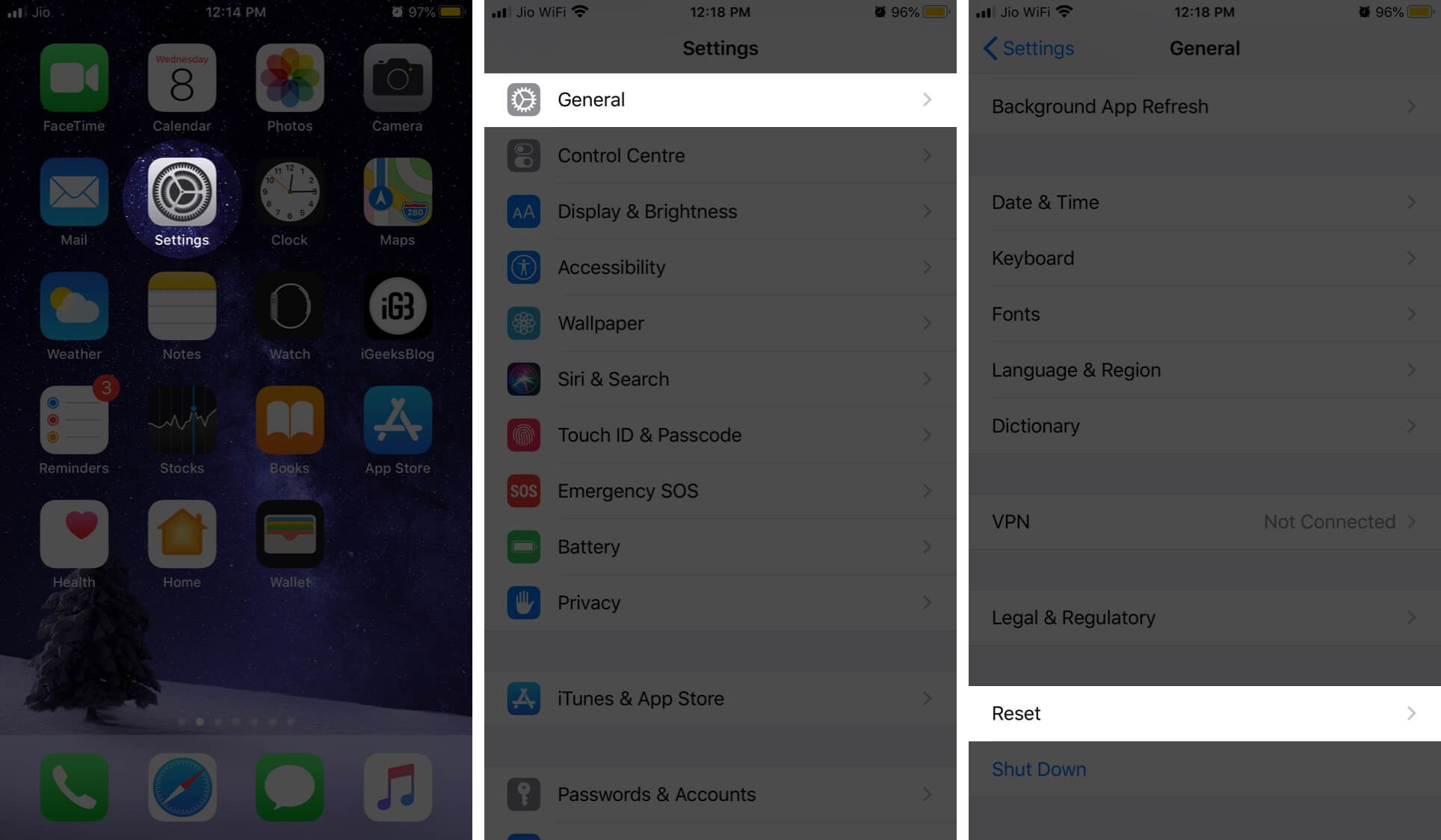
- Now, tap Reset → Reset Network Settings. Enter your passcode and tap to confirm and erase your Wi-Fi settings.
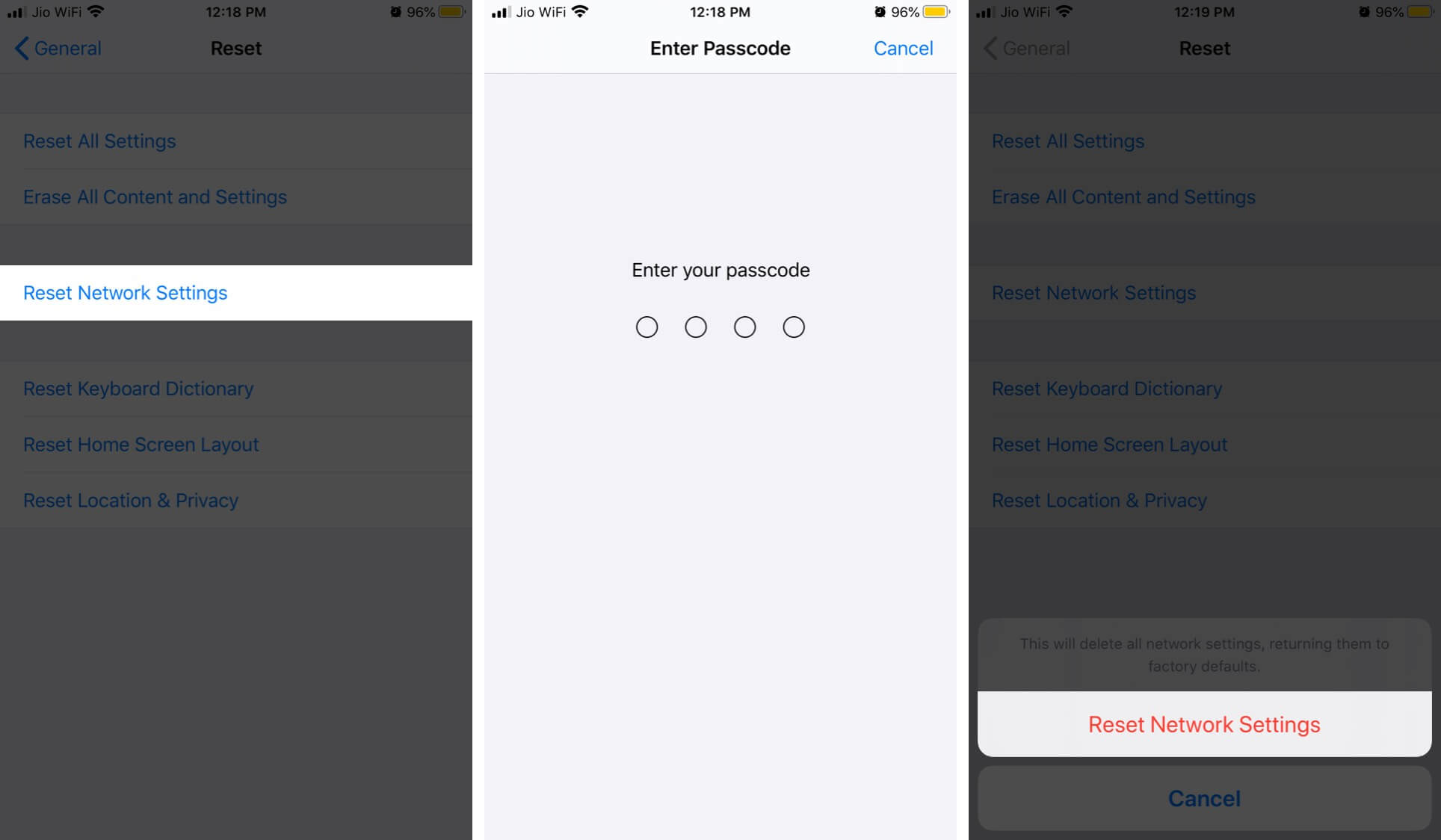
Is Wi-Fi calling still not working? Give the next solution a shot.
4. Restart your iPhone
Sometimes, simply rebooting your iPhone can fix the problem. To do so:
Press and hold the Side and Volume buttons simultaneously on an iPhone X or newer model until the power slider appears. Swipe it to the right to turn off your iPhone. Wait a few moments and press and hold the power button until the Apple logo appears on the screen.

If you have updated your iPhone to iOS 18, then you can turn off your phone using control center only. Just scroll down the control center and tap the power icon at the top right-corner.
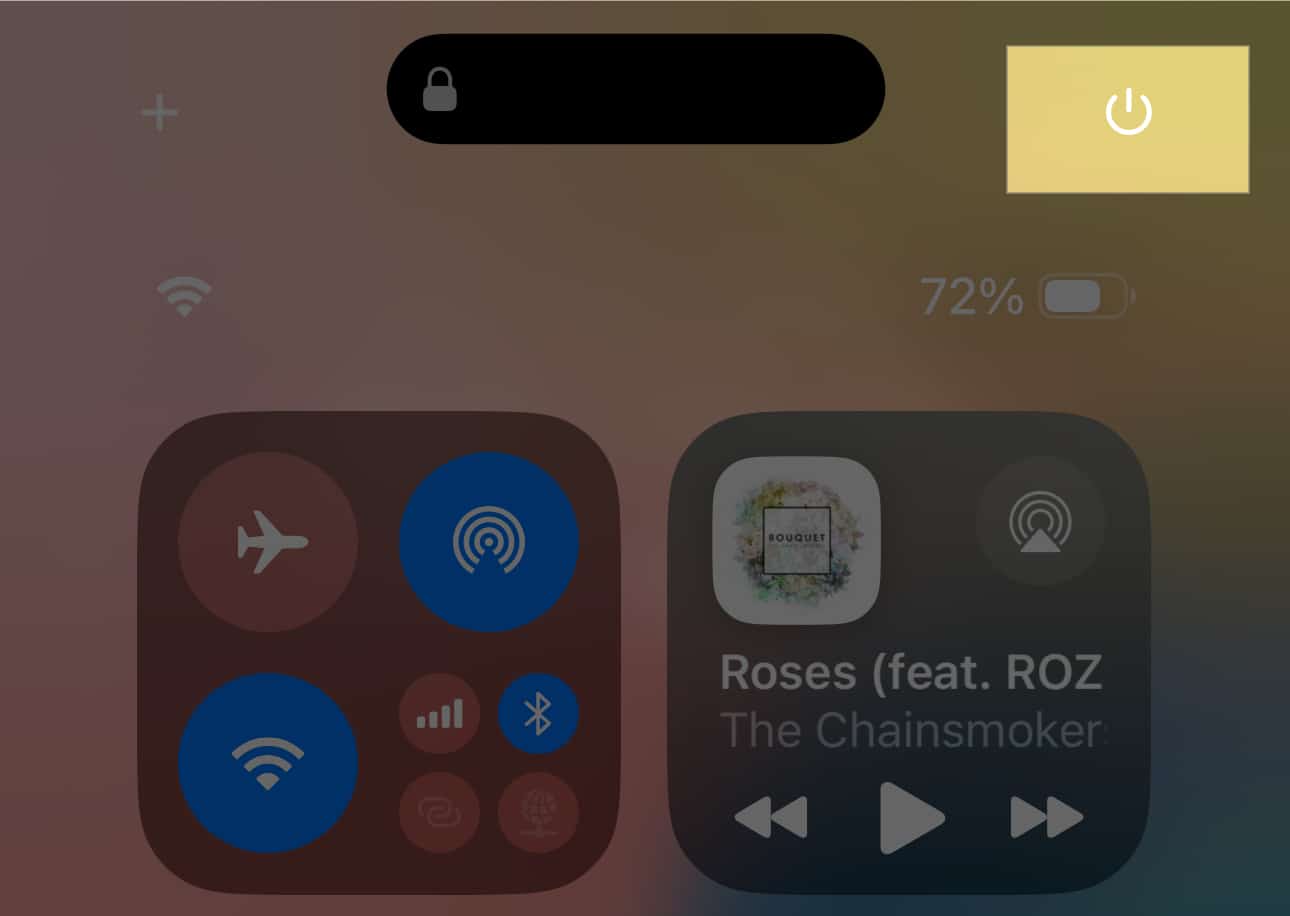
5. Erase All Content and Settings on iPhone
This is a pretty extreme step, as it will restore your iPhone to its factory default settings. Make sure you have a backup of all your data ready before proceeding with this step.
See our in-depth guide on how to factory reset your iPhone for more information.
6. Contact your wireless carrier
If none of the above steps work to fix Wi-Fi calling on your iPhone, you should contact your wireless carrier and explain the situation to their support staff.
It’s possible there’s an issue with your account, and a customer service representative could help you resolve it.
Wrapping Up…
I hope these solutions come in handy to fix all your Wi-Fi calling issues on your iPhone.
I’d love to know which one worked for you. Please leave your thoughts in the comments below. We also look forward to hearing if you have any other Apple-related questions.
Read More :

