YouTube is undoubtedly one of the best video streaming platforms out there. You can use it to learn anything you like, catch up on news, watch music videos, and much more. Yet, several users complain that YouTube keeps crashing on iPhone.
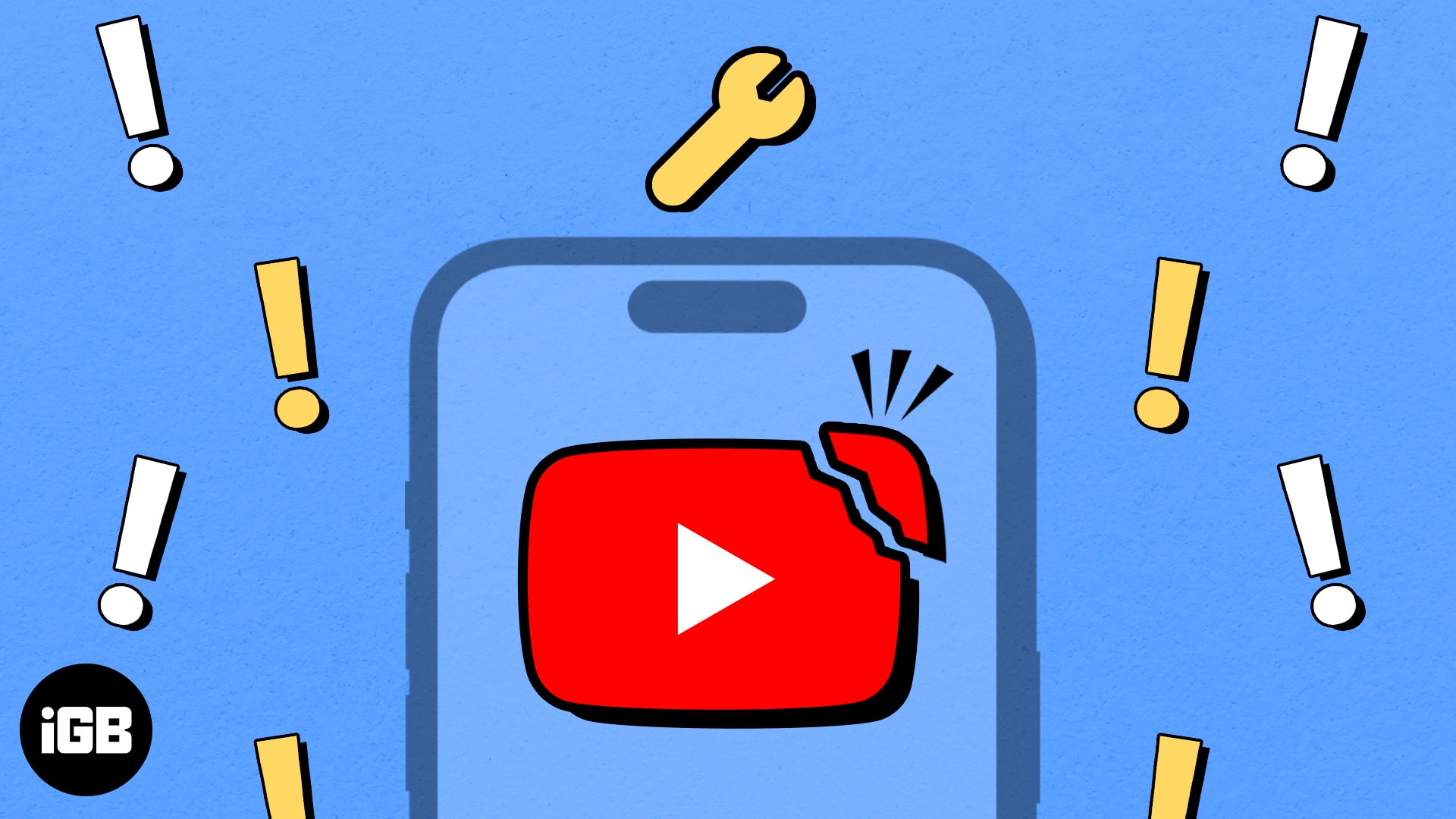
If you’ve encountered a similar issue, don’t worry! In this guide, I will show you a handful of quick ways to fix YouTube app not working on iPhone.
- Force close and relaunch YouTube app on iPhone
- Restart your iPhone
- Check for network-related issues
- Check if YouTube can access cellular data
- Check YouTube's server status
- Access YouTube from web browser
- Disconnect your iPhone from the VPN
- Sign out and sign in to YouTube
- Check if you have sufficient storage
- Update or reinstall YouTube
- Check for iOS updates
- Reset Network Settings on your iPhone
1. Force close and relaunch YouTube app on iPhone
Often, temporary software glitches within some apps can cause them to malfunction. However, most of the time, these glitches can be fixed quite easily by just force quitting and relaunching the app, as detailed below.
- Open the App Switcher on your iPhone.
- Swipe up on the YouTube app to close it.
- Then, reopen YouTube to see if it’s working correctly.
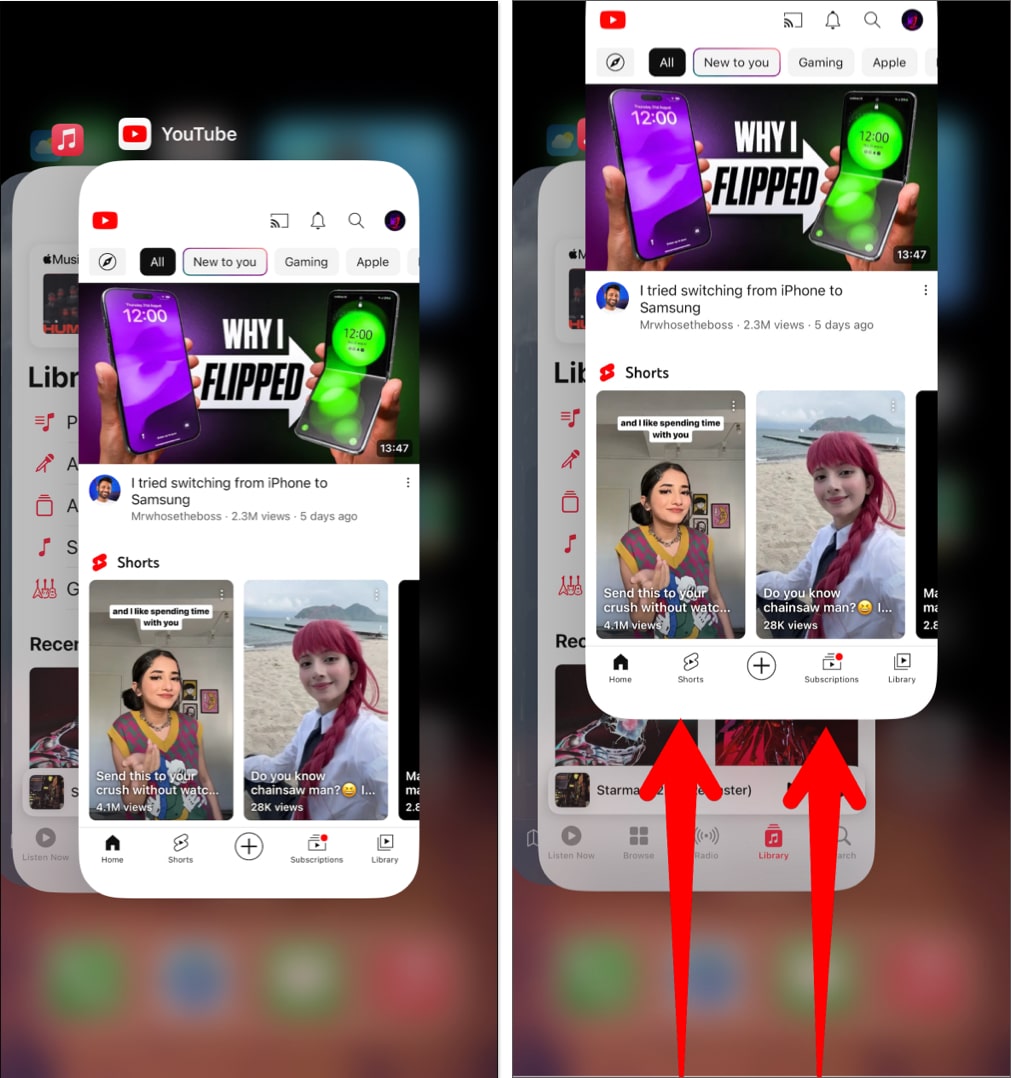
2. Restart your iPhone
Relaunching the YouTube app should probably allow you to fix the issues you’re facing. But, in case that didn’t help, you should restart your iPhone.
This will power down your iPhone and possibly help you eliminate software glitches that could prevent the YouTube app from working as expected.
YouTube needs uninterpreted access to the internet before you can access its vast library of videos on your iPhone. Hence, If you cannot use YouTube on your iPhone, you must ensure that you are connected to a stable Wi-Fi or cellular connection that isn’t bogged down by network-related issues.
To ensure that you’ve not run into network-related issues, you may want to consider running an internet speed test on your iPhone. But in case your network fails to complete the speed test, you should follow the steps below to re-establish an internet connection to see if that helps you fix the issue.
- Open the Control Center on your iPhone.
- Tap and enable Airplane mode for a few seconds → Then turn it off.
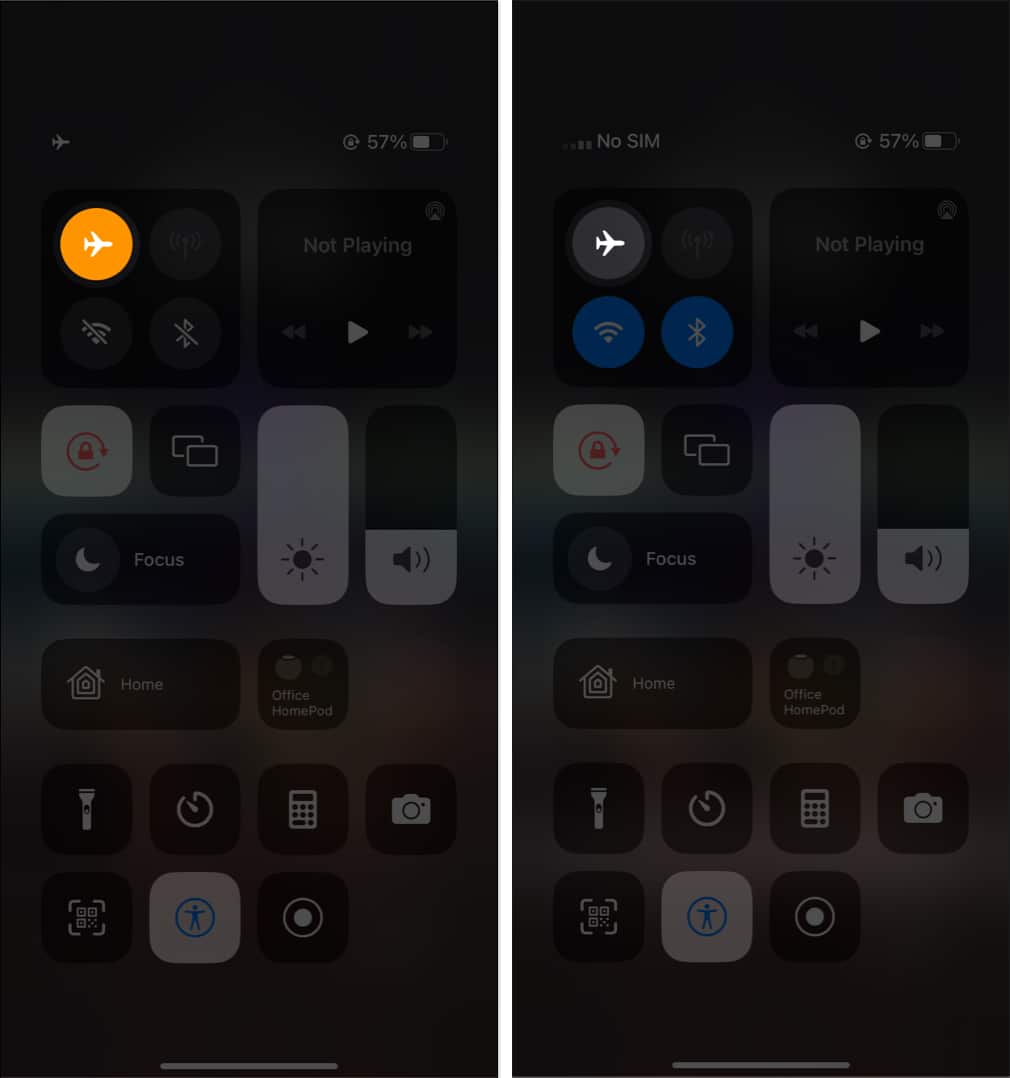
4. Check if YouTube can access cellular data
Can watch YouTube videos when connected to Wi-Fi but face issues with cellular data? If yes, you must verify if it has access to cellular data from the Settings app.
- Open the Settings app on your iPhone → Select Cellular.
- Scroll down and toggle on YouTube.
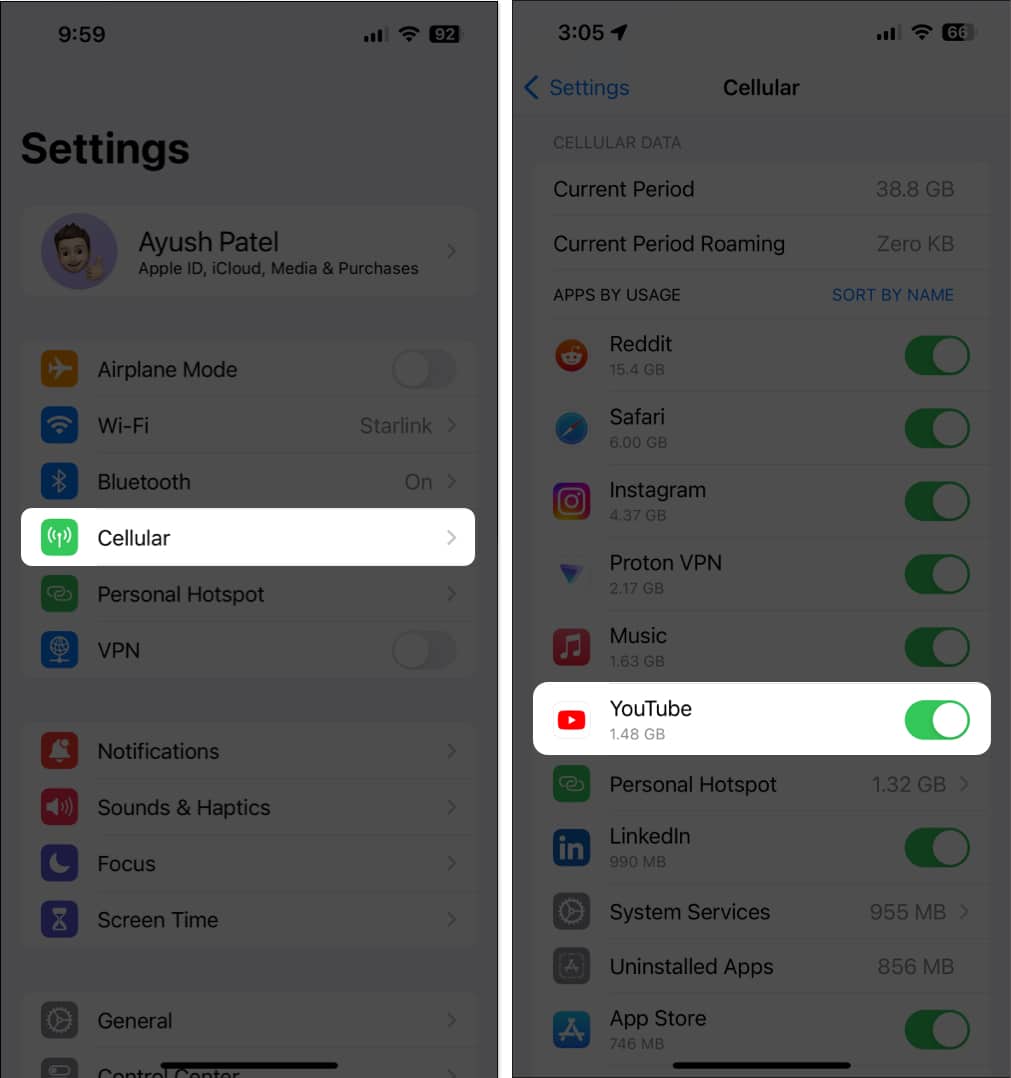
5. Check YouTube’s server status
Sometimes, it may not be the YouTube app that’s causing the issues, but the server it’s connected to. It’s common for many online services to have their servers go offline for maintenance or when they run into a technical snag.
If you’re unsure about YouTube’s current server status, you can always visit the @TeamYoutube page on Twitter(X) or utilize tools like DownDetector.com.
6. Access YouTube from web browser
Many times, bugs within the YouTube app can indefinitely prevent it from working on your iPhone. If you suspect that this is what’s causing the issue, you should try to access YouTube’s web version using either Safari or any other third-party web browsers that might be available on your iPhone.
7. Disconnect your iPhone from the VPN
VPNs are quite useful as they allow you to protect your personal data from the web pages you may visit. However, using VPNs often introduces network latency, which can interfere with YouTube’s ability to play videos. Therefore, you must disconnect your iPhone from the VPN before you use YouTube.
- If you’ve configured a VPN manually, go to Settings → toggle off VPN.
- If you use any other VPN service, open the VPN app → tap Disconnect.

8. Sign out and sign in to YouTube
Glitches with your Google account credentials can also prevent YouTube from working correctly. If you think this is causing the issue on your iPhone, you can try signing out and signing in to see if that does the trick for you.
Become an iGeeksBlog Premium member and access our content ad-free with additional perks.
- Open YouTube → Tap your profile picture on the top right.
- Select your username → Tap Use YouTube signed out.
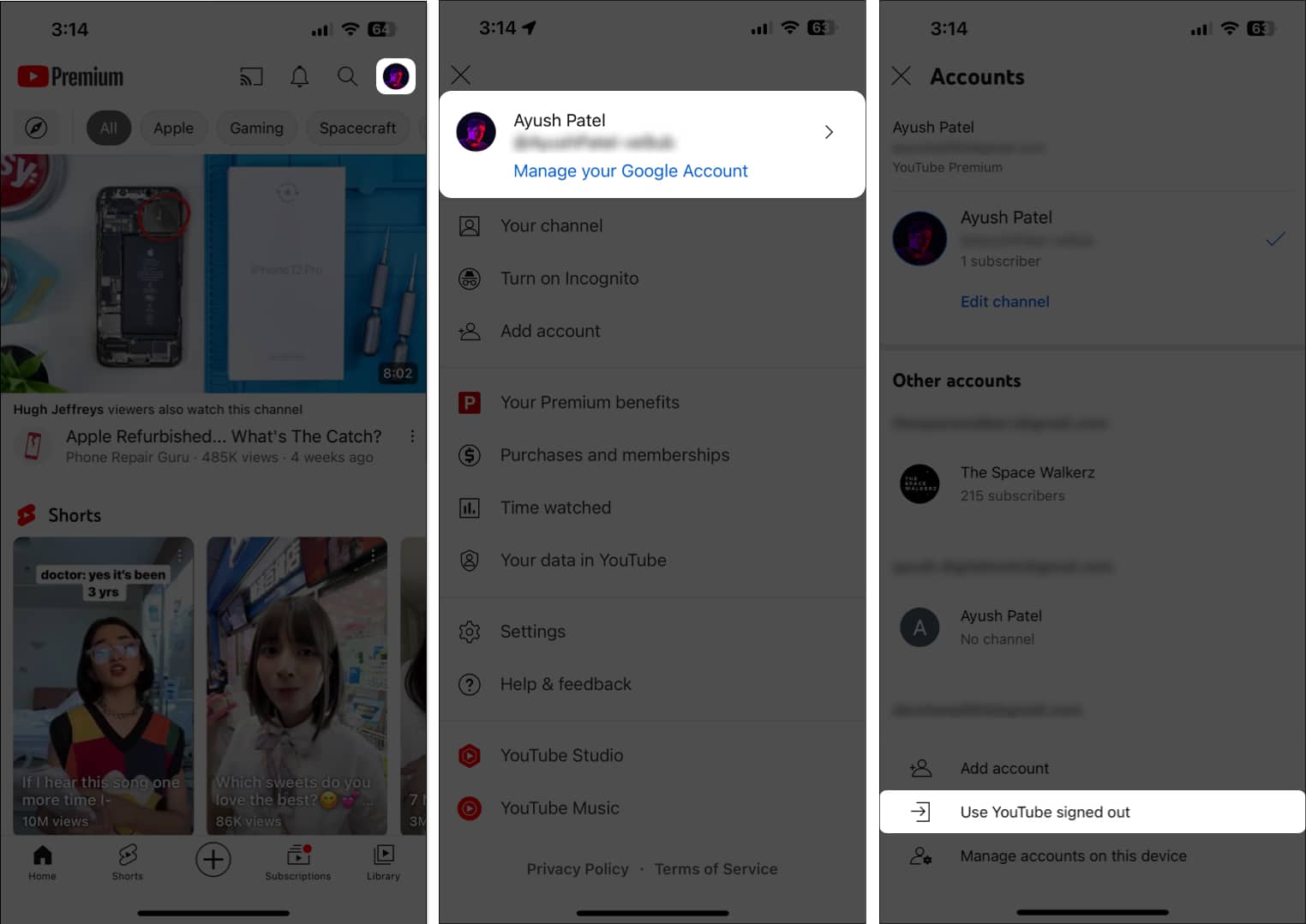
- Tap your profile picture on the top right.
- Select Sign in → Choose your preferred account or tap Add account.

9. Check if you have sufficient storage
It’s pretty common for apps to repeatedly crash on your iPhone whenever you are running low on storage.
Consequently, If the YouTube app keeps crashing on your iPhone, you must go to Settings → General → iPhone Storage and ensure that you have sufficient storage space available.
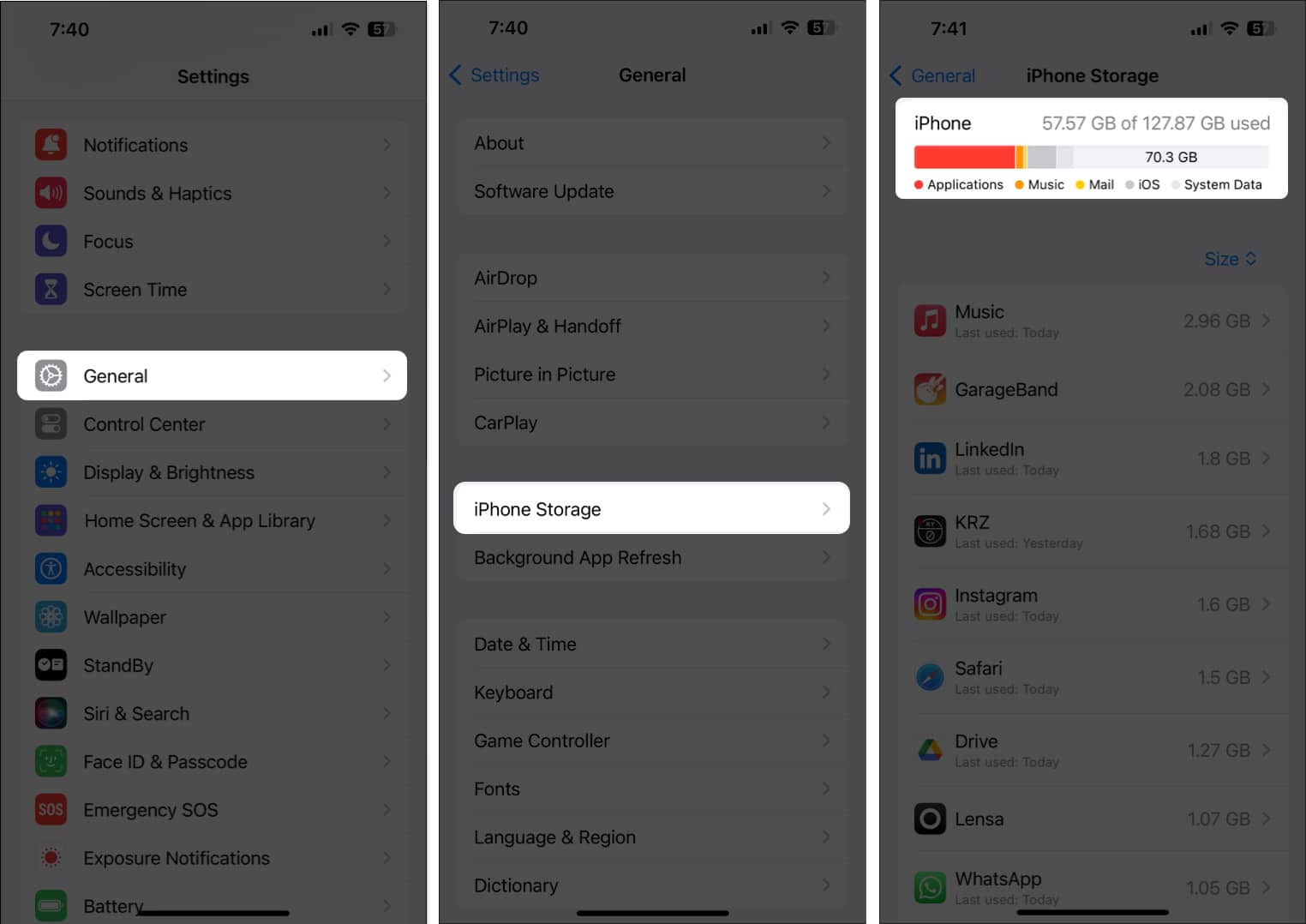
In case your iPhone is running low on storage, you should refer to our guide on how to free up space on iPhone before trying to watch videos using the YouTube app. However, if the YouTube app keeps crashing even If you have sufficient storage on your iPhone, you should move on to the next solution.
10. Update or reinstall YouTube
Unfixed software glitches in the YouTube app can also prevent it from working as expected. The only sure-shot way you can resolve this issue is to update the YouTube app to the latest version or reinstall it if an update isn’t available.
- Open the App Store → Go to the Search tab → Search for YouTube.
- Tap the blue Update button beside the YouTube icon.
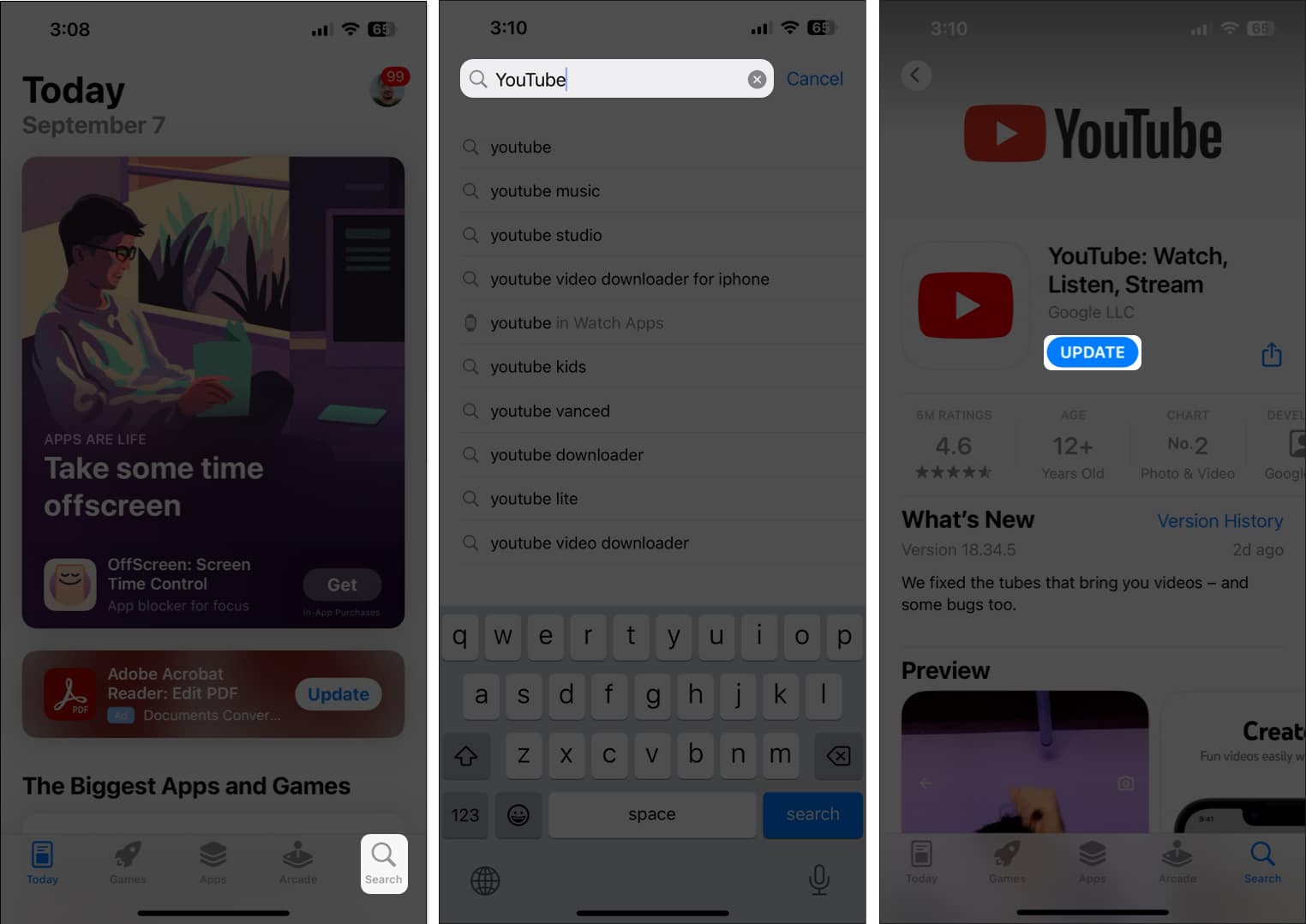
If no update is available, you must reinstall YouTube as I’ve detailed below:
- Tap and hold the YouTube app icon on the Home Screen.
- Then, tap Remove App → Delete App → Delete.
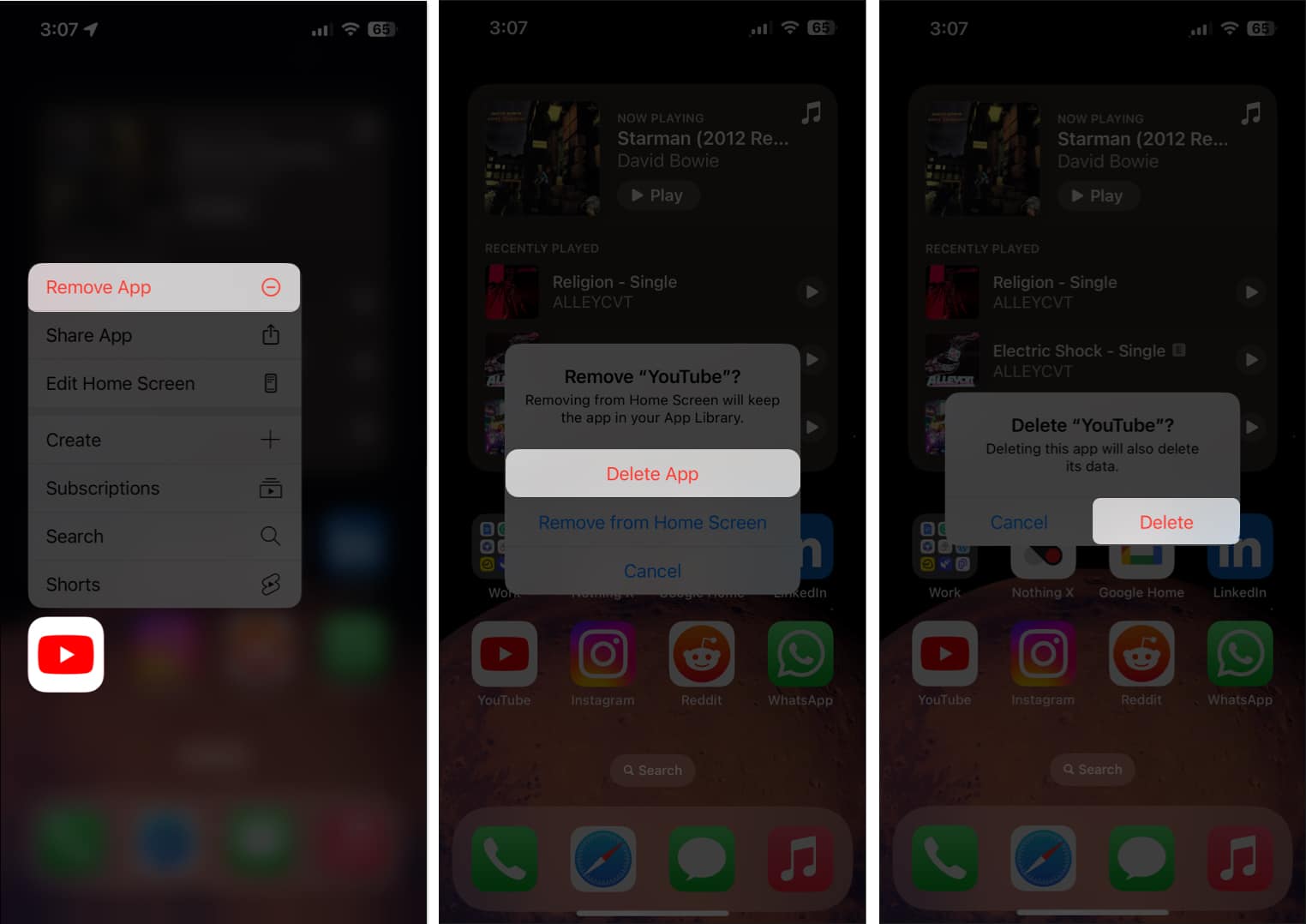
- Open the App Store → Go to the Search tab → Search for YouTube.
- Tap the blue cloud icon beside the YouTube icon.
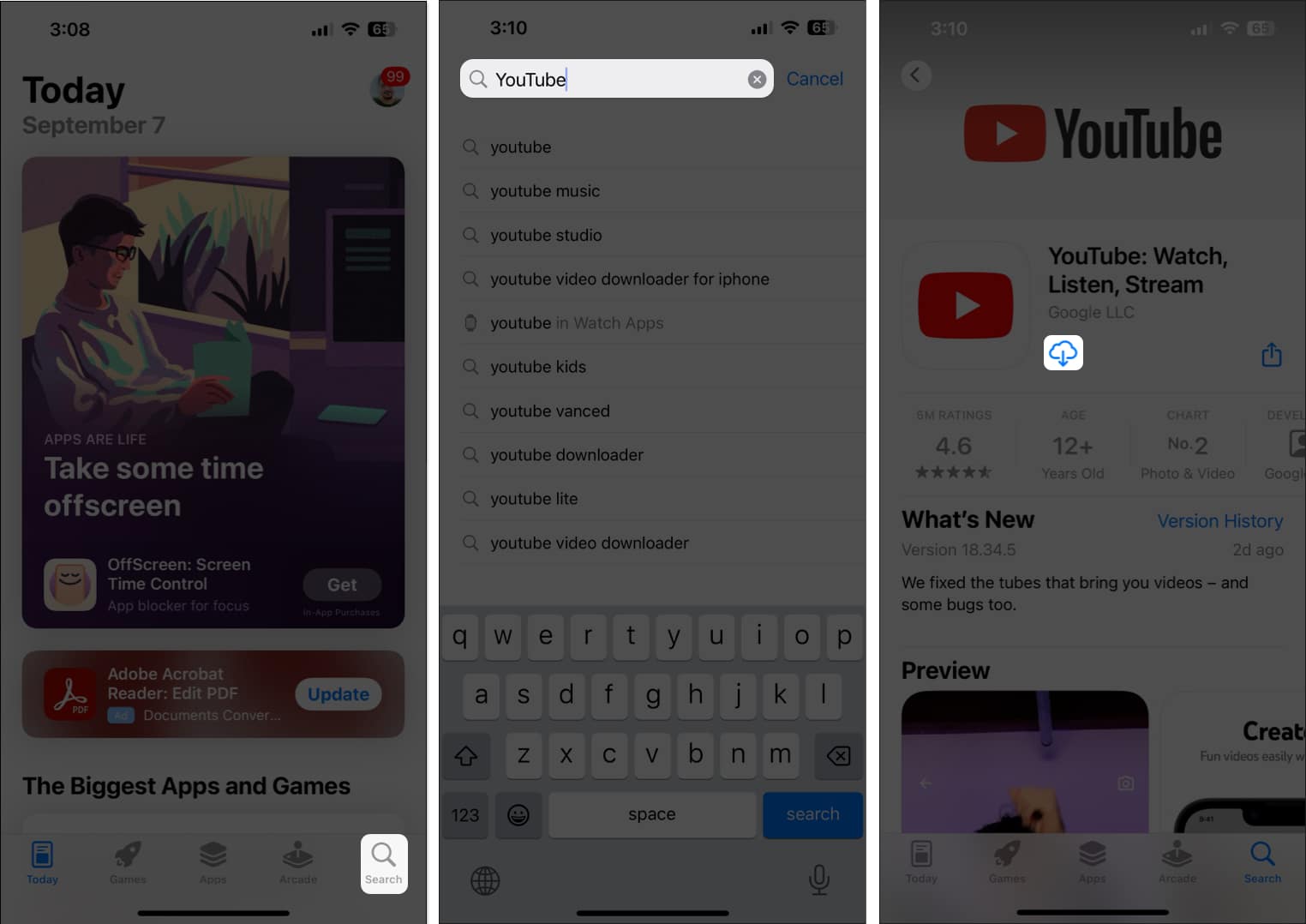
11. Check for iOS updates
Glitches in iOS can also cause the YouTube app to crash on your iPhone. If you suspect that’s the case with you, follow the steps given below to check if Apple has issued a software update with relevant patches to fix the issue.
- Go to Settings → General → Software Update.
- Tap Update Now if an update is available.
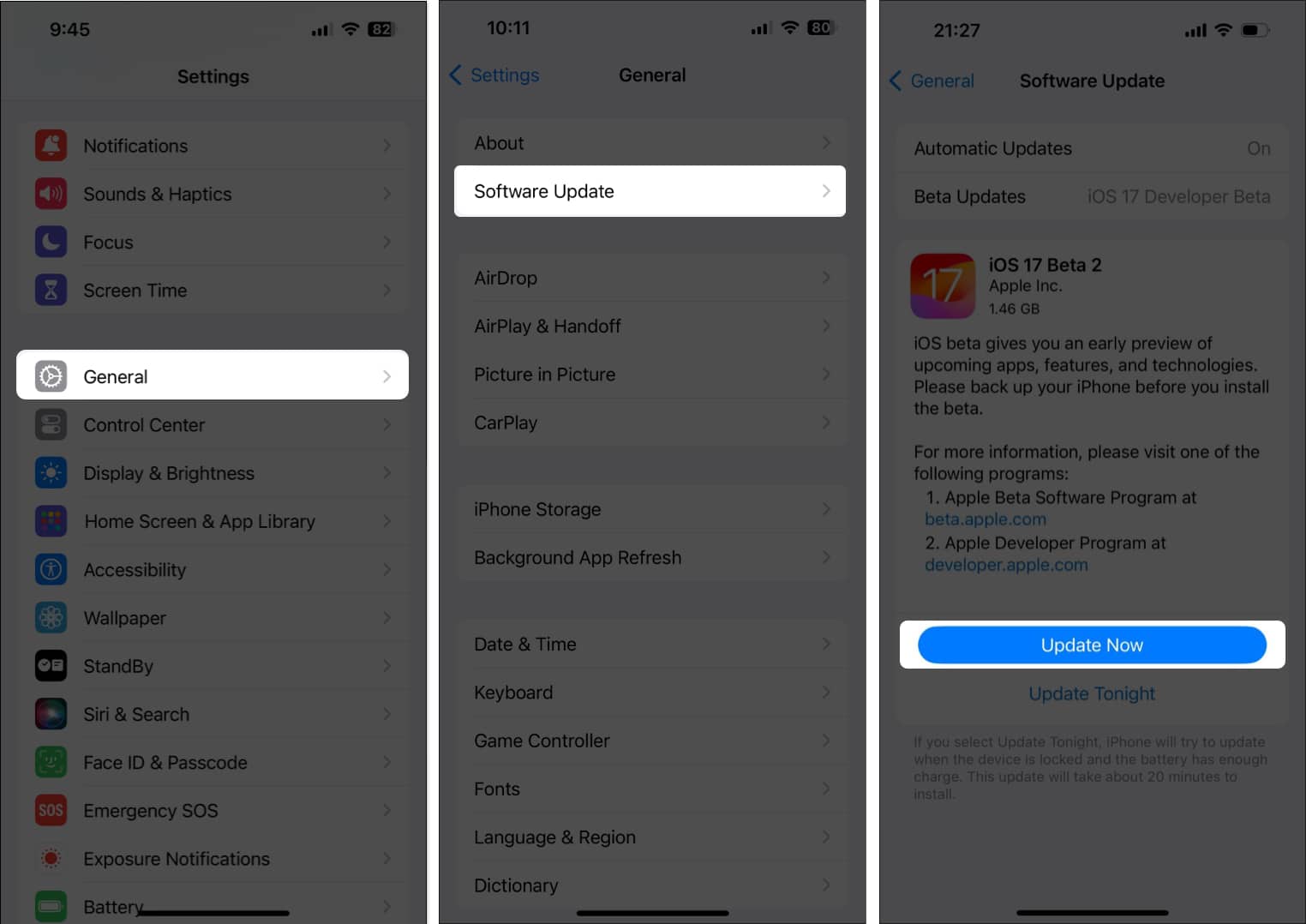
12. Reset Network Settings on your iPhone
If none of the fixes that were mentioned earlier helped you, there might be some issue with the iPhone’s network settings, which may prevent YouTube from connecting to the internet. In such cases, you must reset the network settings on your device, as detailed in the steps below, to see if that helps.
- Go to Settings → General → Transfer or Reset iPhone.

- Tap Reset → Reset Network Settings.
- Enter your iPhone’s passcode.
- Tap Reset Network Settings again to complete the process.
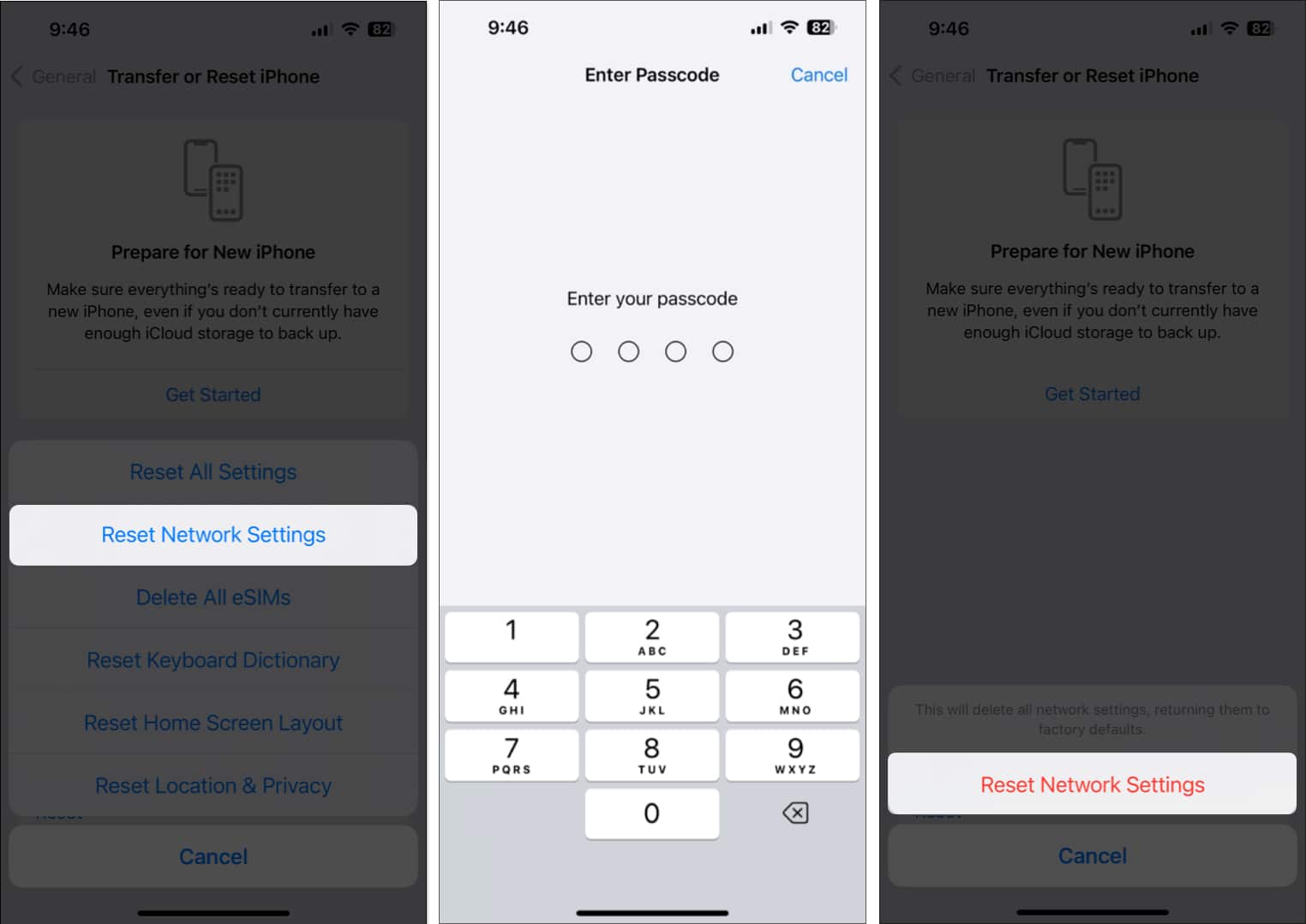
Signing off…
It can be very annoying when the YouTube app keeps crashing or fails to work on your iPhone when you want to catch up on your favorite YouTube creators. However, with the quick fixes mentioned in this troubleshooting guide, you’ll be able to get the YouTube app working again in no time.
If this troubleshooting guide was able to help you out, don’t forget to let us know which solution did the trick for you in the comments section below.
Also read:
