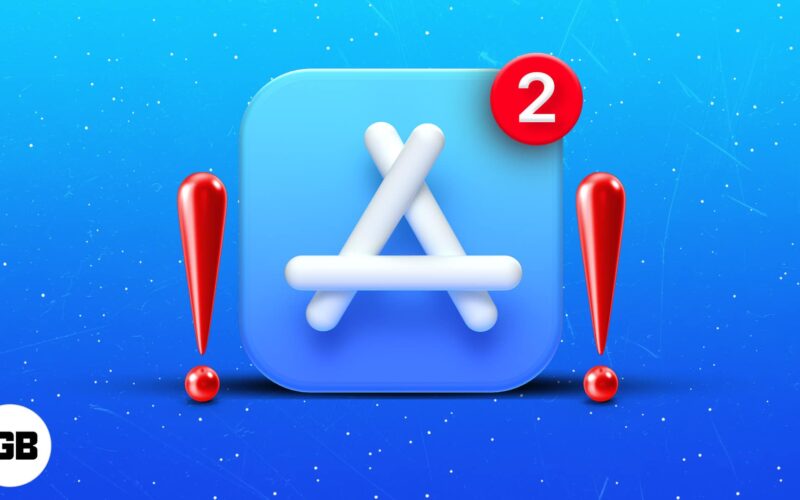From dark app icons to custom controls in the revamped Control Center, Apple’s iOS 18 empowered native and third-party apps with many new options on the iPhone. This makes iOS 18 a worthy upgrade. One prerequisite for using the iOS 18 app-related features is that all the apps on your iPhone must be up to date. However, according to a few reports, many users have been reporting that they can not update apps on their iPhones after updating to iOS 18.
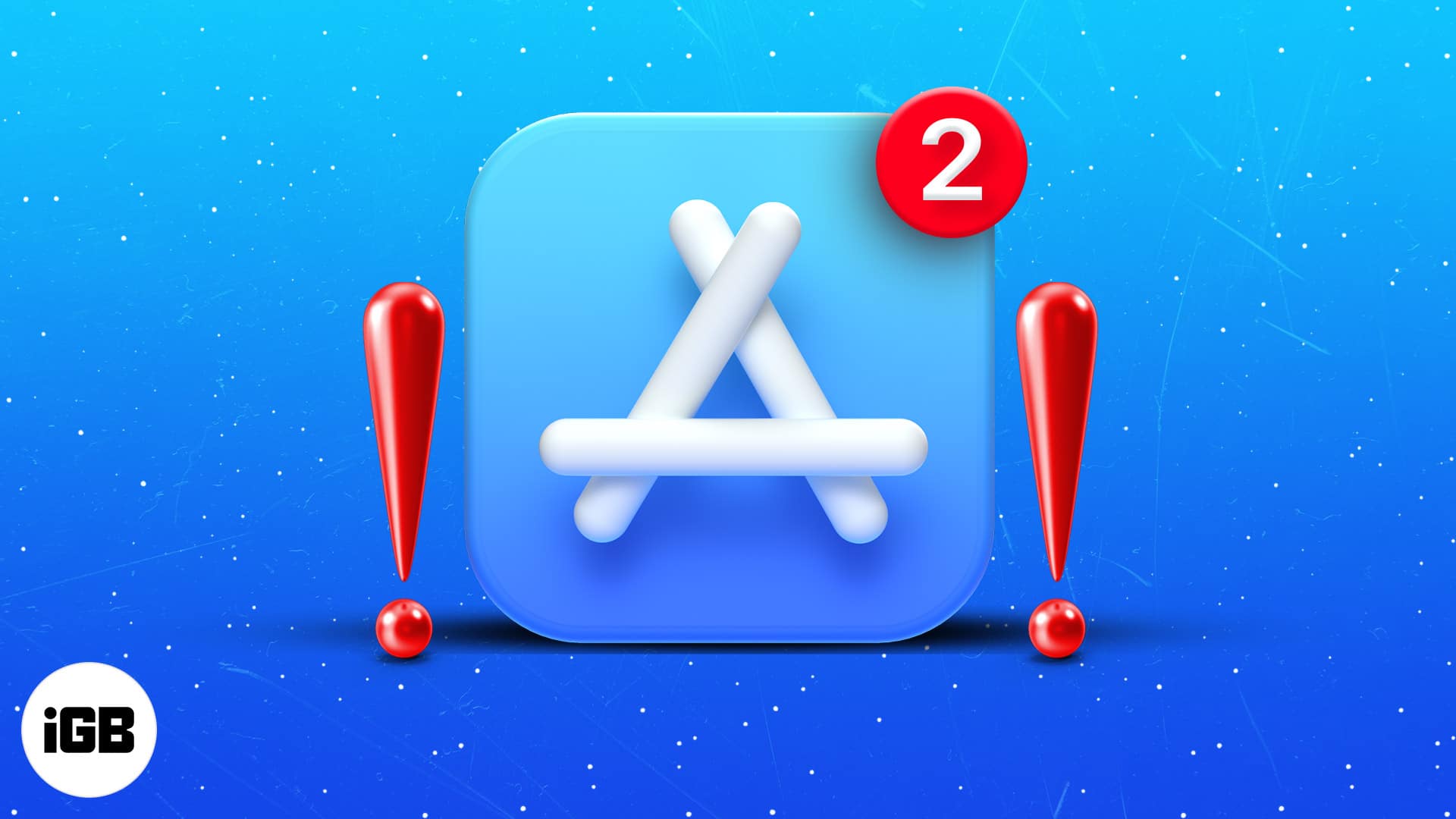
If you are among such users, you are in the right place. In this post, I’ve compiled a list of solutions you can employ to fix can’t update apps on your iPhone issue.
Table of Contents
- Reboot your iPhone
- Pause and resume the app update
- Check available storage on iPhone
- Connect to Wi-Fi
- Set date and time automatically
- Delete the app and reinstall It
- Turn off and on automatic updates
- Make sure that Screen Time restrictions are off
- Sign out and into your Apple ID
- Update iOS
- Reset Network Settings
1. Reboot your iPhone
An excellent old restart is the best solution when an app or device is acting up. Similarly, restarting an iPhone fixes several minor and temporary issues.
However, the method varies for Face ID and Touch ID devices, so here is a detailed guide to rebooting your iPhone.
An alternate way to shut down your iPhone is to open the Control Center. Here, long-press the Power icon at the top right corner. Next, swipe right on the Power Slider that appears. After a minute, switch it back on.
2. Pause and resume the app update
If the update takes too much time or is stuck on the waiting screen, restarting the process might help.
- On the iPhone home screen, firmly press the app icon.
- Tap Pause Download.
- After a few seconds, tap the app icon again to resume it.
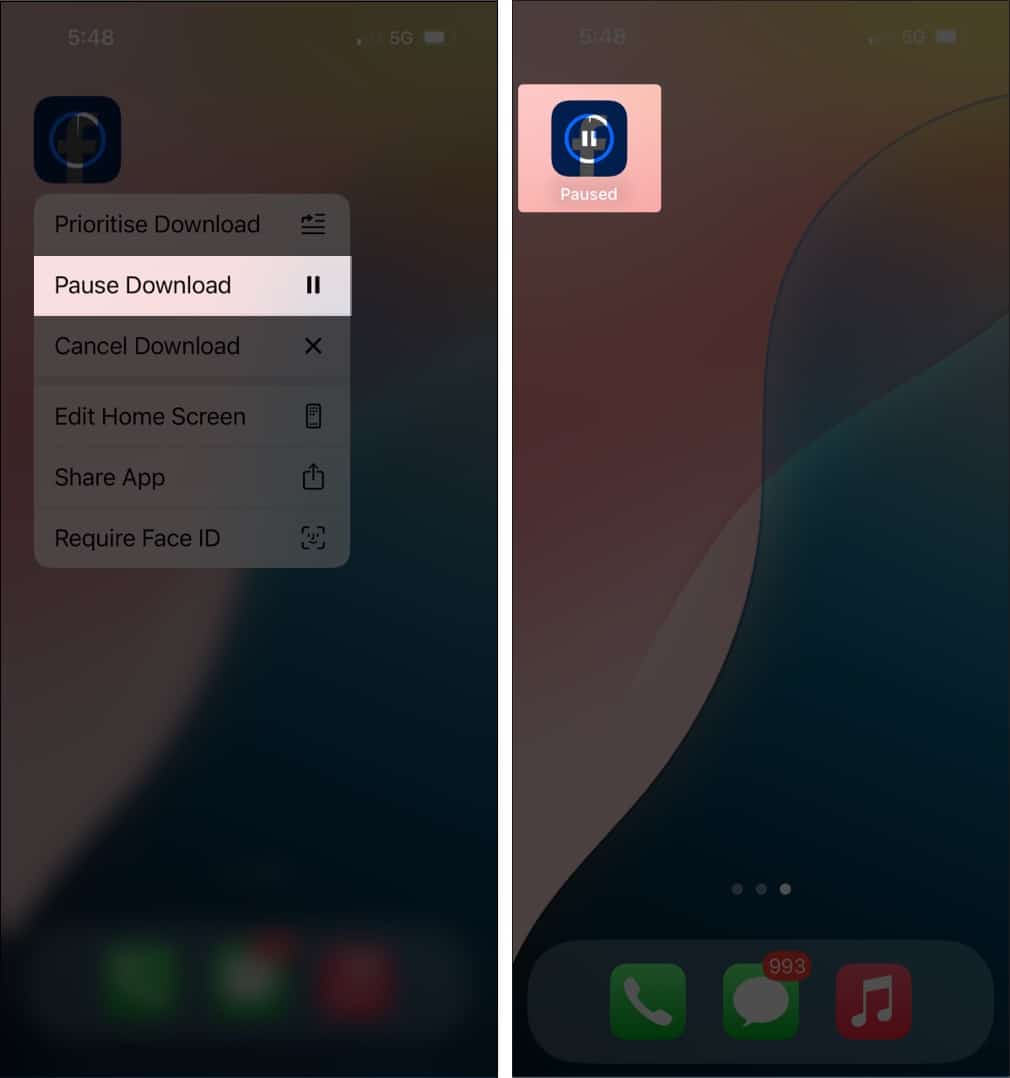
You can also cancel and restart the update from the App Store.
3. Check available storage on iPhone
Apps and iOS updates can not happen if there isn’t enough free space on your iPhone. Here is how to check your iPhone storage.
- Open the Settings app → Tap General.
- Tap iPhone Storage and check storage.

If there is no or little space, free up storage on the iPhone and try to update the app again.
4. Connect to Wi-Fi
Cellular data allows app downloads and updates. However, it only allows smaller apps to be downloaded. If you want to download an app larger than 200MB, you need to allow the App Store to download heavy apps when using cellular data.
However, if you don’t need to do this hustle, you can simply connect to a Wi-Fi network and try to update the app again.
5. Set date and time automatically
Not only app updates but also many features like FaceTime need the correct time and date. The easiest way to always ensure that your device has the appropriate time is to set it to update automatically.
Become an iGeeksBlog Premium member and access our content ad-free with additional perks.
- Open the Settings app → Tap General.
- Tap Date & Time → Enable Set Automatically.
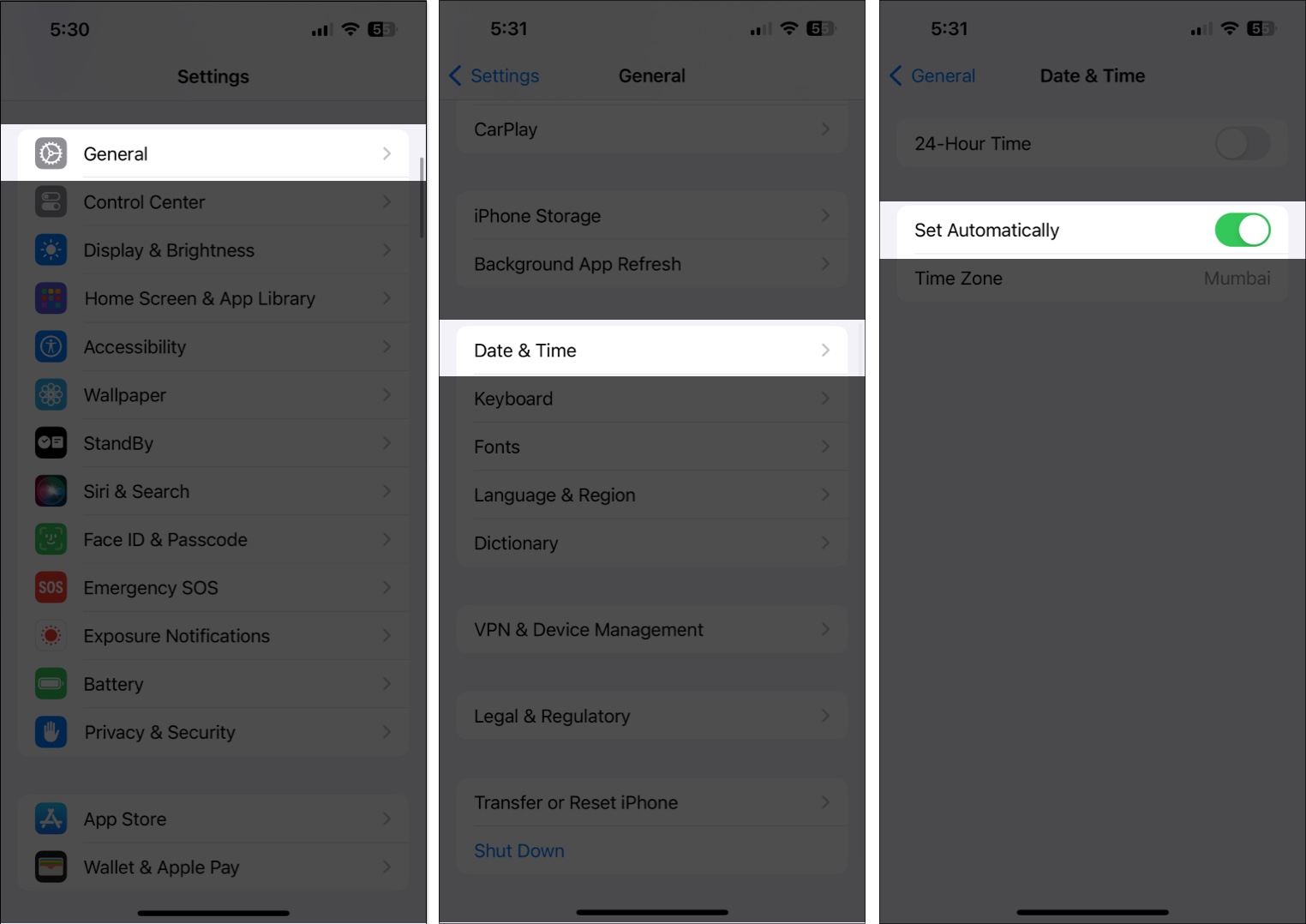
6. Delete the app and reinstall It
Proceed with caution; unless you have a cloud backup for the app, you’ll lose the data during the deletion. For instance, if you don’t have an up-to-date backup for WhatsApp, all the recent chats and media will be lost.
One solution for this may be to offload the app and this keeps the app data but only removes the app.
7. Turn off and on automatic updates
- Open the Settings app → Tap App Store.
- Turn off App Updates and turn it back on after 30 seconds.
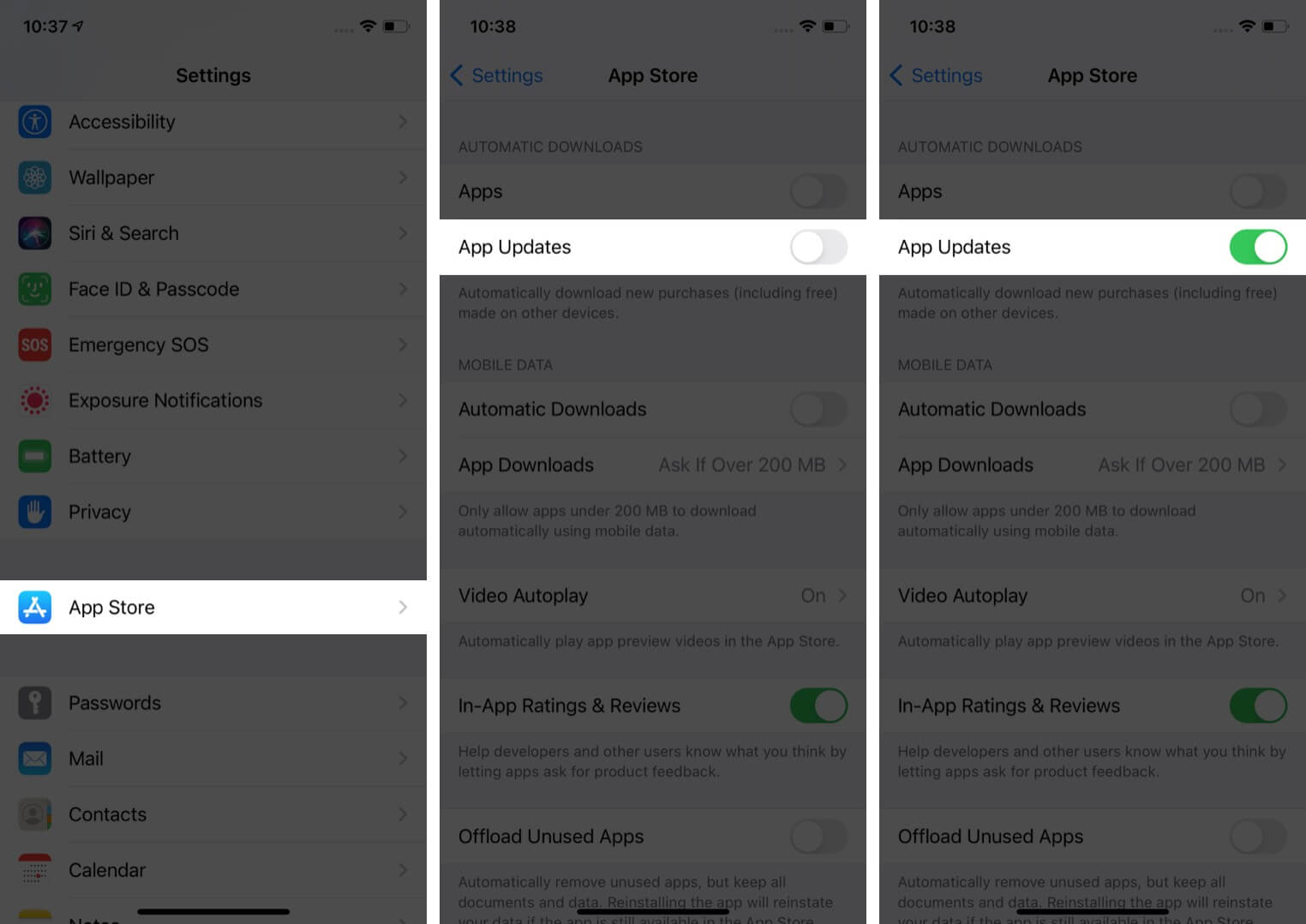
8. Make sure that Screen Time restrictions are off
Screen Time restrictions in iOS can prevent app installs and uninstalls. Let us check if this is the case.
- Open the Settings app → Tap Screen Time.
- Tap Content & Privacy Restrictions.
- Now, tap iTunes & App Store Purchases.
- Make sure Installing Apps is set to Allow.
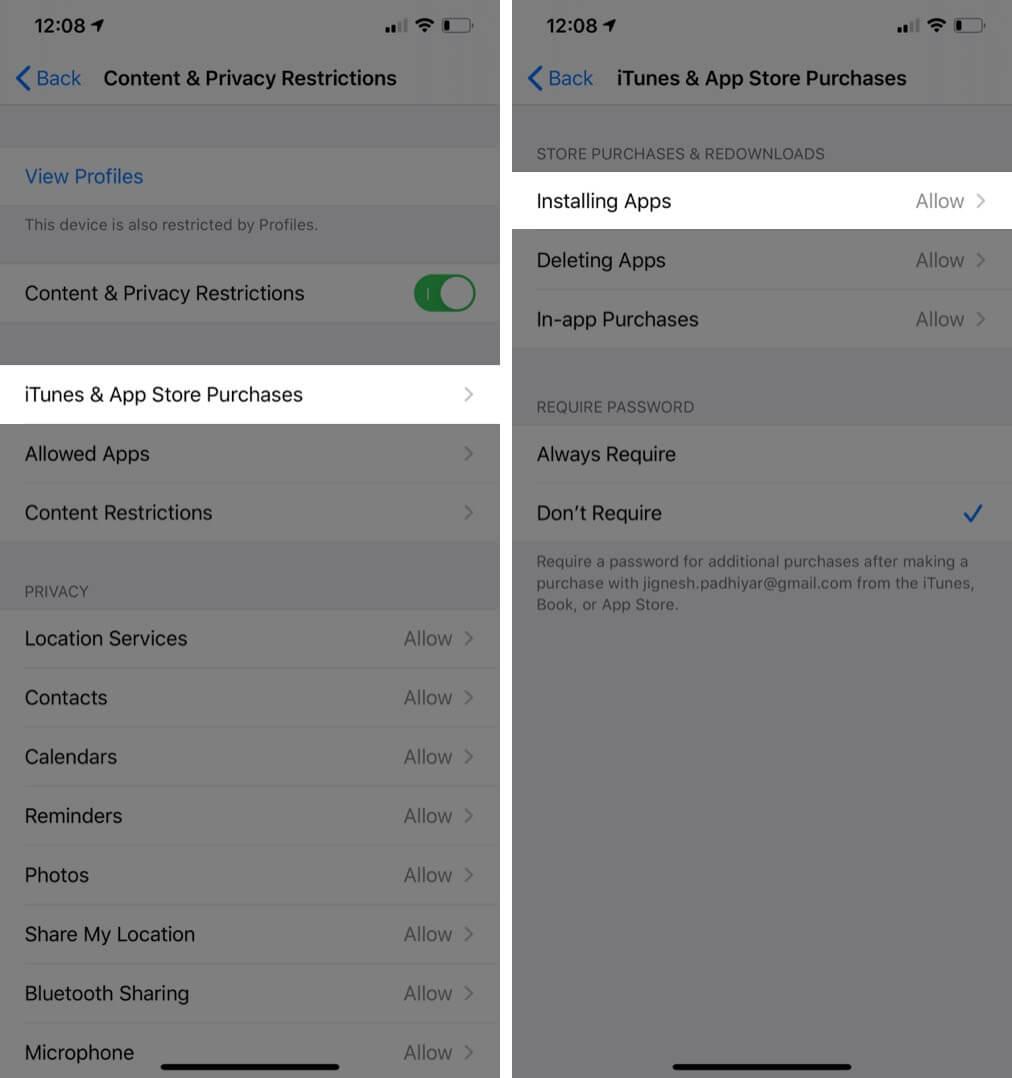
9. Sign out and into your Apple ID
- Go to the App Store → Tap the Profile icon.
- Scroll to the bottom and tap Sign Out.
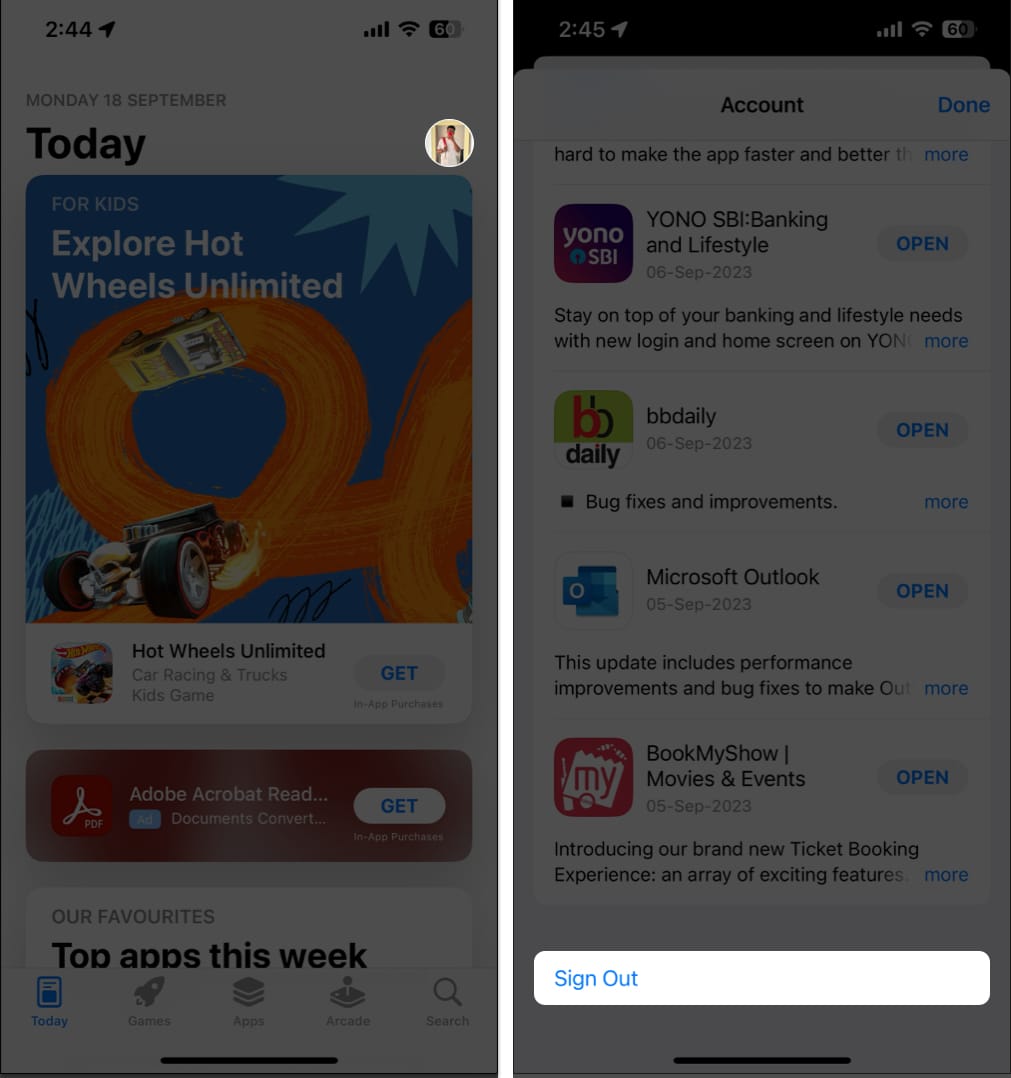
- Go back to the top again and Sign in with your Apple ID after a few seconds.
Try to update the app now and move on to the next step if this does not work.
10. Update iOS
Always ensure that your iPhone or iPad is on the most recent version of iOS. To update your device:
- Open the Settings app → Tap General.
- Tap Software Update → Download and Install if you see a pending update.
11. Reset Network Settings
One final solution is to reset your iPhone’s settings. This will not delete any personal data, but it will erase Wi-Fi passwords, VPN configurations, Bluetooth devices, etc. Make sure you have a backup in case things go wrong.
- Open the Settings app → General.
- Tap Transfer or Reset iPhone → Tap Reset → Tap Reset Network Settings.
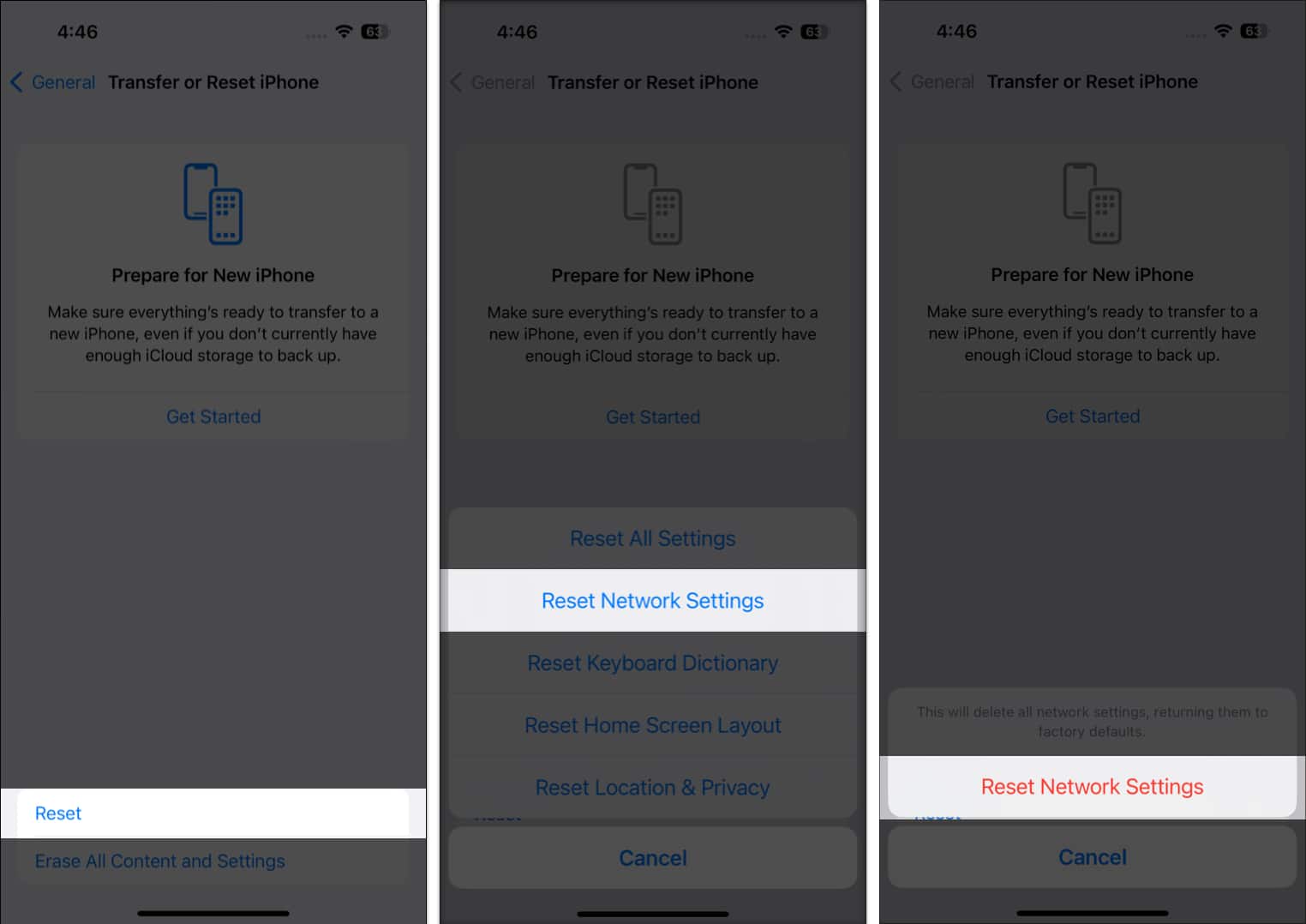
- Enter your iPhone Passcode and Reset Network Settings again.
- After the process completes, connect to Wi-Fi or Cellular data and try updating the app.
That’s all, mate!
I hope one or a combination of more fixes helped you, and now your apps are updating on your iPHone normally as they should. If you have a related query, feel free to mention it in the comments down below.
Also read: