It’s fun to play around with videos and add your own custom sounds to them. Luckily, iOS makes this super simple, whether it’s through iMovie or with some other free editing apps. You can effortlessly add music to videos on iPhone. This can be done for videos that you shoot, receive, or download from the internet. The best part is that it’s really straightforward and easy to master. Just follow this handy guide to add background music to a video. Let’s get creative!

How to Add Music to Video on iPhone using iMovie
- First off, download iMovie from the App Store
- Open the app and tap Continue. Tap Create Project. Tap Movie.
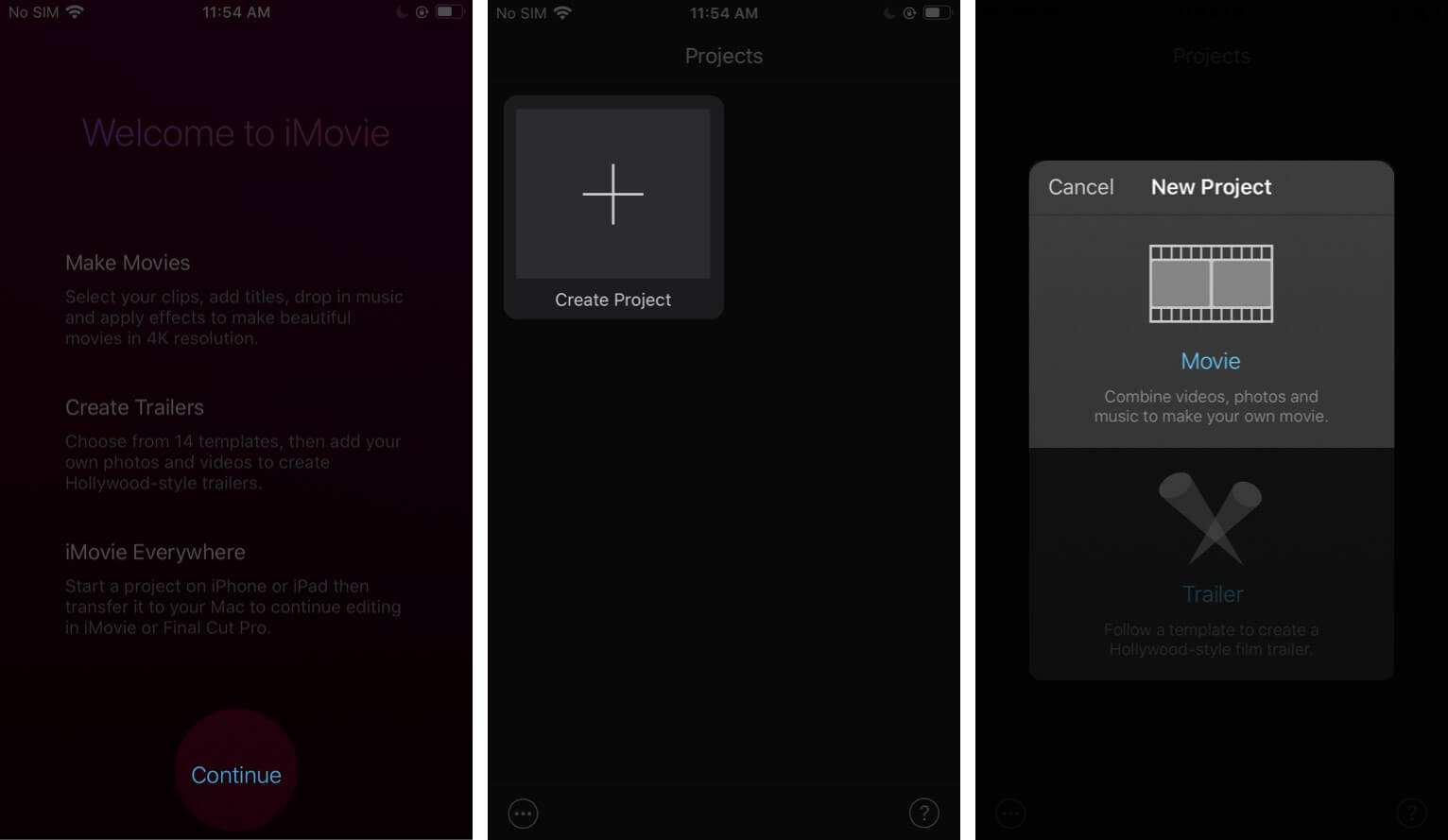
- Select the video and tap on it. Next, tap Create Movie. The video will be imported to iMovie’s editing timeline. Scroll to the beginning.
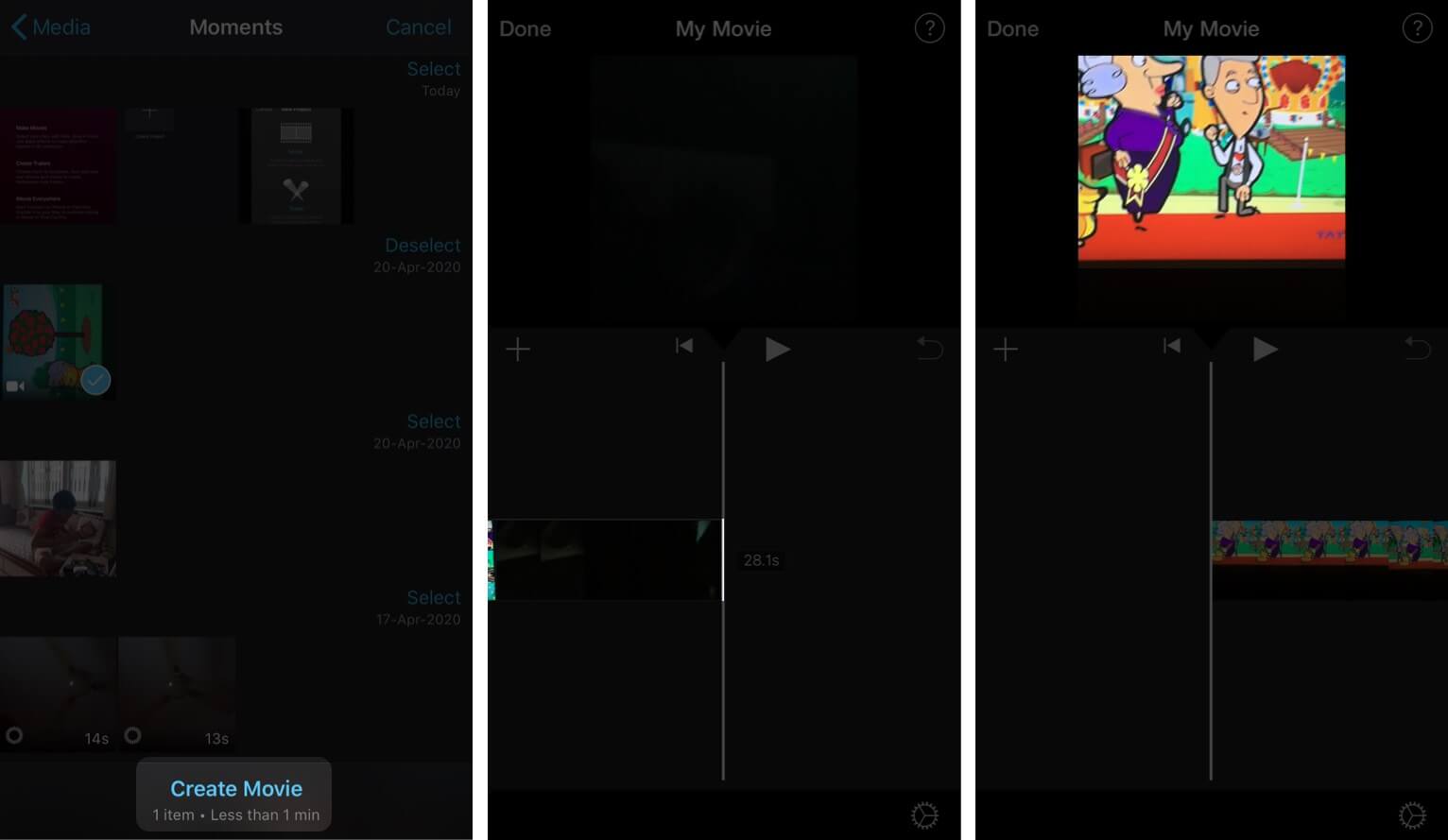
- Tap on the plus icon from the middle left. Choose Audio and then tap on Soundtracks, My Music, or Sound Effects. Soundtracks (few offline, most you have to download) and Sound Effects (all offline) are free from Apple. They are also copyright free. It is an impressive collection. Make sure you check it. My Music has songs from your Music app.
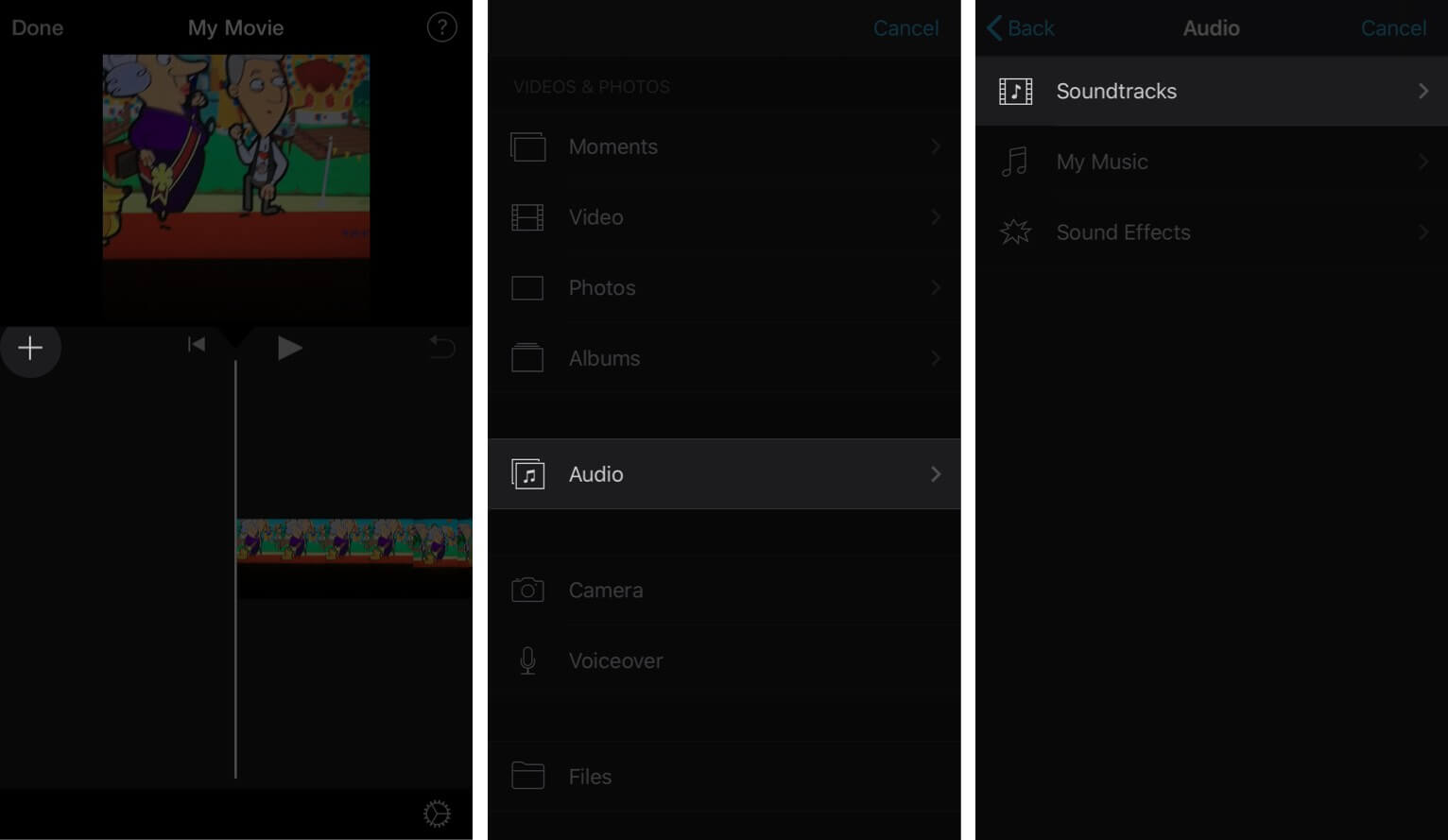
- Choose an audio file. It will start playing. If you like the audio, tap on the plus icon next to it.
 Now, you have to decide, do you want to remove the original video sound entirely or let it play faintly in the background. You can do the same with the audio file you imported. Let me show you how to remove audio from the original video so that only the music you add is there
Now, you have to decide, do you want to remove the original video sound entirely or let it play faintly in the background. You can do the same with the audio file you imported. Let me show you how to remove audio from the original video so that only the music you add is there - Tap on the video in the editing timeline. Tap on the speaker icon. Drag the slider all the way to left.
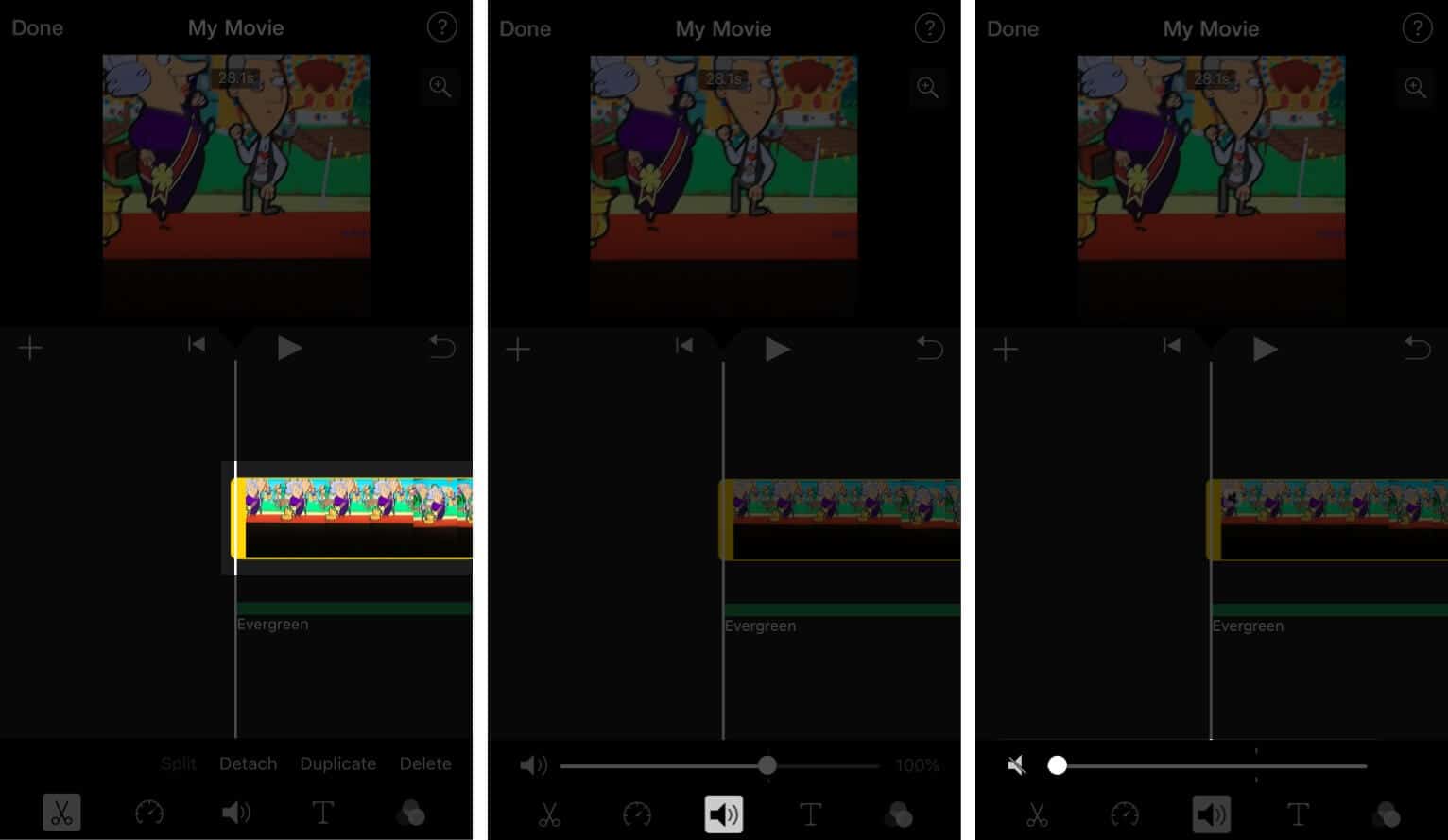
- Tap on the triangle play button from the middle of the screen. You will see the video play and hear the music you added. Perfect! Let us export this edited video now.

- Now, tap Done from the upper left. Tap the share icon from the bottom. Tap Save Video.
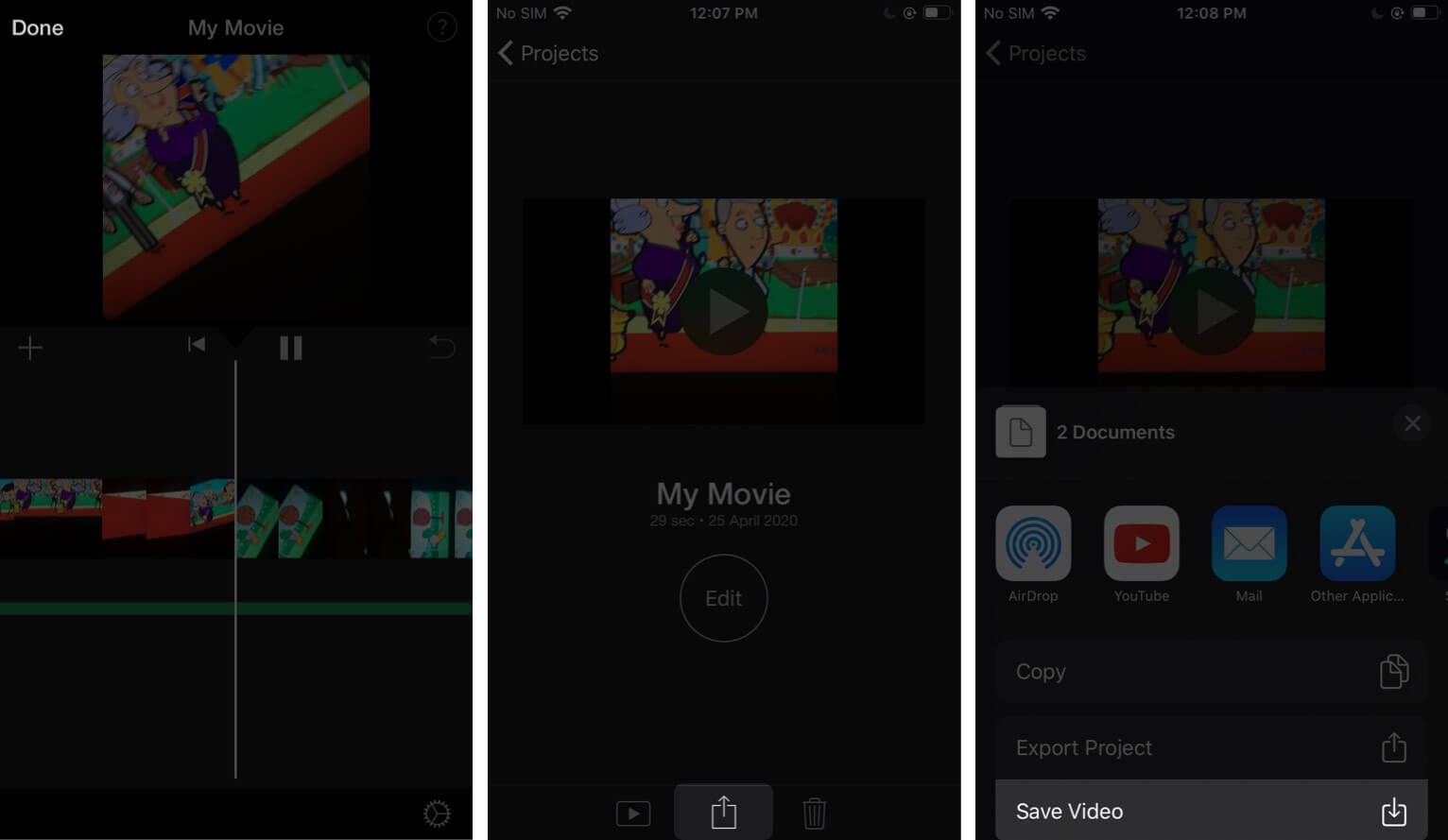 Choose the video quality. 1080p is the best. For social media, 720p is also a good choice. The edited video will be exported and saved to the Photos app.
Choose the video quality. 1080p is the best. For social media, 720p is also a good choice. The edited video will be exported and saved to the Photos app.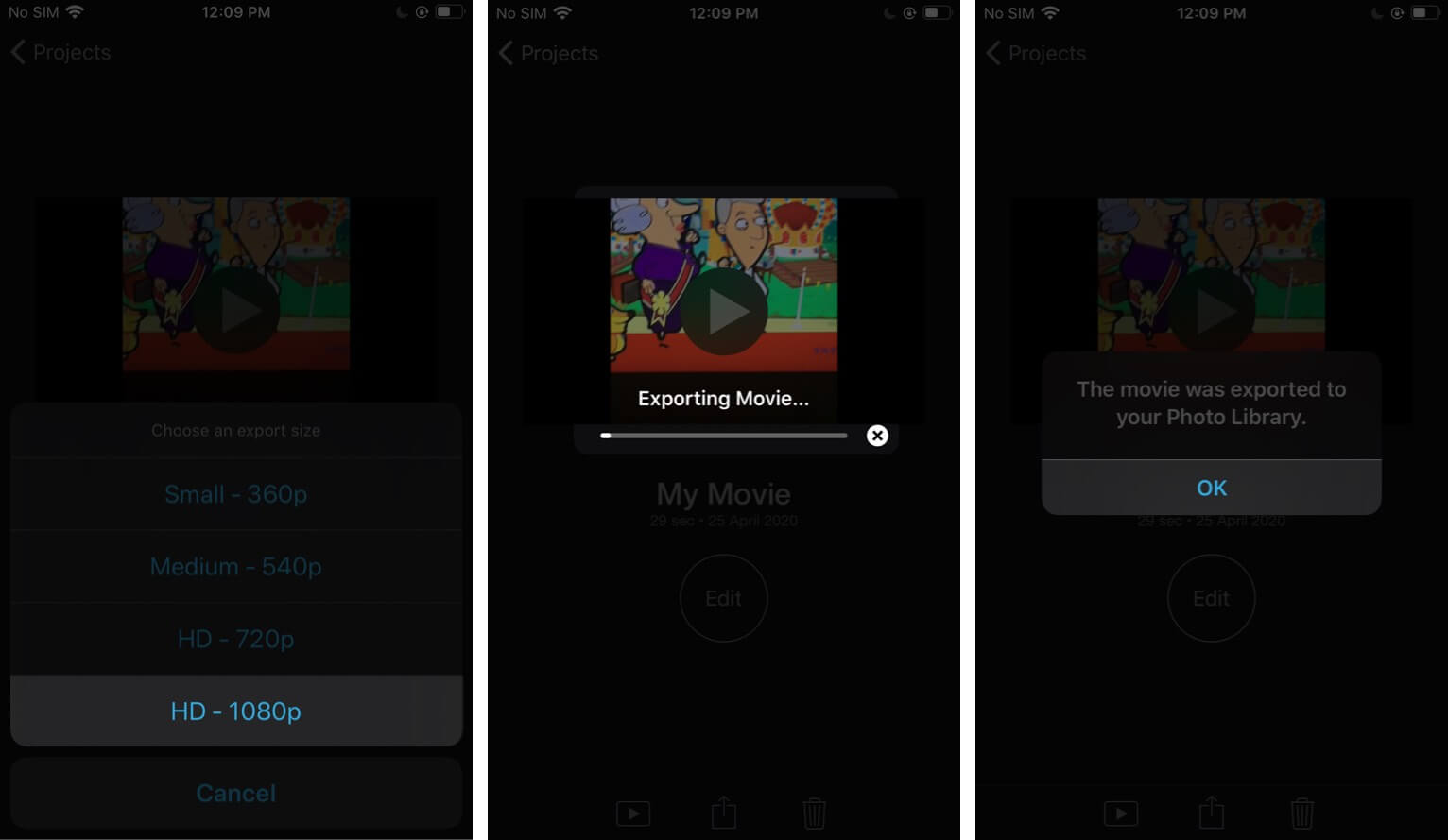
- Open the Photos app, and there is your video with music added to it. If you do not hear any sound, make sure you tap the speaker button from the bottom row when you play this video.
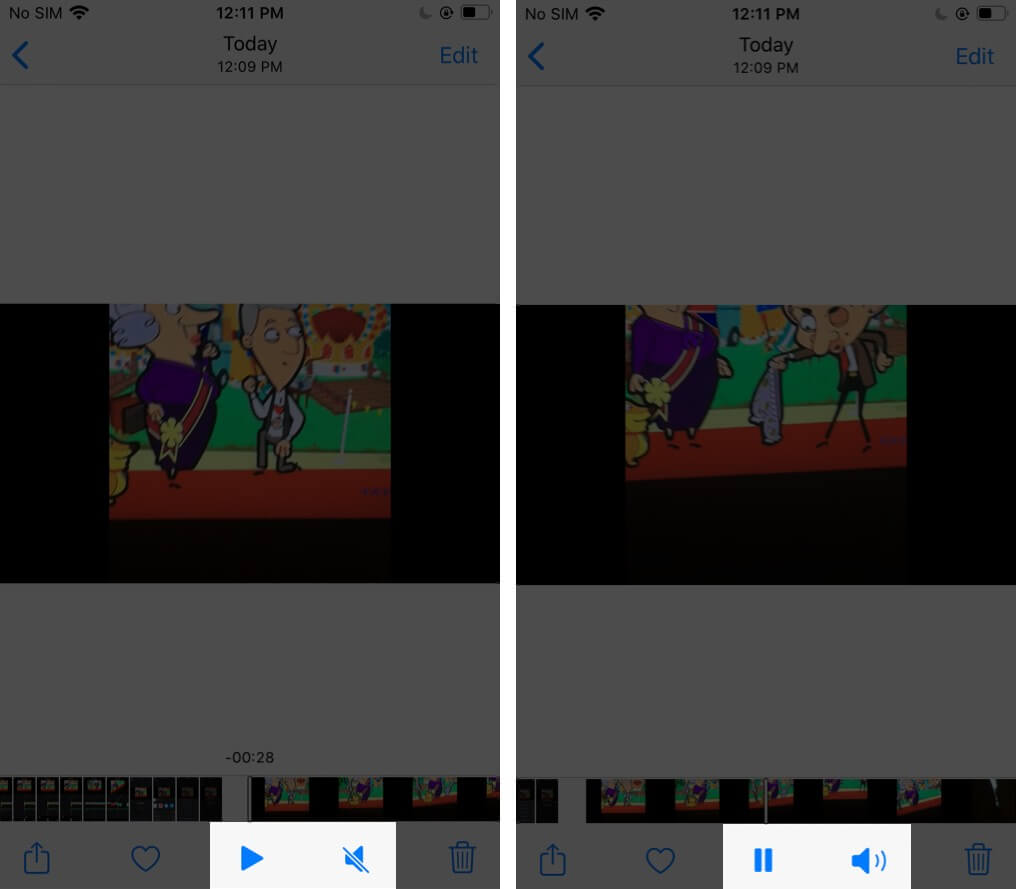
Best Apps to Add Background Music to Video in 2021
In the above step by step guide, I showed you how to add music to video using iMovie. Now, let us look at three other apps that may not be as powerful as iMovie, but are nevertheless very easy to use and get the job done perfectly.
1. GoPro
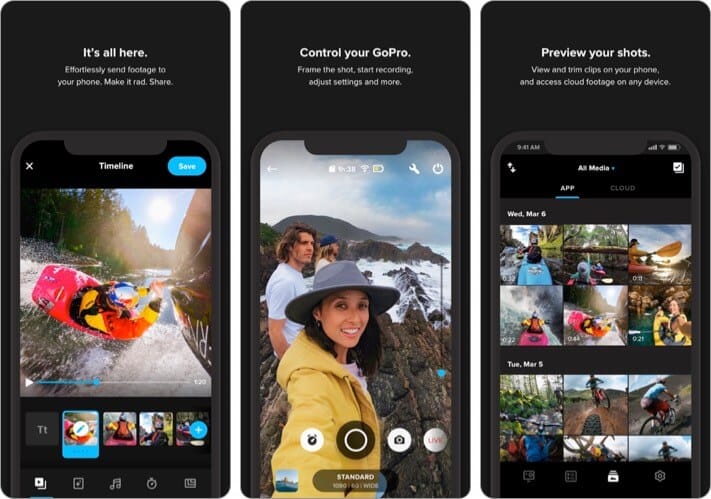
GoPro app for iPhone in iOS 13 is a simple and fun editor that is easy to use. It lets you add text, change video dimension, trim the clip, and more. The list of music it has is also impressive and goes great with almost any video. The app has a clean and well-made interface.
Price: Free (In-App Purchases)
Download
2. InShot – Video Editor
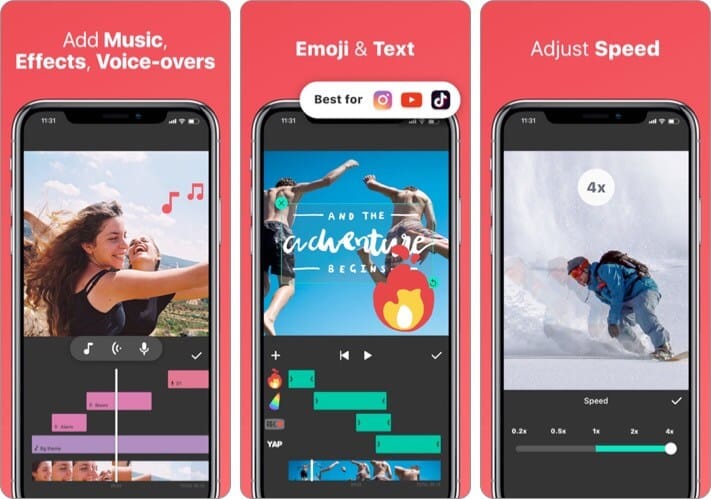
It is shockingly simple to add music to video using InShot. You open the app, tap video, choose a video file from your gallery, and then you have a thin row that has the options to add music, stickers, text, filters, etc. You can record your sound and add to the video or choose from the tracks the app offers. It is one of the perfect free editing apps that you must not miss checking out.
Price: Free (In-App Purchases)
Download
That’s all, folks.
This is how you can add music to videos on your iPhone for free. If you ask me, I prefer the iMovie method. It is feature-rich and straightforward. You can even import the iMovie project to your Mac and finish editing there. So, which app are you going to use? Let us know in the comments below.
Some More Useful Posts For You:
