Like the Chrome password manager on Android, Apple’s iCloud Keychain is a default service that saves and syncs your account credentials, Wi-Fi passwords, and more across all your Apple devices. Although Keychain’s password is tied with your local account password on Mac, you can change it to a more complex combination for better security.
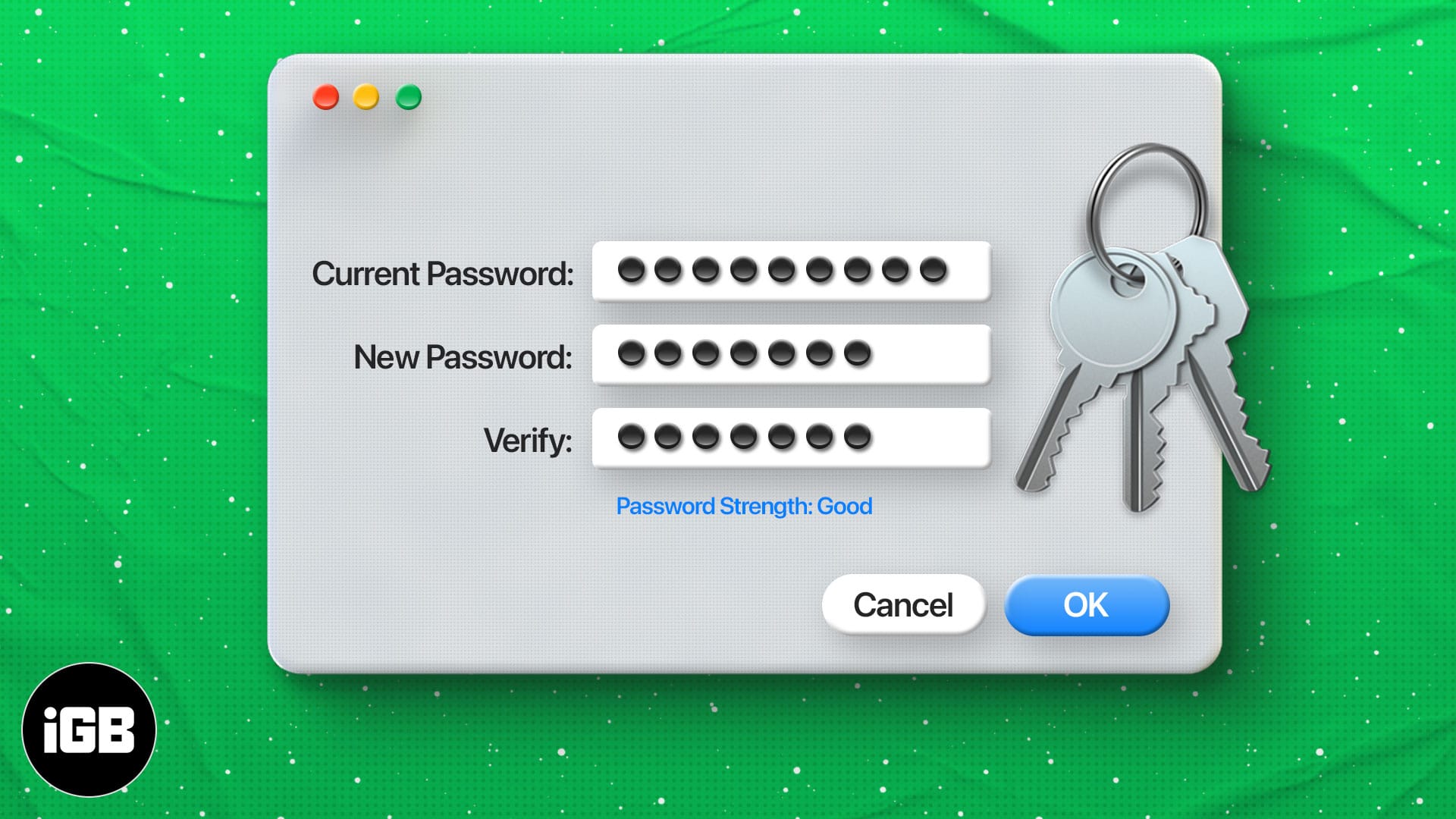
But before I show you how to change it on Mac, let’s learn more about iCloud Keychain.
- How does iCloud Keychain work on Mac and other Apple devices?
- How to change your Keychain password if you know the old password
- How to reset Keychain password on Mac if you forgot the old password
- What to do if you can’t change the Keychain Password?
- What are other alternatives to Keychain Password?
How does iCloud Keychain work on Mac and other Apple devices?
iCloud Keychain is tightly integrated with iOS, iPadOS, and macOS. When you save a Wi-Fi password or sign in using a login ID and password, the system will automatically create an entry in the Keychain app. All the data get synced across Apple devices using the iCloud platform.
With the Keychain Access app on the Mac, Apple is focusing on convenience over features. Sometimes, users won’t notice the app/service running in the background and getting the job done.
To better secure your iCloud Keychain, read along.
How to change your Keychain password if you know the old password
There are a couple of ways to change the Keychain password on the Mac. First, you can change the Mac login password on the device which will reflect in the Keychain app as well.
I. Using System Preferences
- Click the Apple icon at the upper left corner and select System Preferences.
- Open the Users & Groups menu.
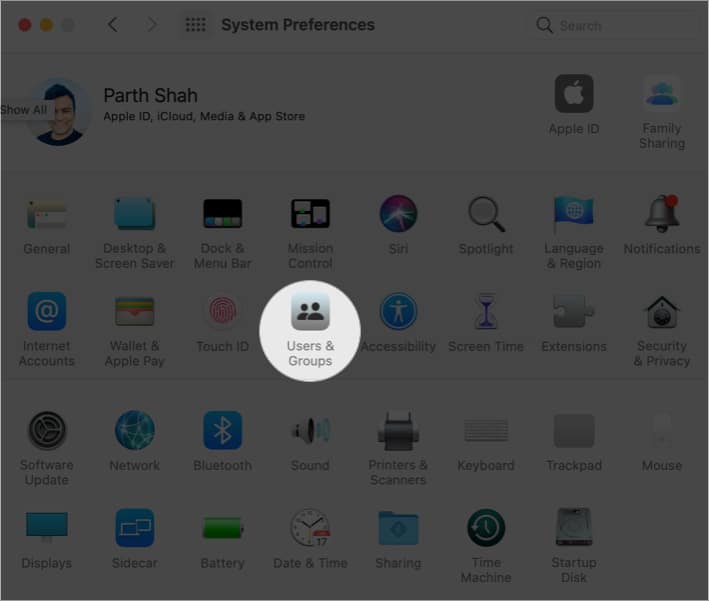
- Click the lock icon at the bottom left corner.
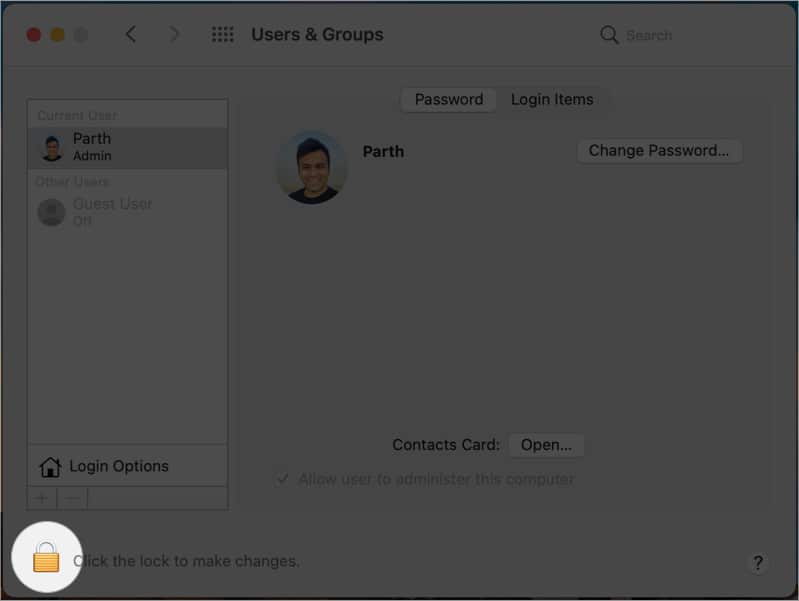
- Authenticate yourself. Click Change Password.
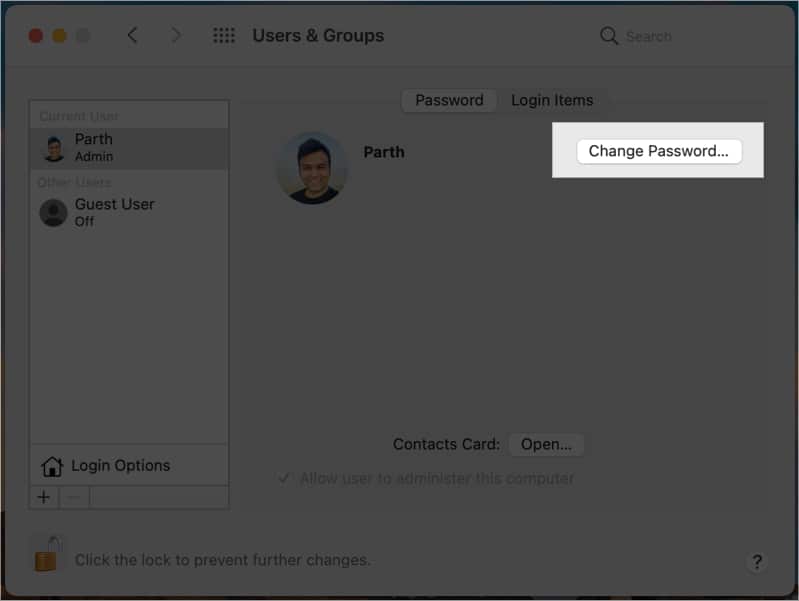
- Next, enter the new and old password, and add a password hint.
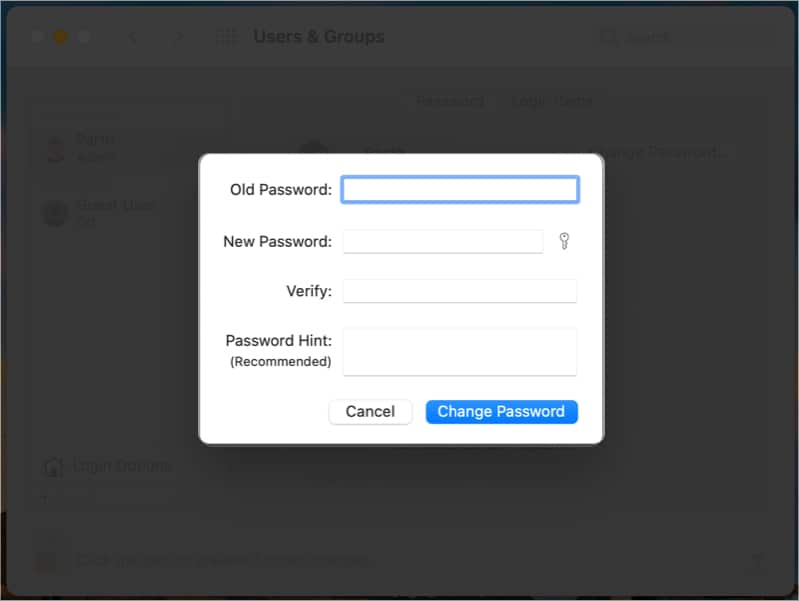
Hit ok, and that’s it! You have successfully changed both the device password and Keychain Access password on the Mac.
However, someone with access to your Mac password can view and edit the login info from the Keychain Access app. Thus, it’s always advisable to keep both different. Move on to the next step to change it.
II. Using Keychain Access
- Open Keychain Access.
Go to Launchpad and locate it or use the Spotlight Search by pressing command+Space and type Keychain Access.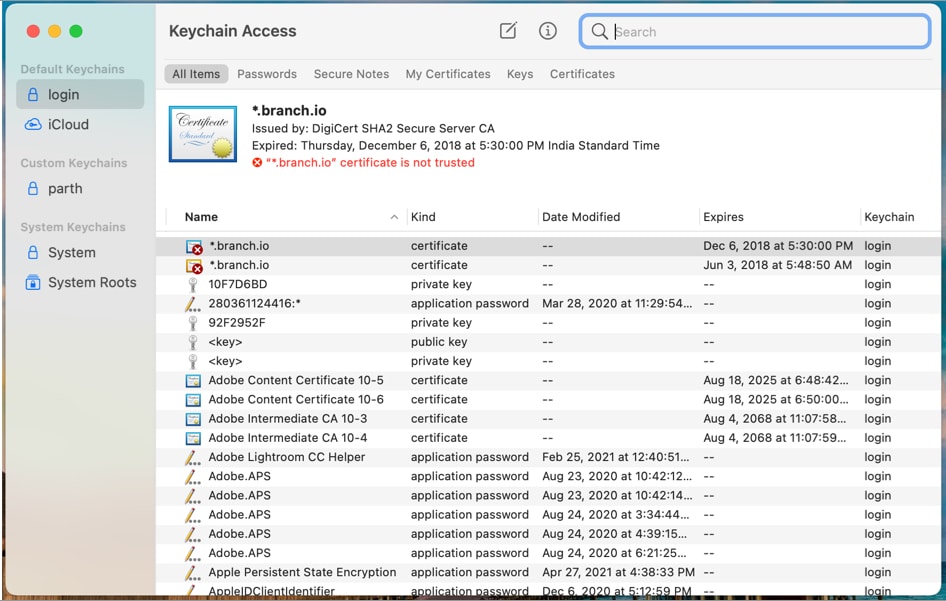
- Click the Edit option in the Menu bar.
- Select Change Password for Keychain “Login” option.
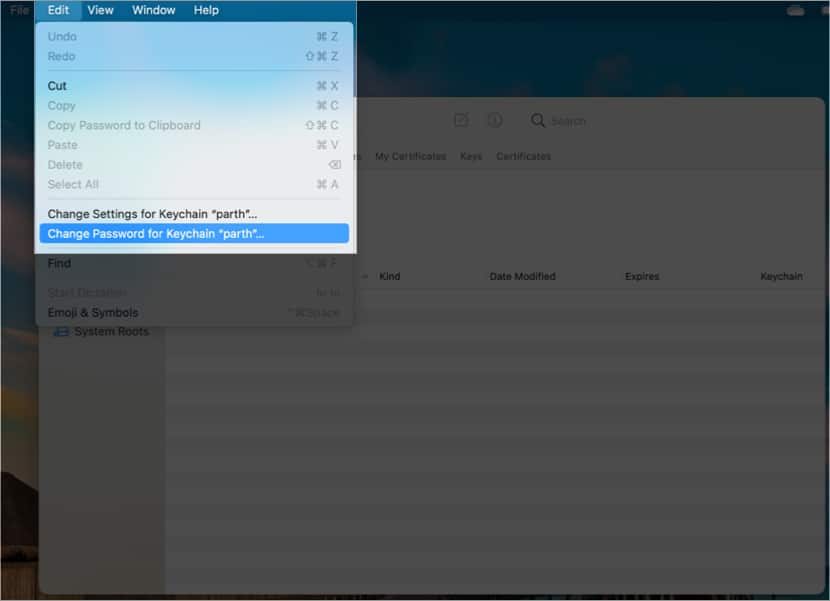
- Enter the requested passwords and verify your information.
- Hit OK.
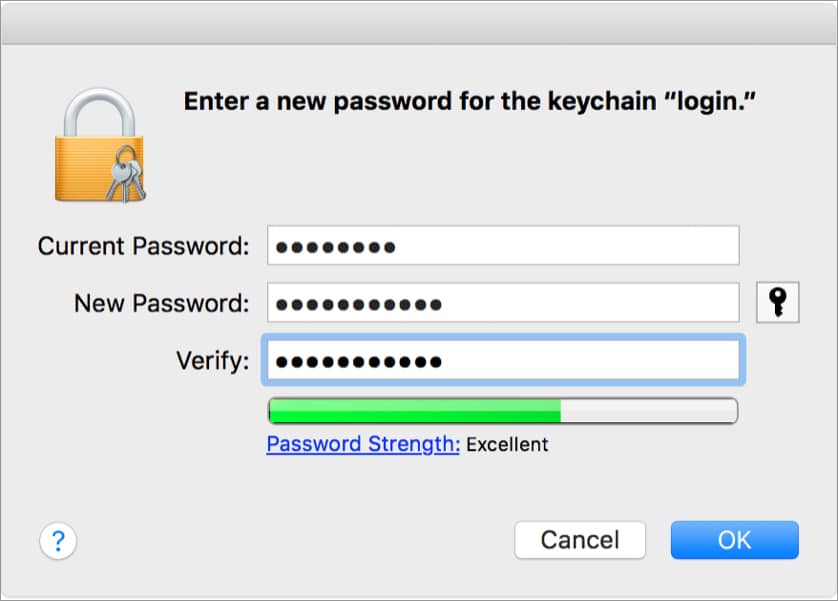
Note: The device login password will remain the same as before while creating a different Keychain Access password.
Become an iGeeksBlog Premium member and access our content ad-free with additional perks.
How to reset Keychain password on Mac if you forgot the old password
There is no way to reset Keychain Access if you forget your old password. If you try to reset it, the system will continue to ask for a password for authentication (which you already have forgotten).
If you do remember your Keychain Access password then there is a way to reset the default Login keychain on the Mac. Follow the steps below.
- Open Keychain Access.
- Click Keychain Access in the Menu bar.
- Select Preferences from the following menu.
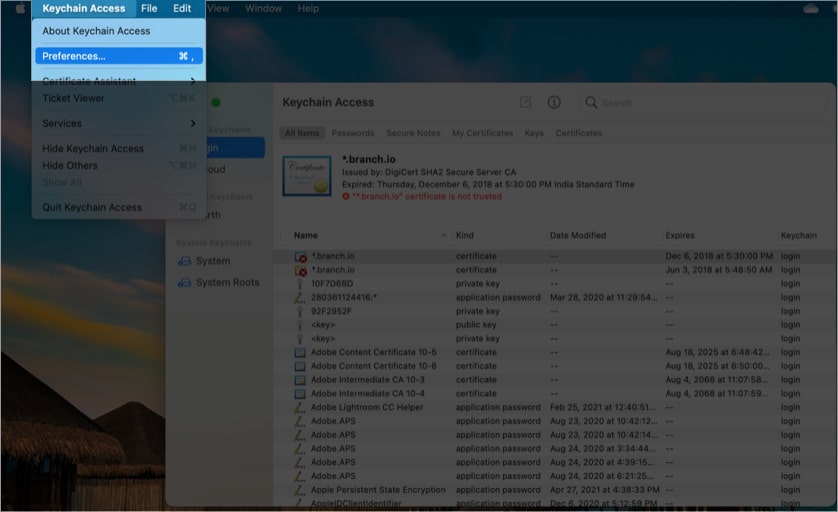
- Click the Reset Default Keychains.
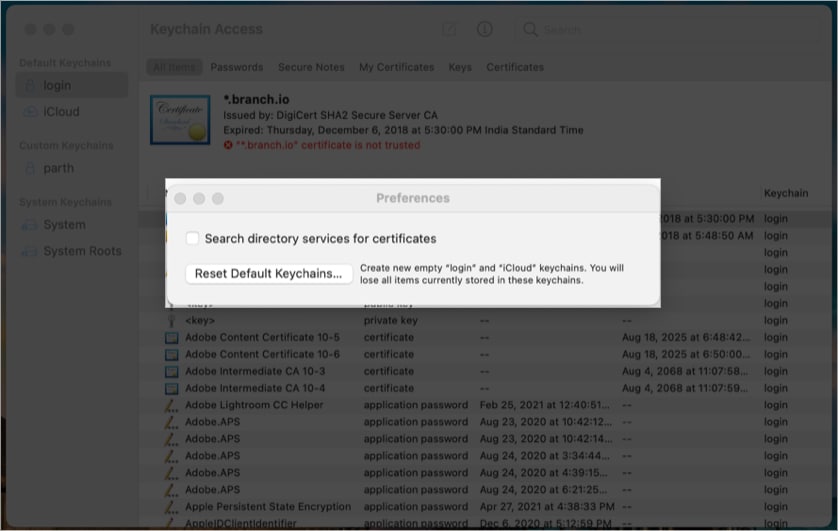
- Authenticate the action with the keychain password and the macOS will create a new Login keychain from scratch.
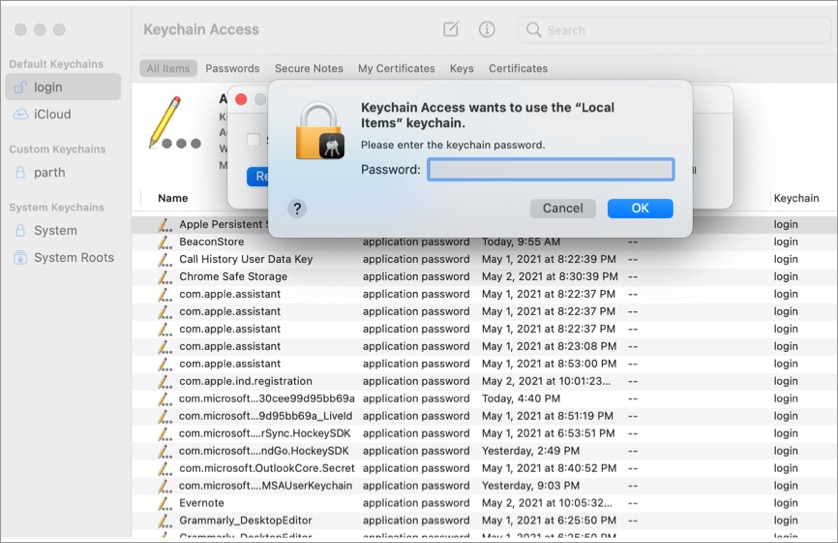
The move will create a new Login keychain. You will lose all items currently stored in these keychains.
What to do if you can’t change the Keychain Password?
There can be times when the system will grey out the ‘Change Password for Keychain Login’ option in the Keychain Access menu. Thus, preventing you from changing the Keychain password on the Mac.
If you don’t have the admin rights to the Mac account, you won’t see the option to change the Keychain password on the device. However, there is a workaround.
Using the Mac Terminal app, one can easily change the Keychain password with a system command. Go through the steps below.
- Open Terminal via Launchpad or Spotlight Search.
- Type security set-keychain-password and hit the return button.

- Enter the requested passwords and verify.
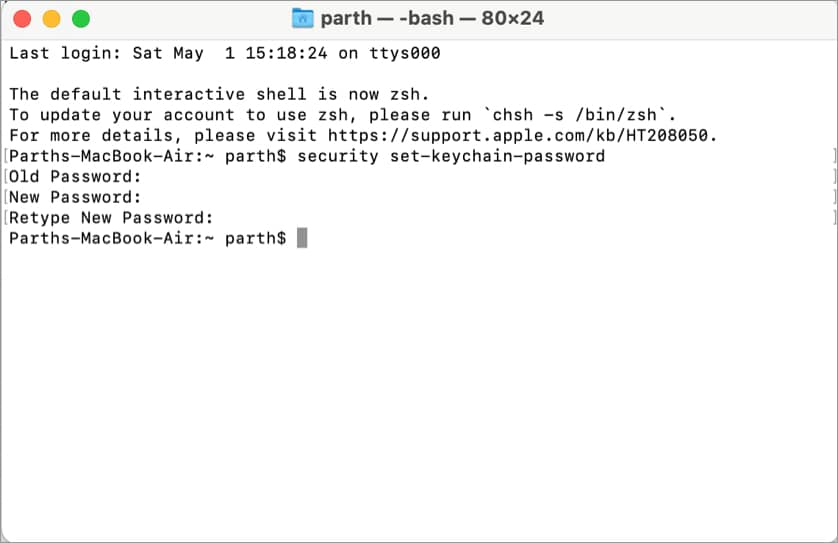
The system has changed the Keychain Access password using the Terminal command. Go ahead and use it to access login info on the Mac.
What are other alternatives to Keychain Password?
The default iCloud Keychain works perfectly fine for the majority out there. However, as is the case with Apple’s apps and services, you should not settle with a basic password manager offering.
The Mac ecosystem has several third-party password managers like 1Password, LastPass, Enpass, Dashlane, and Bitwarden. They offer:
- Cross-platform compatibility. Meaning, if you move from Mac to Windows or iPhone to Android in the future, you don’t have to worry about leaving precious passwords behind.
- Features like Watchtower (1Password) and Audit report (Dashlane) to warn you about the potential data breach on the web.
- Extension support for popular browsers.
- Tags support for better organization.
- TOTP (Time-based One Time Password) support.
Although they require a paid subscription, they are worth it if you have crucial data or passwords saved on your Mac.
I hope the above guide helped you change the Keychain password on Mac. If you have any queries regarding Keychain or alternative password managers, shoot them in the comments below.
You would like to read these posts as well:
