I love how Netflix profiles allow multiple people to use the same account yet have a personalized experience. You can also change your Netflix profile picture for that additional customization!
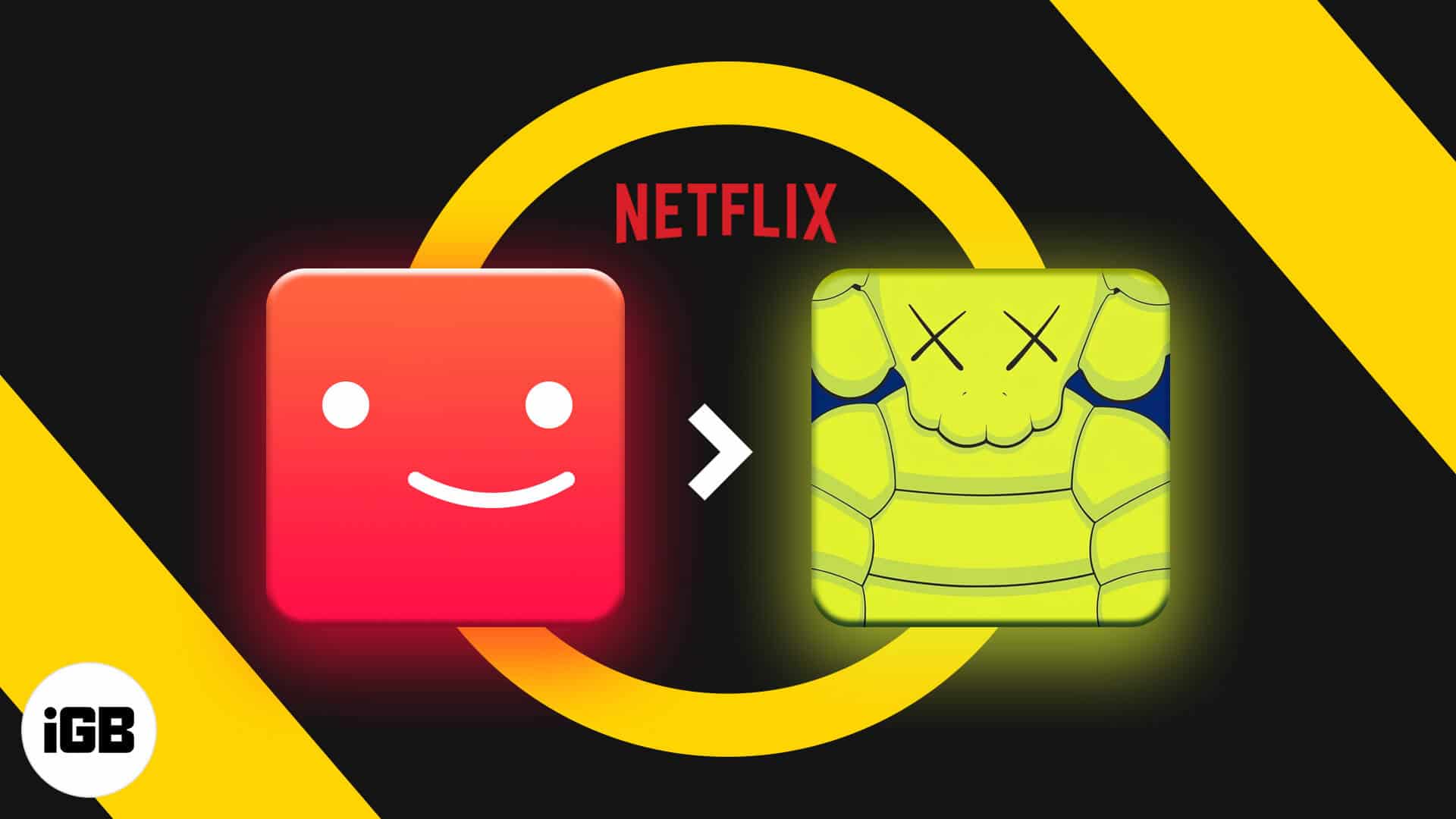
Yes, you can choose from fun images representing popular Netflix shows such as Bridgerton, Money Heist, etc., or even add a custom photo from your computer using a Google Chrome extension.
It’s great because I, for one, think that the default profile icons look quite dull and boring. Let me show you how to change your Netflix profile picture on your iPhone, iPad, or desktop.
- How to change Netflix profile picture
- How to set custom Netflix profile picture using Chrome Extension
How to change Netflix profile picture
On iPhone and iPad
- Open the Netflix app. If prompted, select your profile.
- On the home screen, tap your profile picture at the top right.
- Tap Manage Profiles.
- Tap the pencil icon on the profile whose picture you want to change.
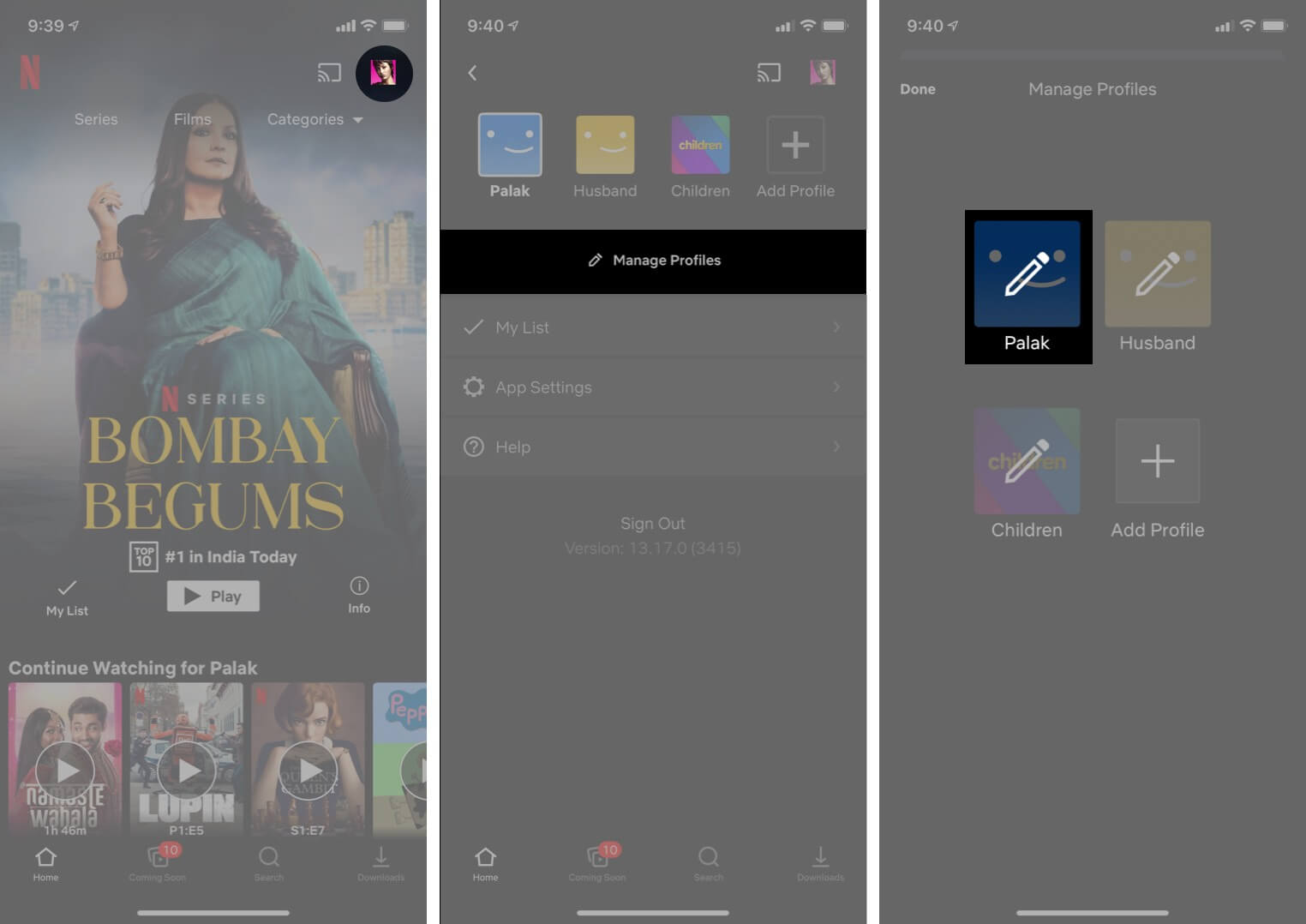
- Tap Change.
- Scroll through the featured pictures from different Netflix shows and tap to select the one you want to set as your profile picture.
- Tap Save at the top right.
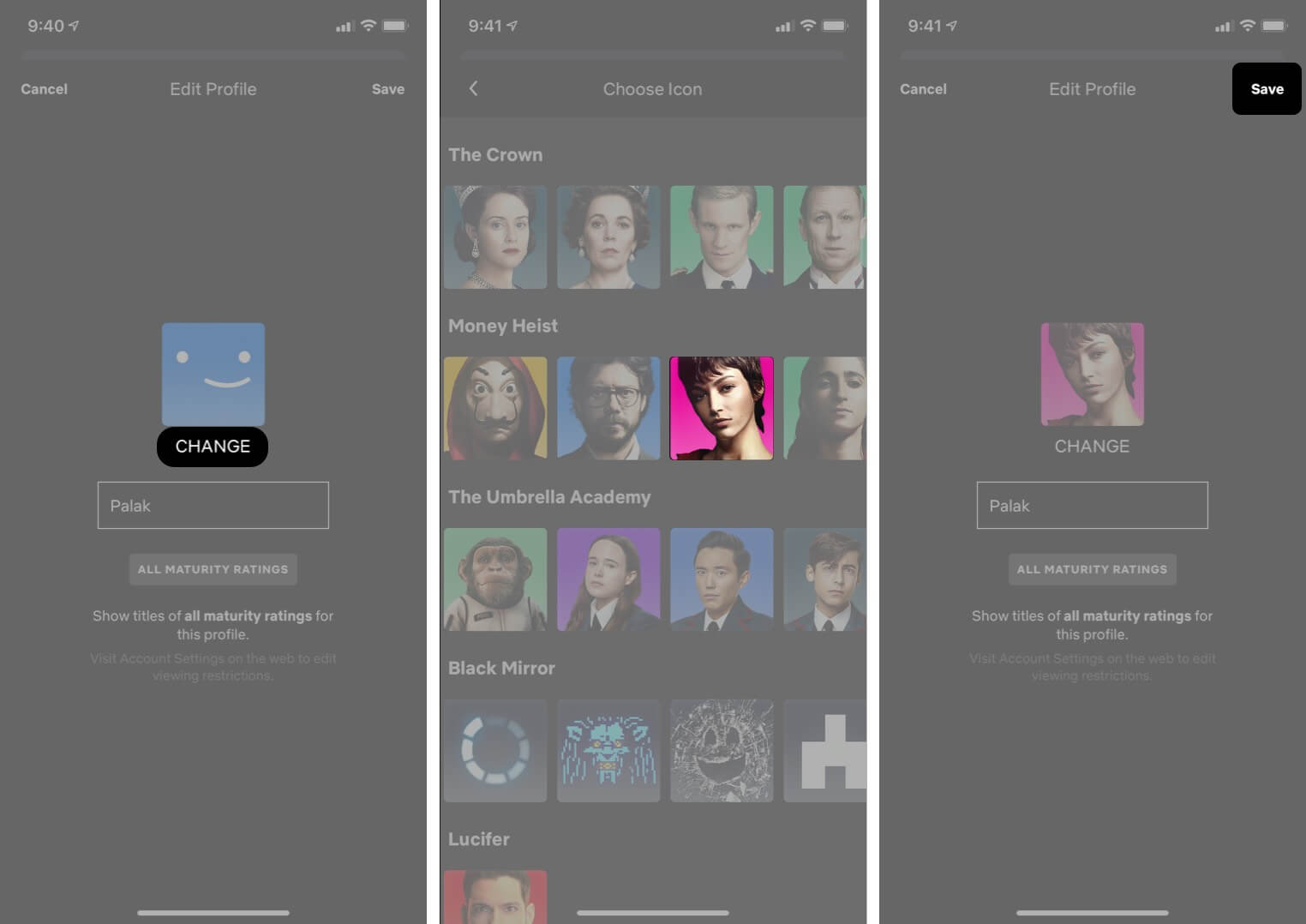
- Tap Done at the top left.
On desktop
Similar to the mobile app, here’s how to customize your Netflix profile on a desktop computer.
- Open your browser, go to www.Netflix.com, and log in with your user id and password.
- Move the cursor to your profile icon at the top-right and click Manage Profiles.
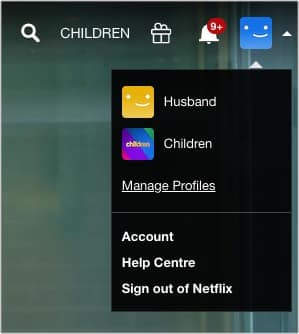
- On the profile for which you want to change the picture, click the pencil icon.
- Click the pencil icon again on the profile picture.
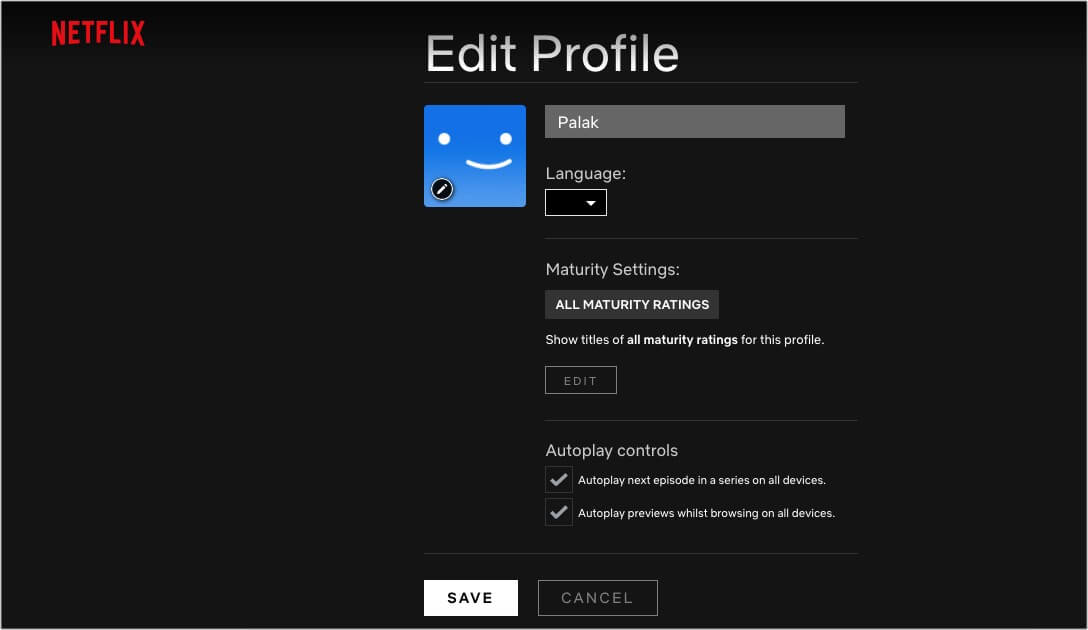
- Click a picture from the options available to select it.
- To confirm that you want to change your profile picture, click Let’s do it.
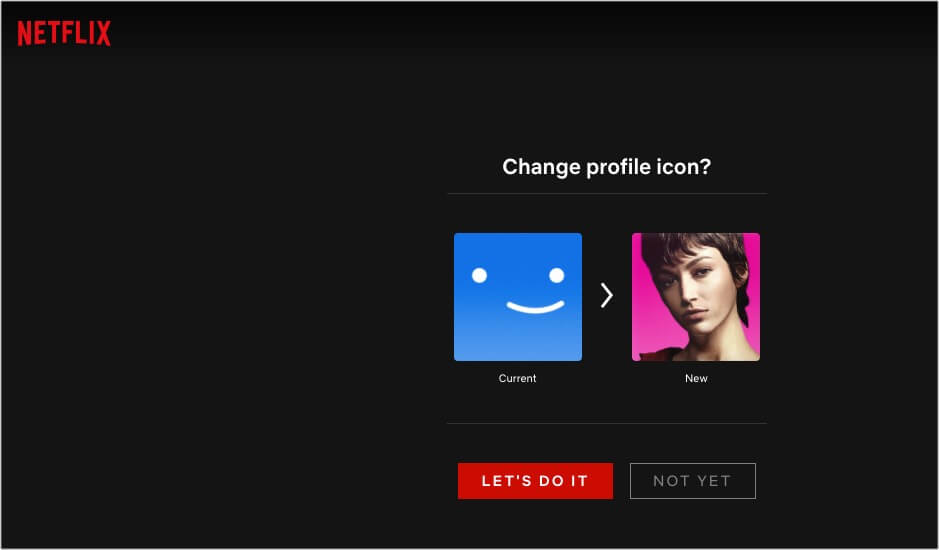
- Finally, click Save to change your Netflix profile picture.
On Smart TV
Even when watching Netflix on your smart TV, you can change your profile picture using the method below. The steps might vary slightly depending on your TV brand.
Become an iGeeksBlog Premium member and access our content ad-free with additional perks.
- Open Netflix on your smart tv.
- While on the home screen, press the left button on your remote to bring up the menu.
- Press the up button on the remote until your profile name is highlighted. Next, press the confirm button.
- Use the arrow buttons on the remote to highlight the profile you want to edit. Press the down button to select the pencil icon and hit the confirm button.
- Next, on the Edit Profile screen, press the down button on the remote to highlight the picture you want to change. Press the confirm button.
- Use the arrow buttons to navigate and select a profile picture from the list and press the confirm button.
- You will be asked if you want to change your profile picture. Press the confirm button to select Let’s do it.
How to set custom Netflix profile picture using Chrome extension
Netflix, by default, only lets you change your picture to one that represents its shows. But if you want to add your photo or some other image, you can do it using a Google Chrome extension on your desktop. Here’s how:
- Download the Google Chrome extension Custom Profile Picture for Netflix.
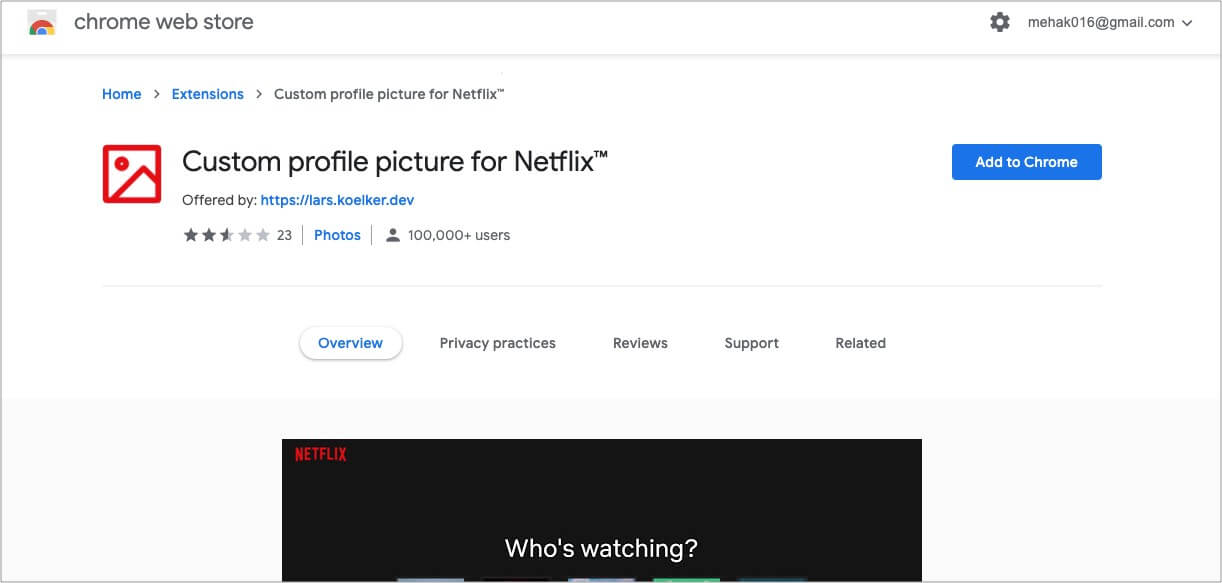
- Go to www.Netflix.com on Google Chrome. Click your profile icon at the top right. Select Manage Profiles.
- Open the extension Custom Profile Picture for Netflix.
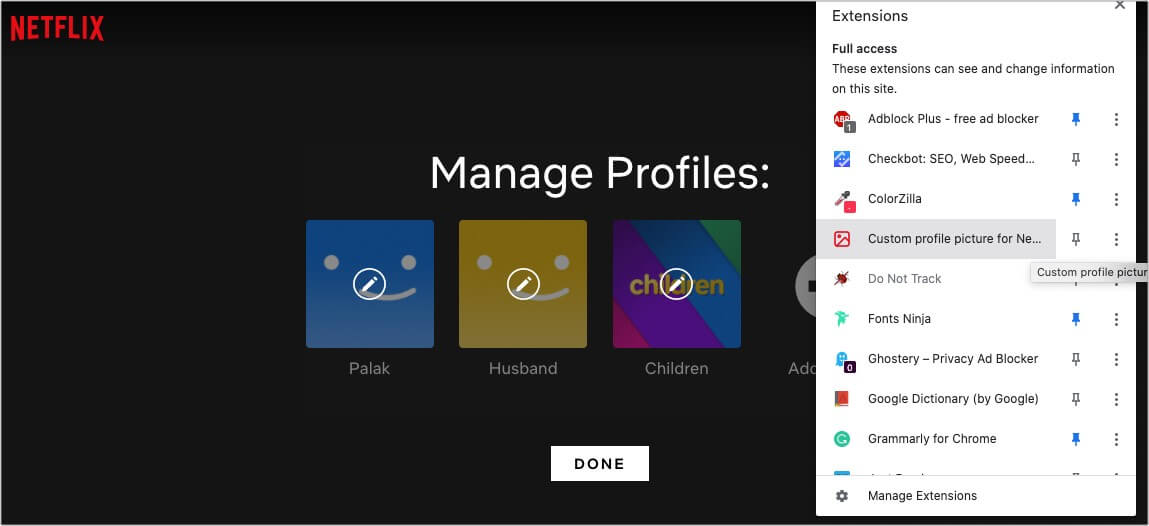
- You will see the option to change your profile picture. Select a photo from your computer (it has to be a .jpeg file that’s under 5MB and will fit into the square shape of the Netflix profile icon.)
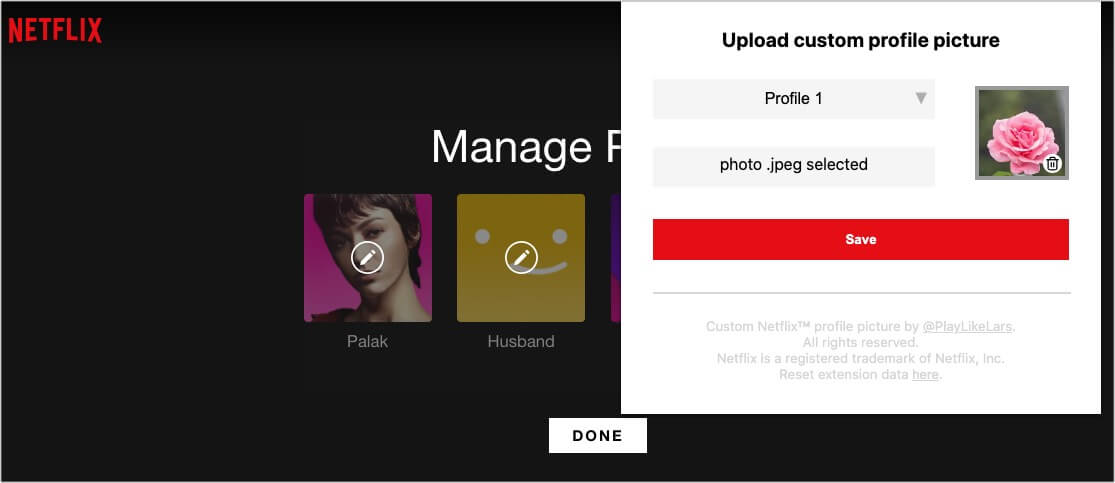
- Click Save.
Note: I didn’t find this method very effective. It only changes your picture on the computer you’re using and not across your devices. So, it’s just a temporary thing that you can try for fun.
I’ve explained all the different ways to change your Netflix profile picture. Have you tried it yet? Let me know what picture you picked or have any other questions about this streaming platform in the comments below.
Read more:
