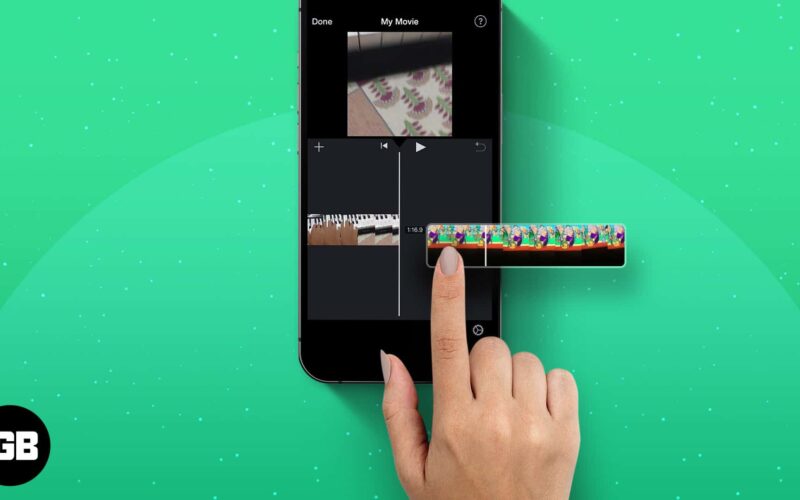Perhaps you have multiple clips of an event taken in quick succession, or a few beautiful landscape videos that you shot using your iPhone camera.
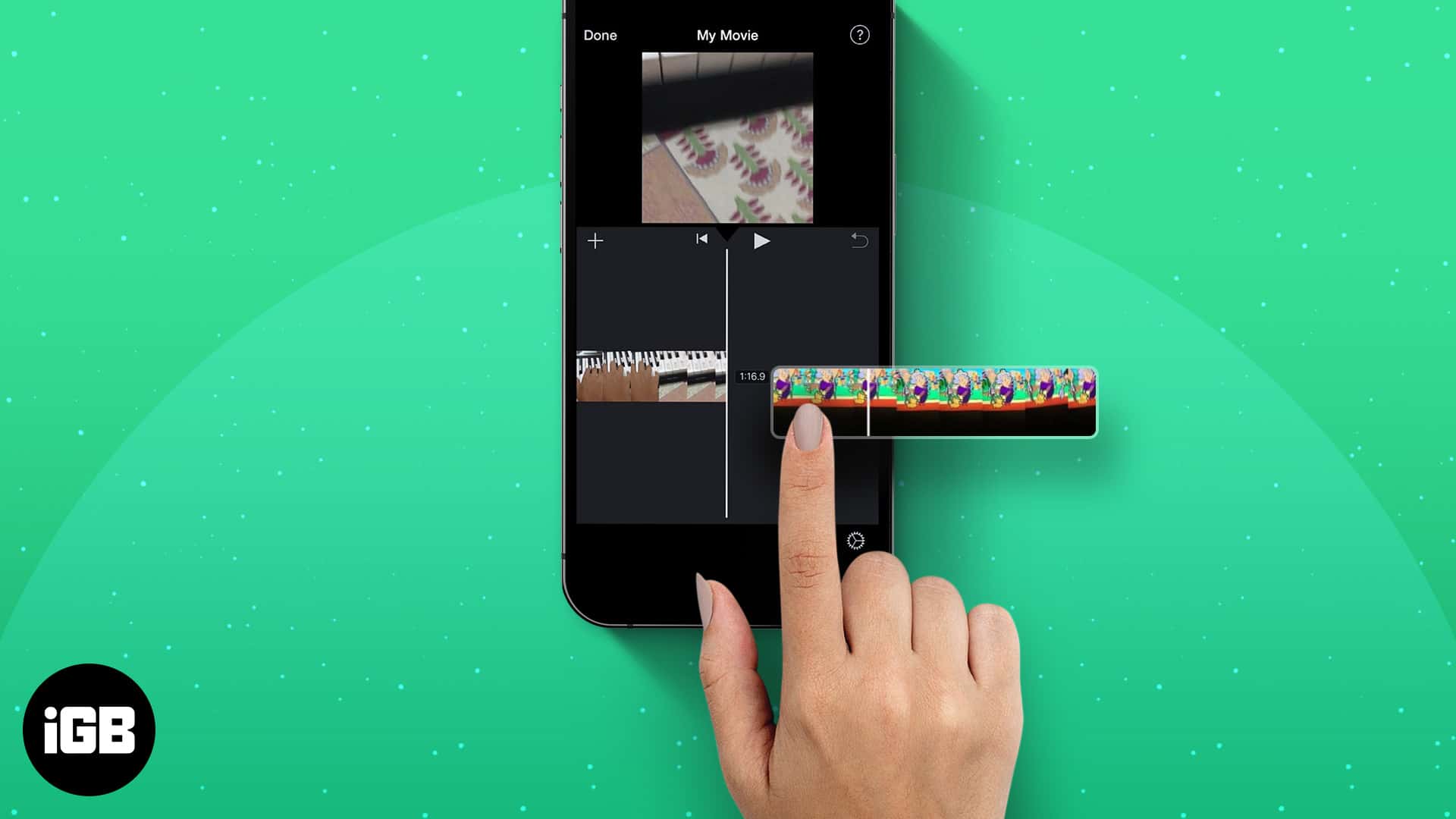
For easier sharing or conveniently storing multiple clips as one file, you may like to merge them. iMovie makes it easy to combine several videos together on an iPhone or iPad. And, as a major added bonus, it doesn’t leave a watermark.
Ready to get started? Here’s how to merge videos on iPhone and iPad.
- How to combine videos on iPhone or iPad for free using iMovie
- Best iPhone and iPad apps to merge videos
How to combine videos on iPhone or iPad for free using iMovie
- Check that iMovie is installed on your device. If not, download it from the App Store. Open iMovie.
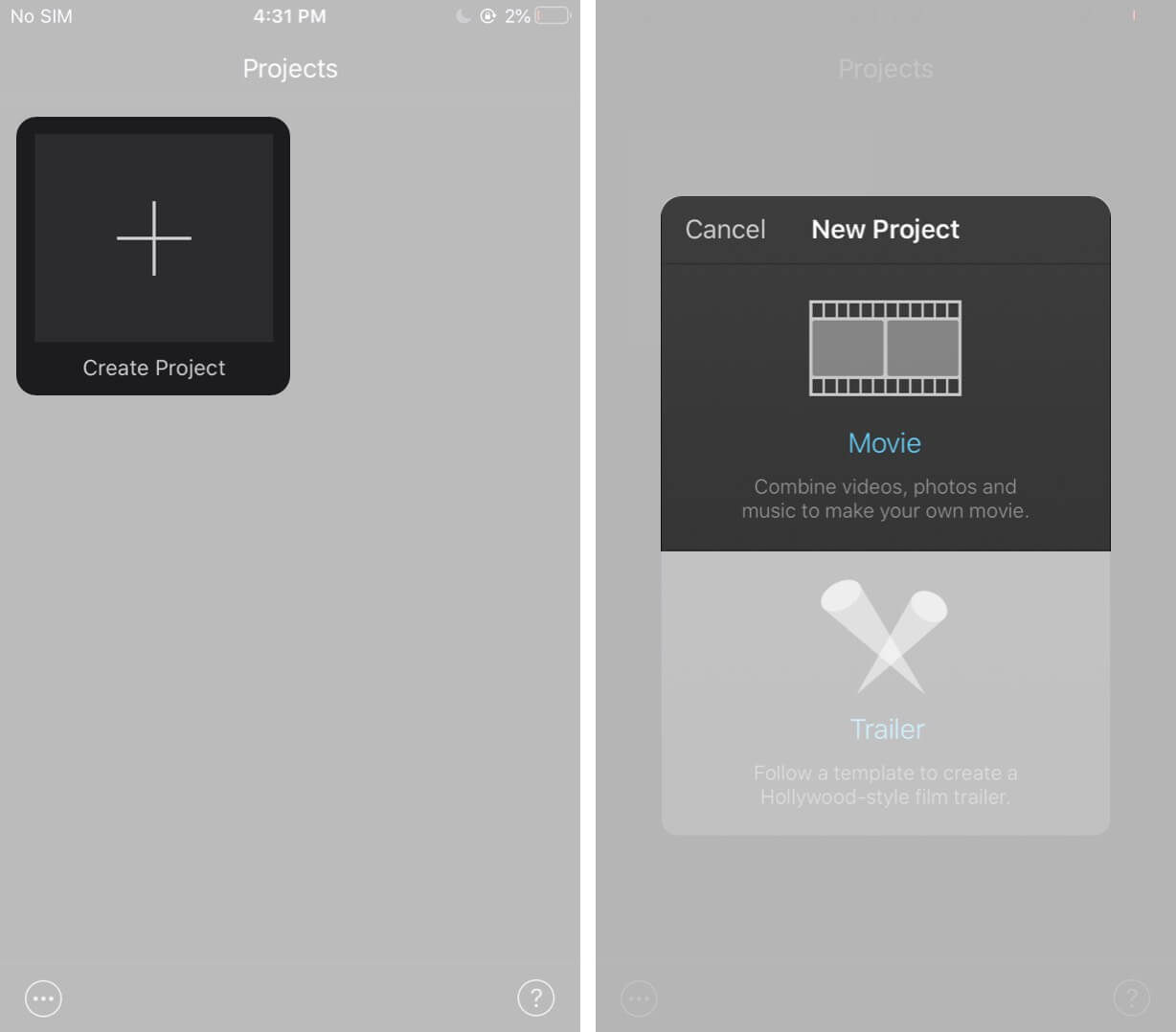
- Select two or more videos that you’d like to merge. Tap Create Movie. All selected clips will be imported to the iMovie editing timeline. Scroll the thin video strip to the beginning.

- Now, tap the Play button. Your videos will play one after the other. If you like it, you can export it now (see step 8). To spruce up the video with effects, follow along with the next steps.
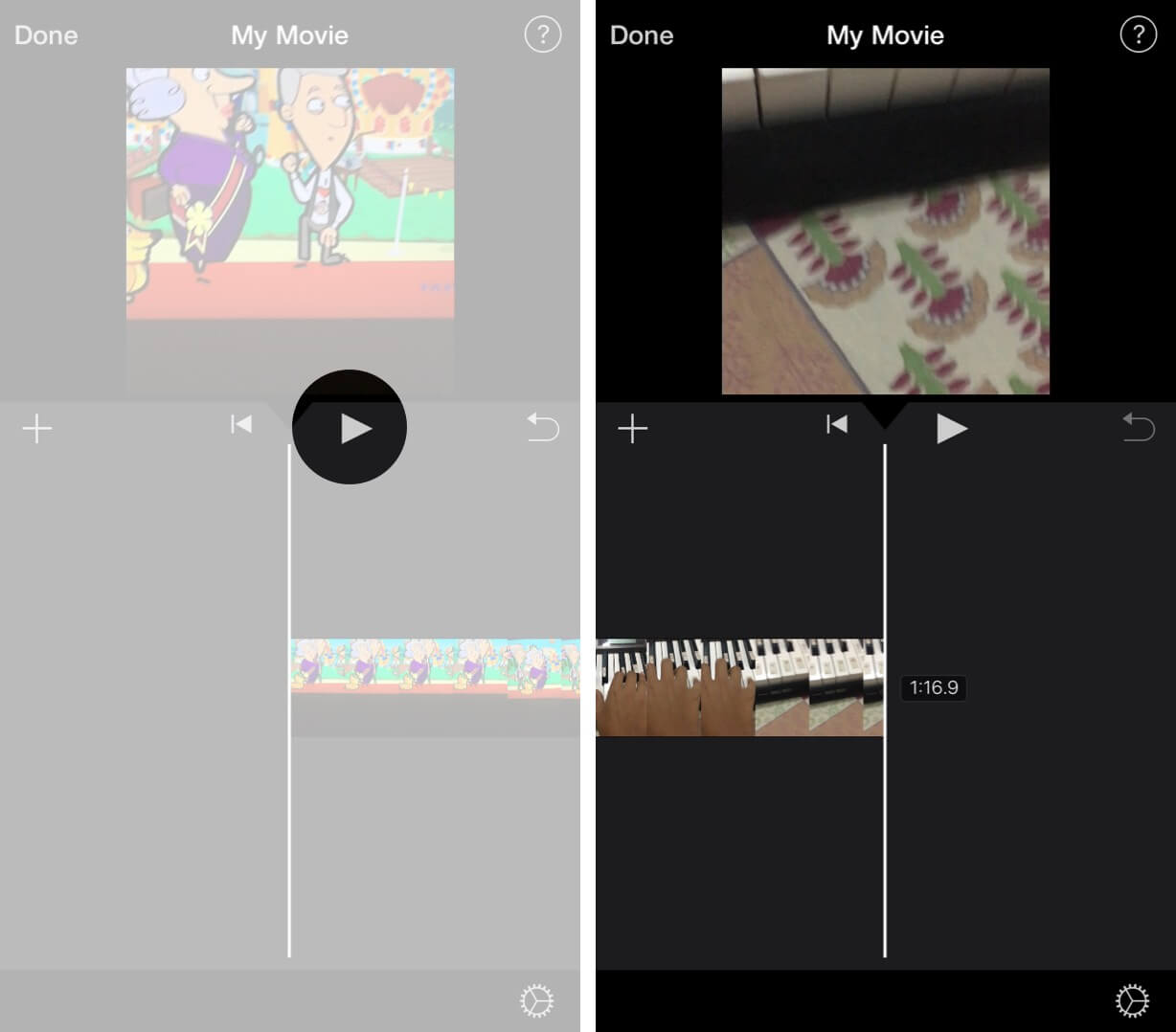
- Scroll the thin video strip slowly. Tap the Dissolve icon (two triangles facing each other).
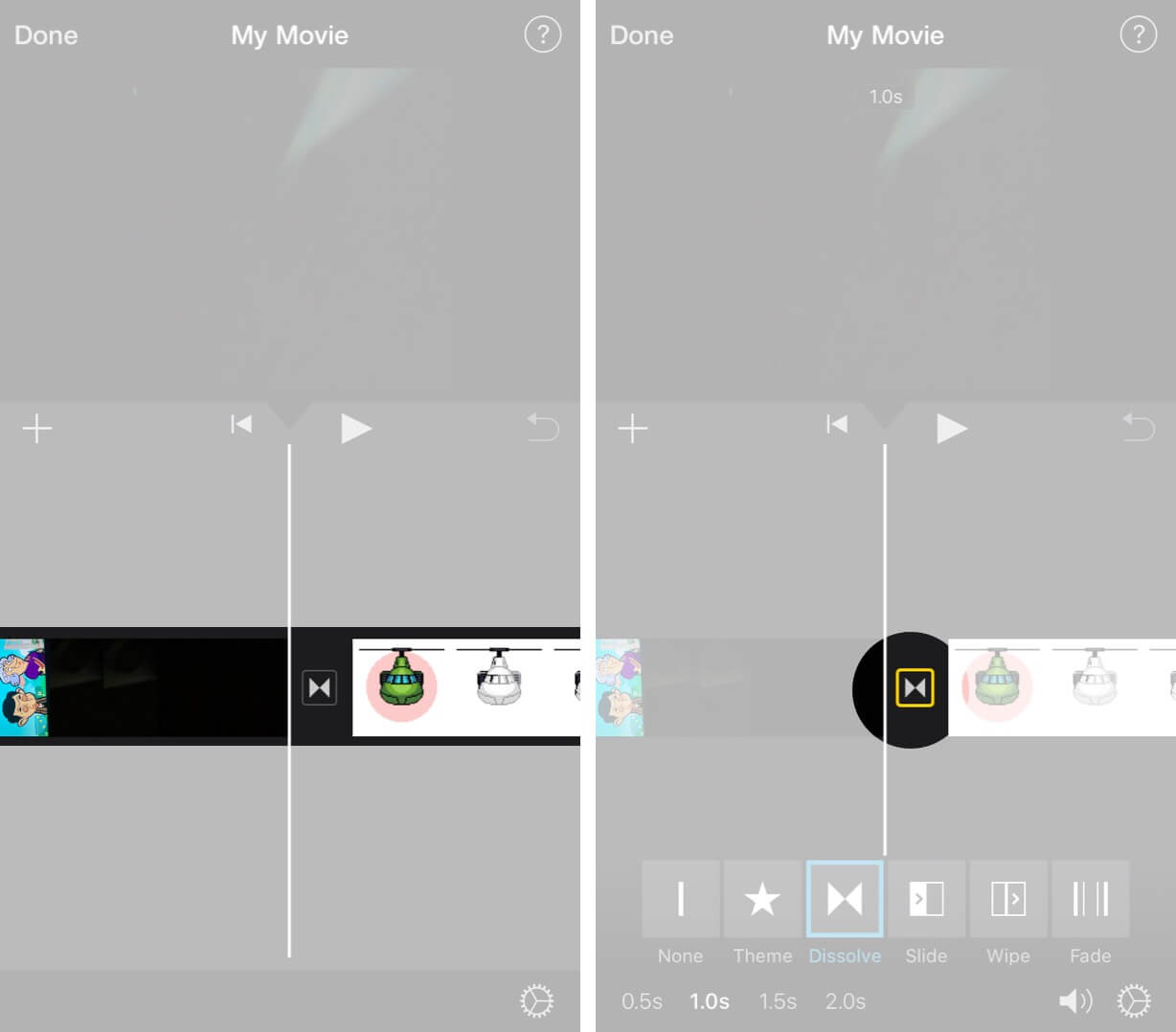
- Choose None to have no effect between videos. If you wish to add effects, tap an effect, and then scroll the video strip a bit from left to right and hit the Play button. You can also select a duration for the effect.
- Now, scroll the video strip to the beginning and tap the Play button to review your video.
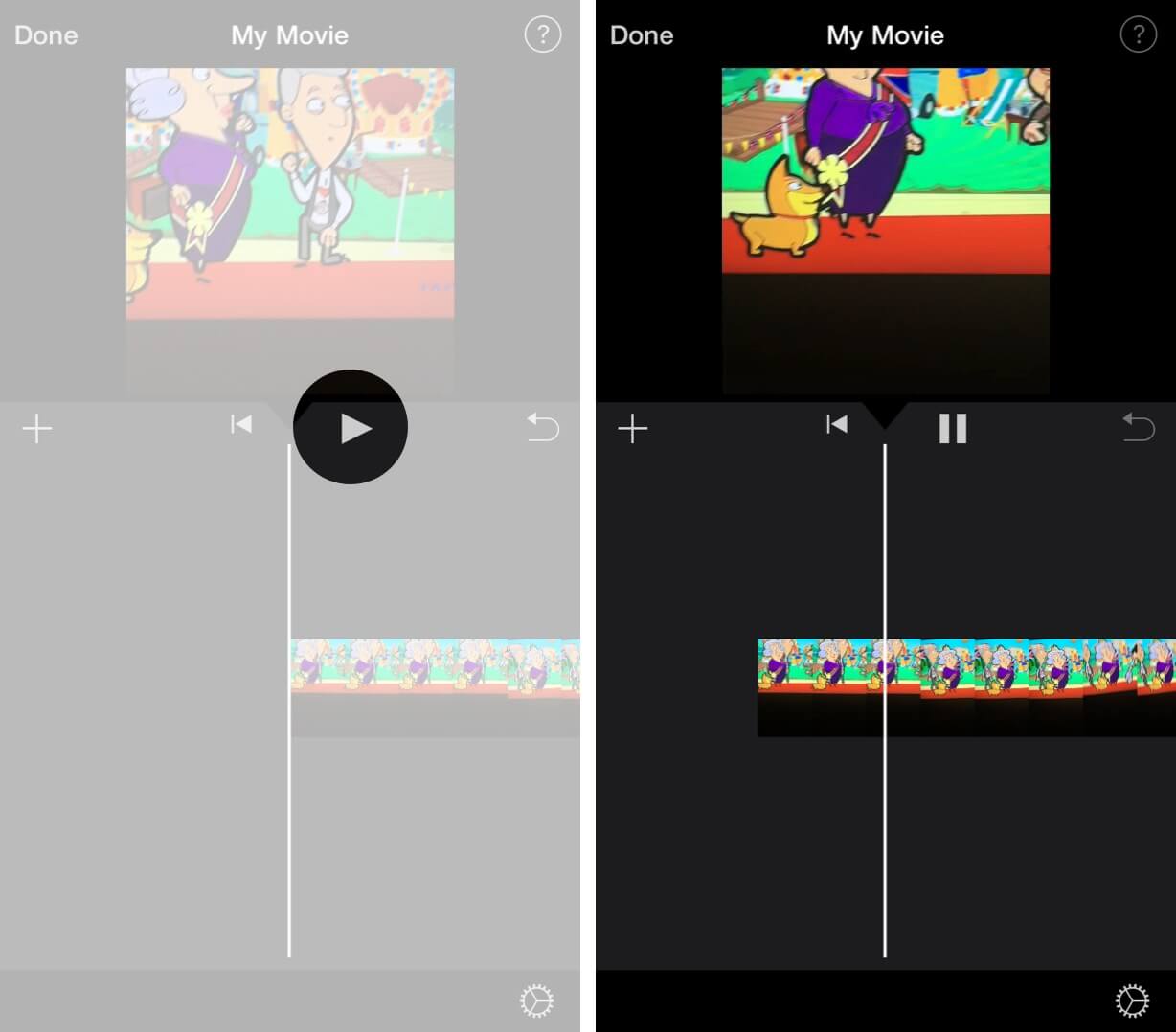
- Tap Done at the upper left corner to export the video.
- Tap the Share icon and select Save Video. Select a video quality if prompted. Your final merged video will be exported and saved to Photos.
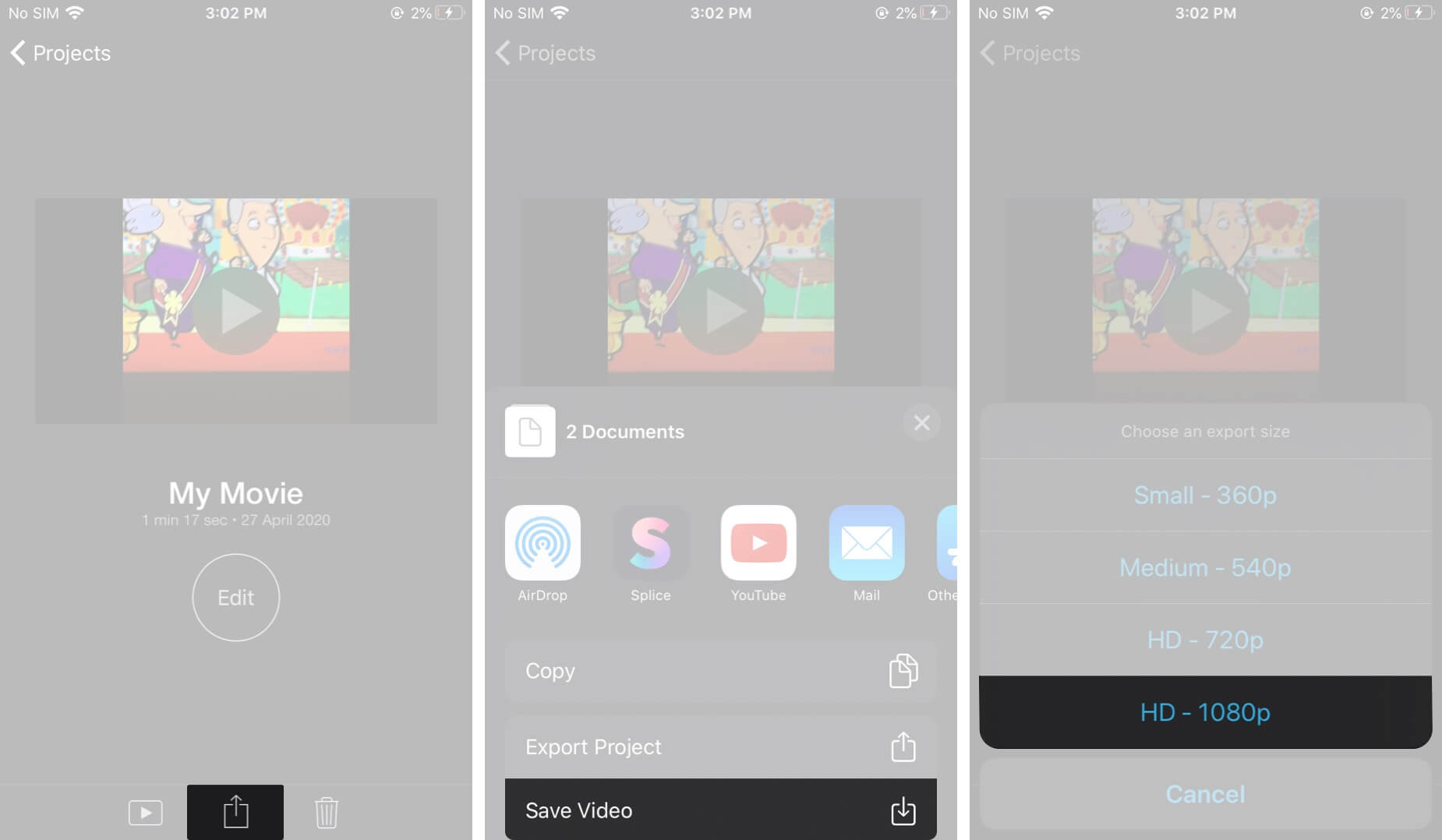
That’s it!
This is how you can combine multiple videos using iMovie. Now, let’s check out some third-party apps to merge videos on iPhone or iPad.
Best iPhone and iPad apps to merge videos
1. KineMaster
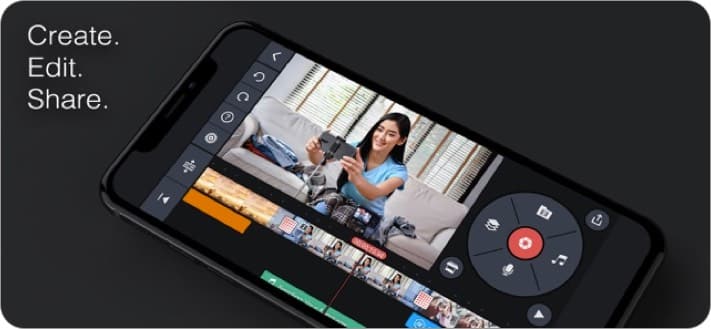
KineMaster is a go-to tool for creating edited videos that impress. It lets you combine several videos, images, effects, and more with ease. The app also allows you to export the joined videos in resolutions up to 4K.
Become an iGeeksBlog Premium member and access our content ad-free with additional perks.
Price: Free (In-app Purchases start from $1.99)
2. Video Merger

If you want a specialized app to combine your videos, then Video Merger will serve you well. Video Merger lets you combine several videos quickly from your Photo Library. You can also add music and a custom watermark. Once you have the final video iteration, you can save it to your Photos or share it directly from the Video Merger app.
Price: Free (In-app Purchases start from $1.99)
3. Video Joiner
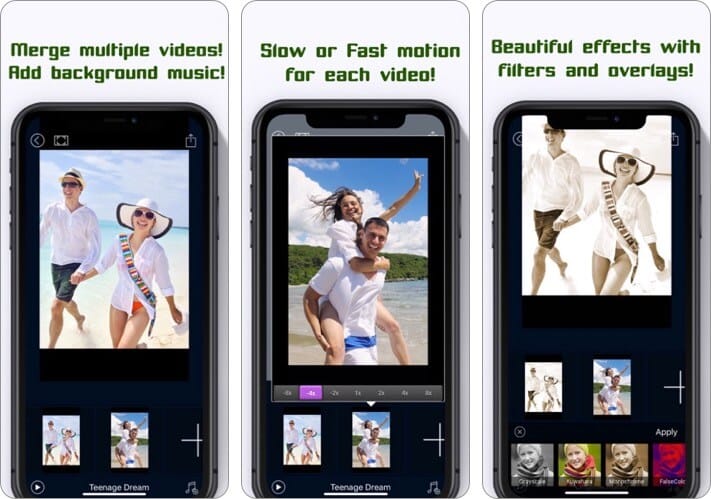
An easy-to-use app design and a pleasant interface make this app a great choice for combining multiple videos. It saves all your work as a project. This lets you close the app at any time and then resume editing later. You can also add shape overlay, music, trim the video parts, etc.
Price: Free (Pro version – $3.99)
4. Splice
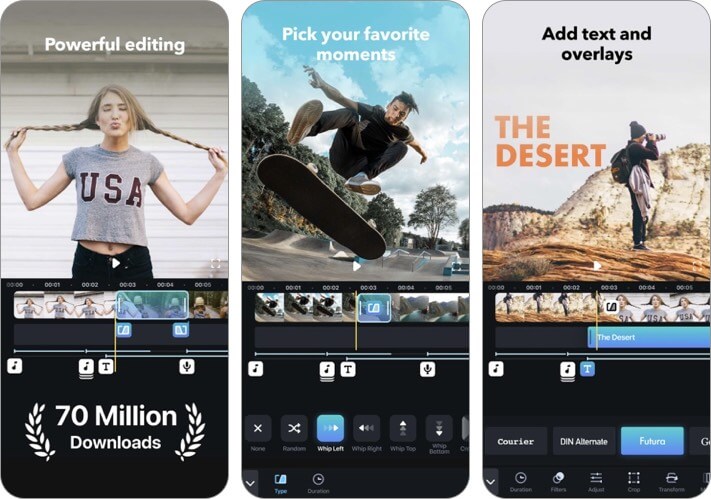
This powerful and customizable video editor goes beyond just merging multiple video clips. You can make professional-grade videos with the help of Splice. It lets you trim the file, adjust transitions, add slow-motion effects, and much more.
You can choose to add a sound from its extensive library or use one of your own. Overall, Splice is a capable video editing app that you must check out.
Price: Free (In-app Purchases start from $1.99)
5. GoPro
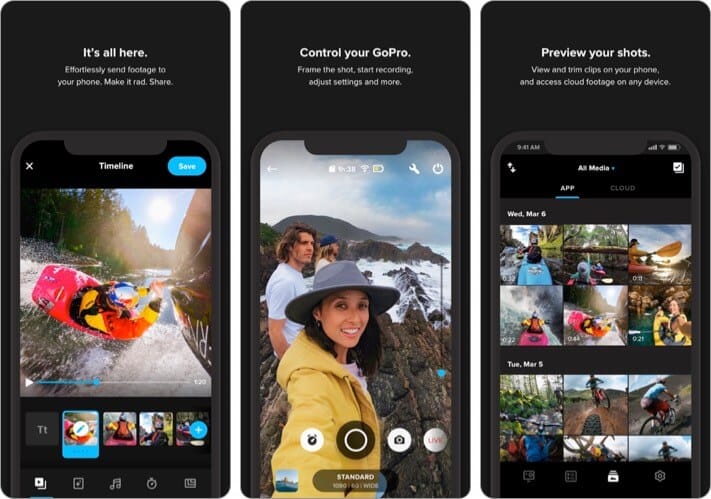
Not only is the GoPro app for clips shot from your GoPro camera, you can also use videos from your Photos library and stitch them together with the iOS app.
It has a clean interface and is easy to use. Besides joining clips together, you can make use of many other effects and edits from this app to create a beautiful final video.
Price: Free (GoPro Plus $4.99)
That’s all, folks!
We hope you learned how to merge two or more videos on your iPhone or iPad. We prefer the iMovie method, but we want to hear from you. Which app are you going to use? Is it Apple’s iMovie or one of the third-party apps?
Have any other Apple-related questions? Ask us in the comments.
You may also like to read: