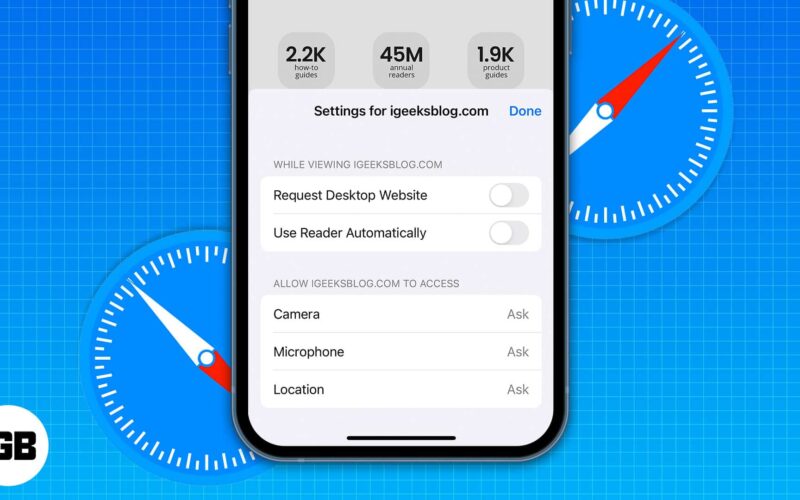Safari browser on iPhone lets you customize website settings to ensure a comfortable experience. For example, you can change text size, use Reader Mode, request the desktop version of a site, set permissions, etc. With iOS 16, you can also share Safari settings across your devices. Here, I will explain each feature and help you access, edit, manage, and share website settings in Safari.

- How to access website settings in Safari
- What are the different website settings on iPhone?
- How to change Safari settings for a specific website on iPhone
- How to share Website settings in iOS 16
How to access website settings in Safari on iPhone
- Open iPhone Settings and tap Safari.
- Scroll down to the Settings For Websites section.
Here you have several settings that you can manage for all websites. Let’s understand those.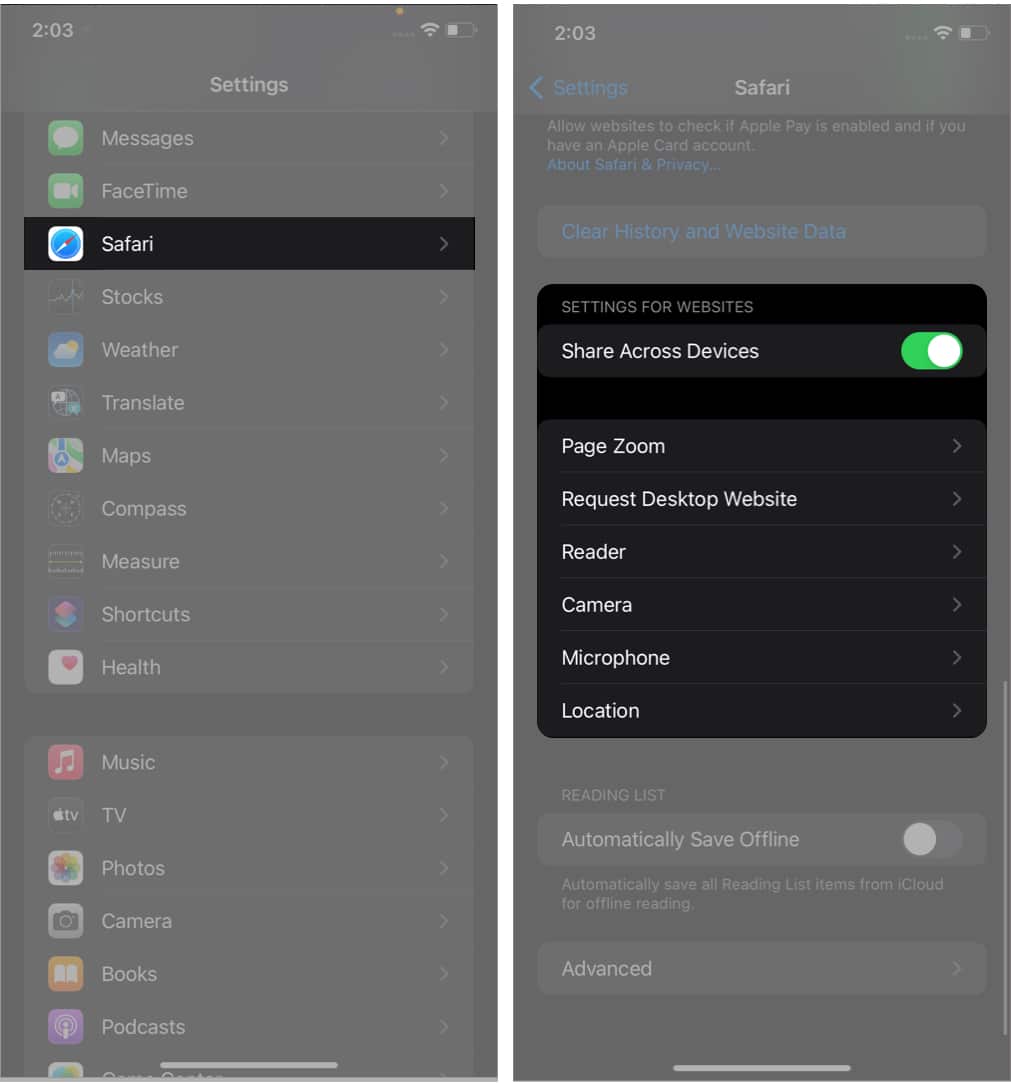
What Safari settings can you change on the iPhone?
- Page Zoom: If you have difficulty seeing standard webpage text and images, you can set the zoom level for all the websites.
Note: If you had individually set the zoom for a page, it would be listed here. You may tap Edit to clear that and set a page zoom level for all websites you visit. - Request Desktop Website: This lets you access the computer version of a website. You may have to pinch out with two fingers to see the content.
Note: Several websites do not let you access the desktop version even if you use this feature. - Reader: Websites are full of ads and distractions like email popups, offer banners, and more. Reader Mode removes all these and lets you focus on the meaningful text and images on a website. From here, you can enable it for all websites.
- Profiles: If you have customized any websites under a profile, you can them here.
- Camera, Microphone, Location: From here, you can allow, deny, or force all websites to ask your permission before accessing the iPhone camera, microphone, or your current location.
You can either customize the Safari settings from iPhone Settings or do it directly from Safari.
Become an iGeeksBlog Premium member and access our content ad-free with additional perks.
How to change Safari settings for each website on iPhone
In the above steps, you see how to apply these settings for all websites. But for most people (including me), it does not make much sense to use these for all the sites. Thus, Safari lets you set these settings on a per-website basis. Let me show you how.
- Launch the Safari app and visit the website.
- Tap AA.
- Tap Website Settings.
- Customize Website Settings.
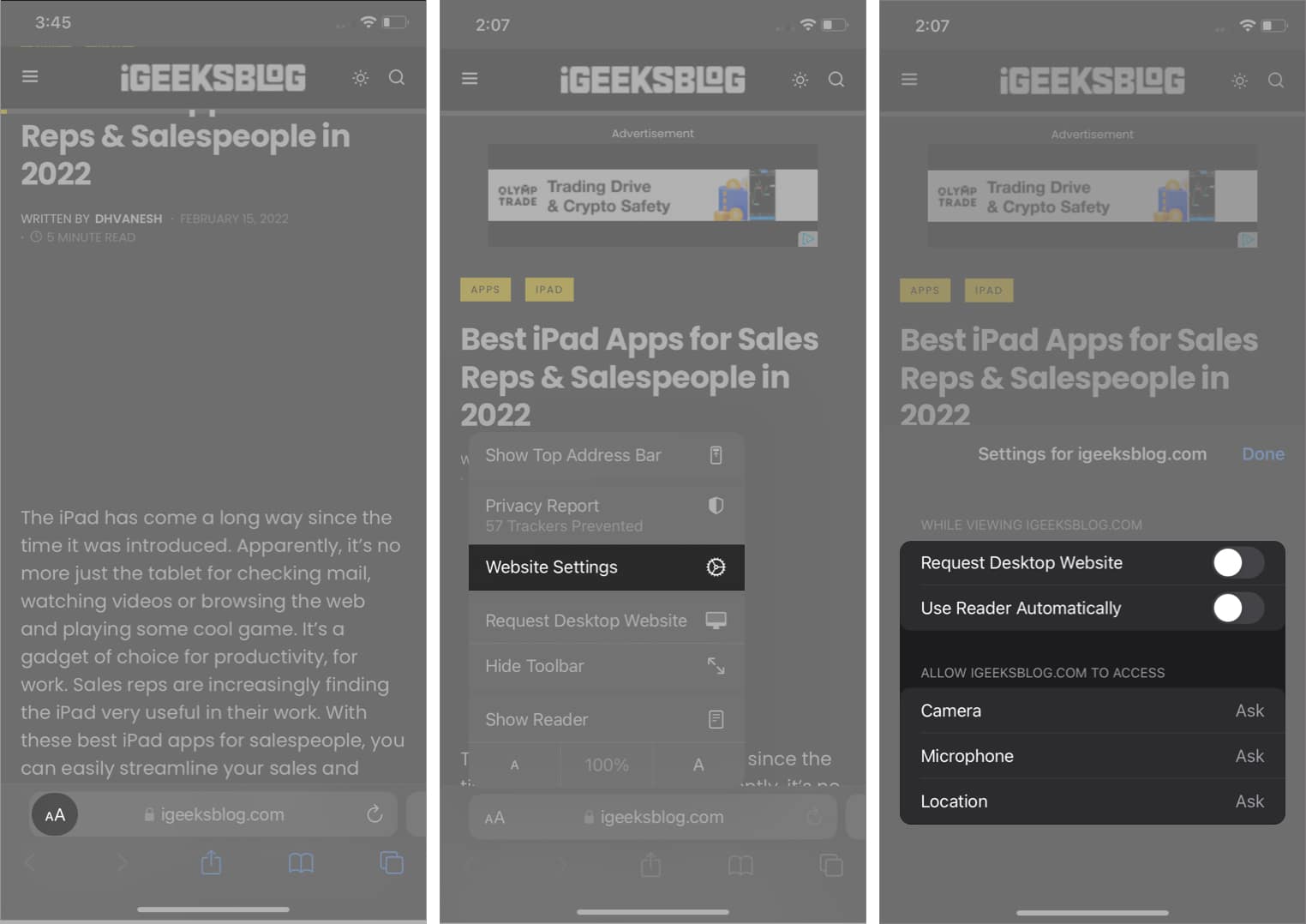
Notably, this will set the default for the active website. If you want to change or set the default page zoom for the current website, tap the ‘A‘ from the bottom of the options menu.
Now that we have set all the website settings you need, you can also ensure that the customization is shared across all your devices.
- Open Settings and go to Safari.
- Scroll down to Settings For Websites.
- Toggle on Share Across Devices.
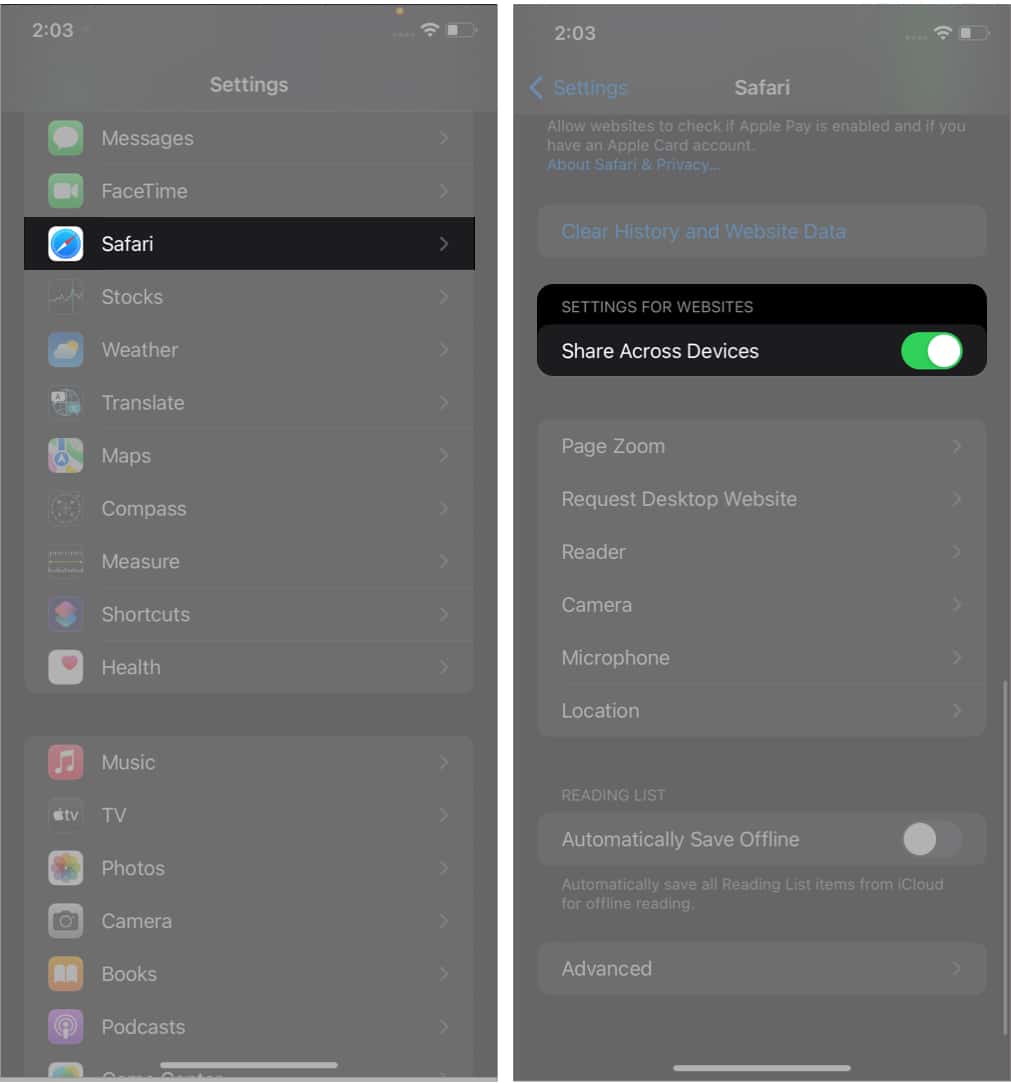
And just like that, your website settings are now shared across all devices synced via iCloud.
Signing off…
This is how you can manage and share website settings in Safari on iPhone and iPad. These ensure that you have a pleasant experience browsing the web via Apple’s in-house mobile browser. If you have any further questions, I am just a comment away.
You might like: