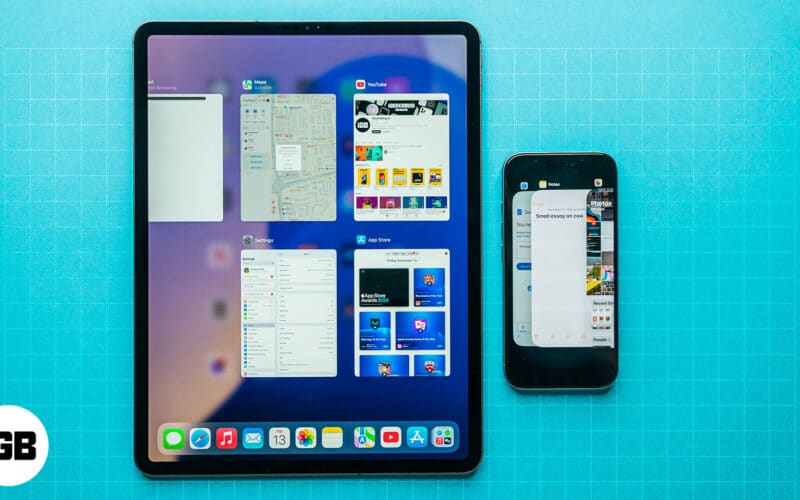Knowing how to jump between apps on your iPhone or iPad can help you multitask better and, in turn, be more productive. If you’re new to the iPhone, I’ll show you different ways to switch between apps on your iPhone and iPad. We’ve got you covered irrespective of whether you have the latest iPhone or iPad or an old one with a Home button.
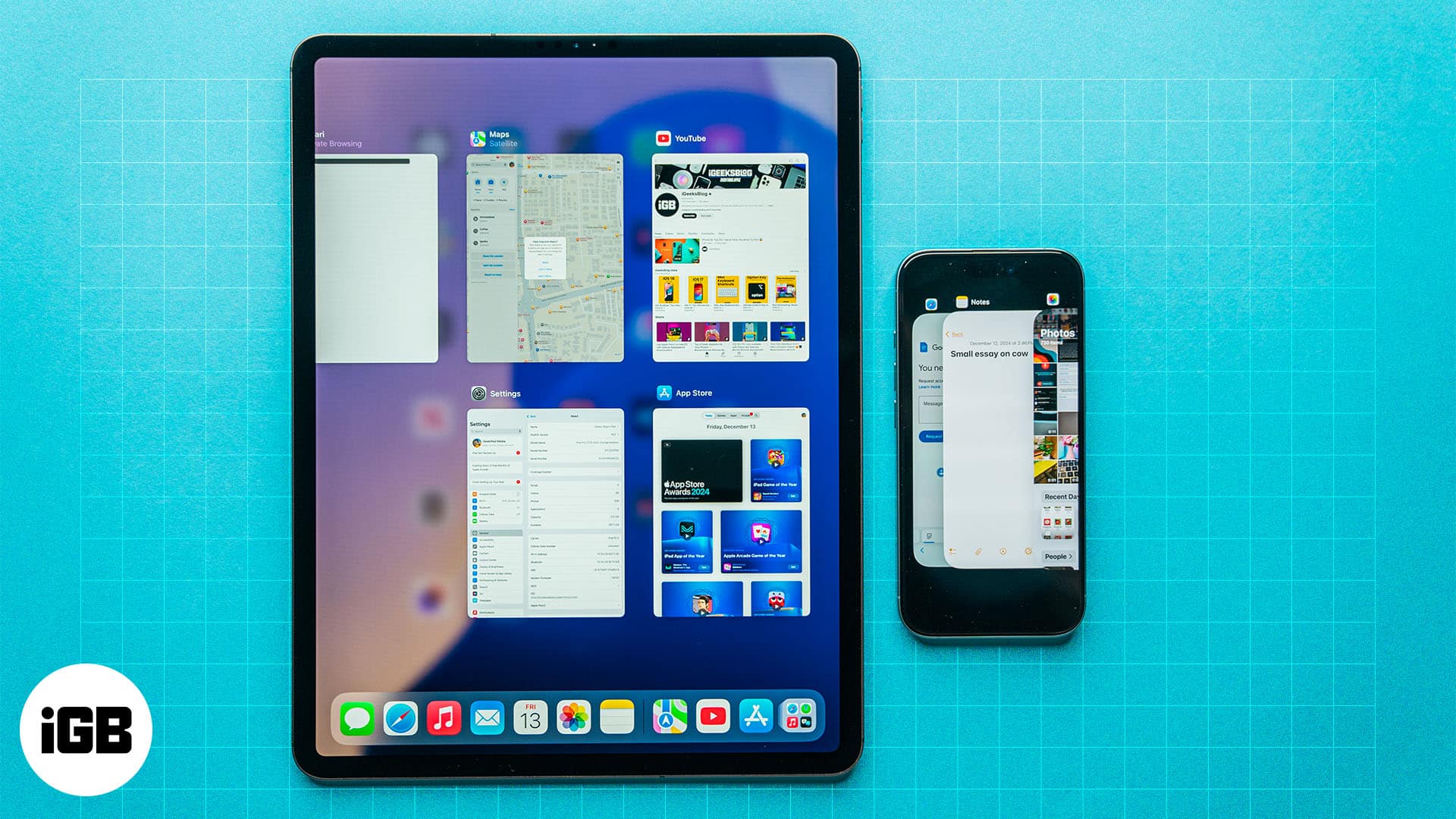
Table of Contents
7 ways to switch between apps on iPhone or iPad
Here are seven different ways to jump between apps and improve your multitasking on your iPhone and iPad:
1. Use the App Switcher
The most commonly used method to switch apps on an iPhone or iPad is using the App Switcher.
To use it on iPhones with Face ID, swipe up from the bottom of the screen and hold for a split second to bring up the App Switcher. Then, swipe left or right on the app cards to find the app you want to jump into and tap on it.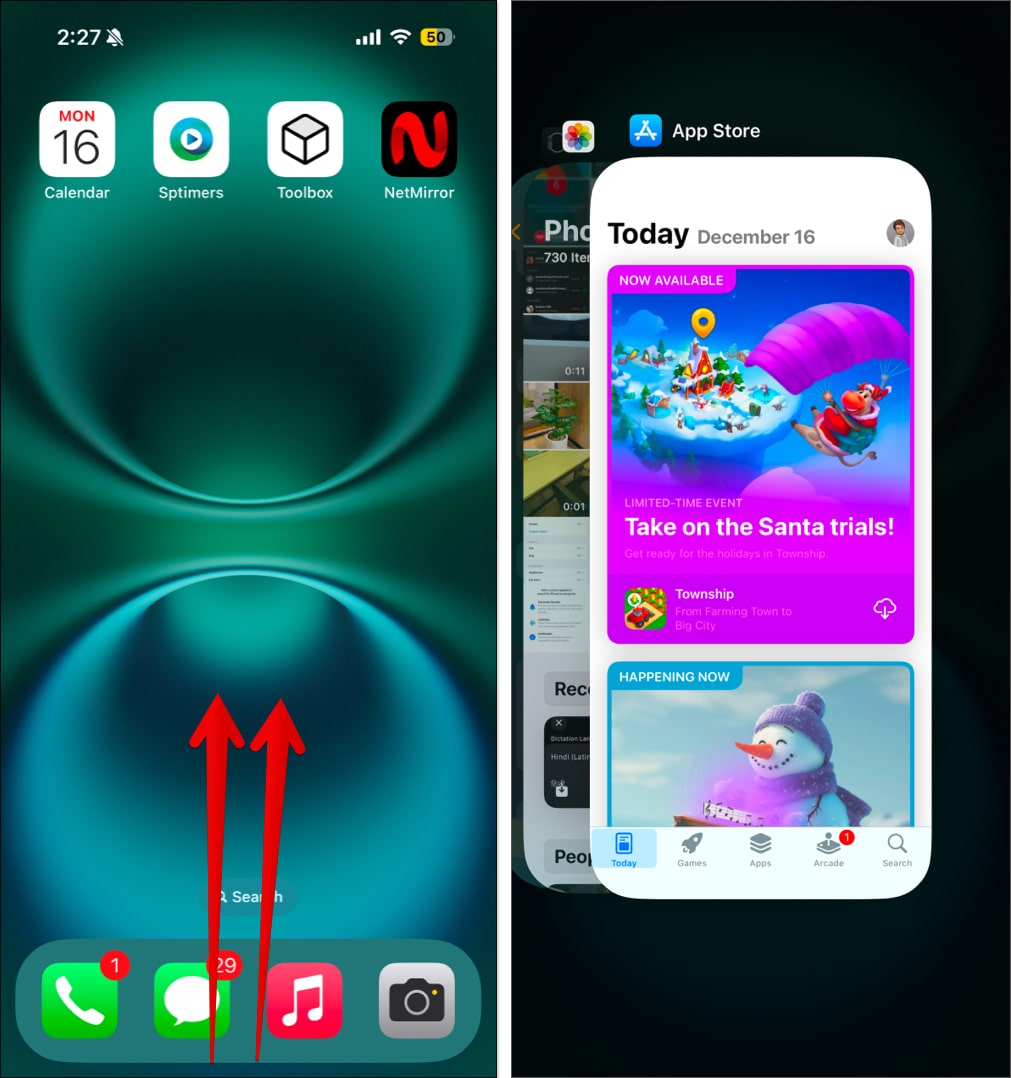
Alternatively, if you’re using an iPhone with a Home button, you can double-tap on the Home button to bring up the App Switcher. The rest of the process is the same.
2. Swipe along the bottom (works only on Face ID-supported devices)
Apple offers an efficient way to switch between adjacent apps open on your iPhone or iPad. It involves swiping left or right on the horizontal bar at the bottom of the screen to jump into an app.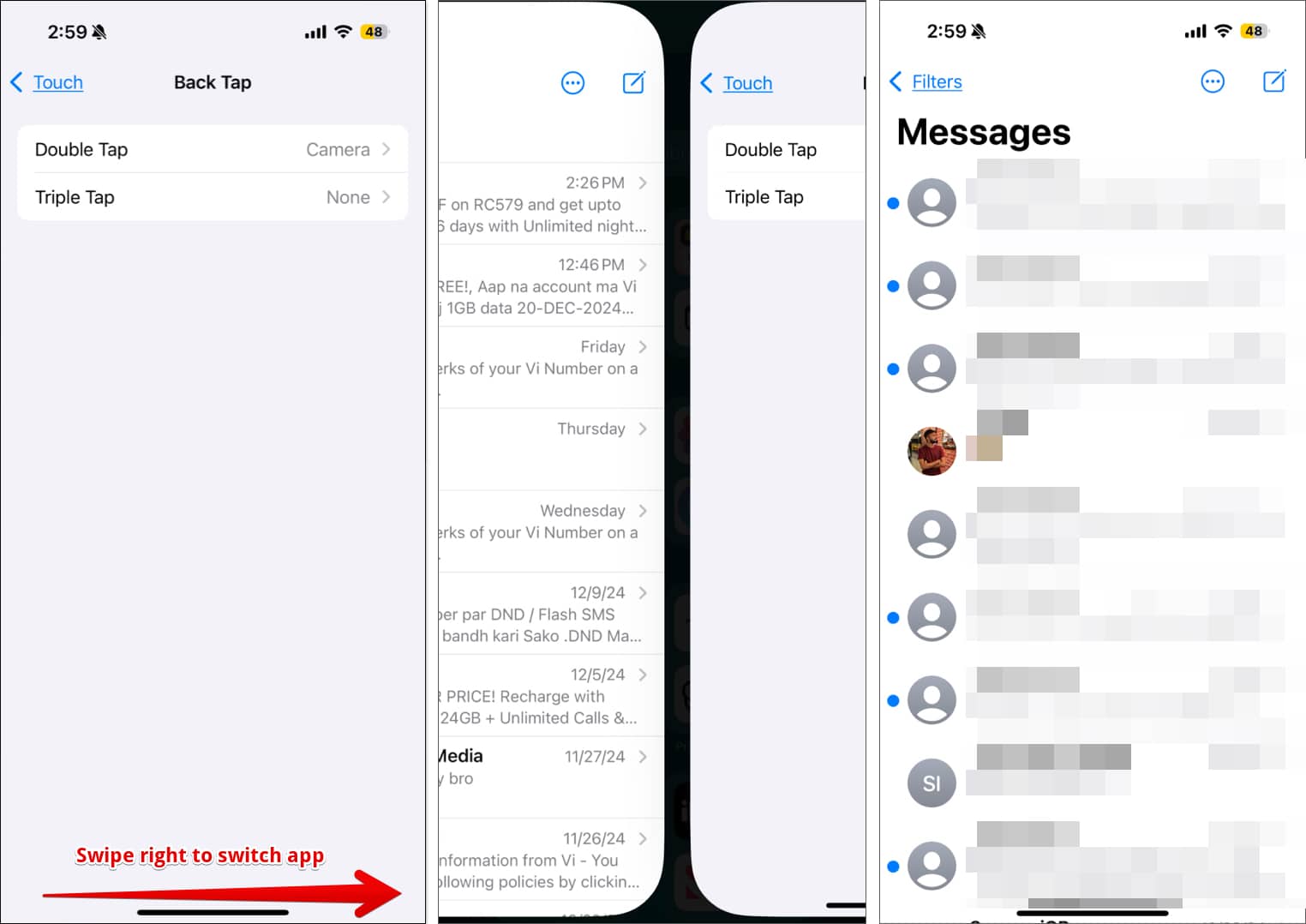
This method only works in limited scenarios. For example: if you’re redirected to another app from within an app, you can switch back to the previous app with just a single tap.
Let’s say you’re using the App Store, and you download and open an app. You can quickly jump back to the App Store by tapping the left arrow in the top-left corner of the screen.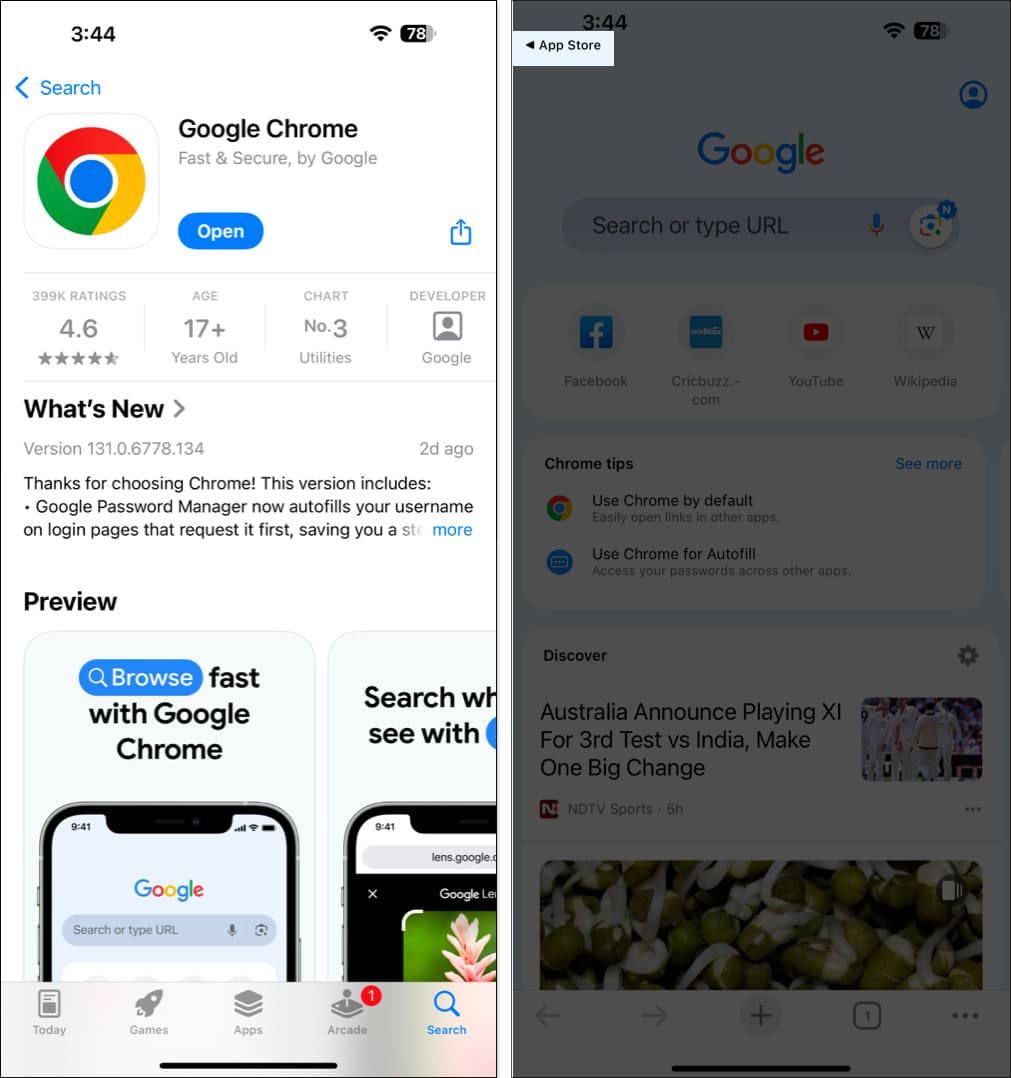
4. Using AssistiveTouch and Back Tap
You can also use AssistiveTouch, an accessibility feature on the iPhone, to get a shortcut for App Switcher. Here’s how to do it:
- Open Settings and go to Accessibility > Touch > AssistiveTouch.
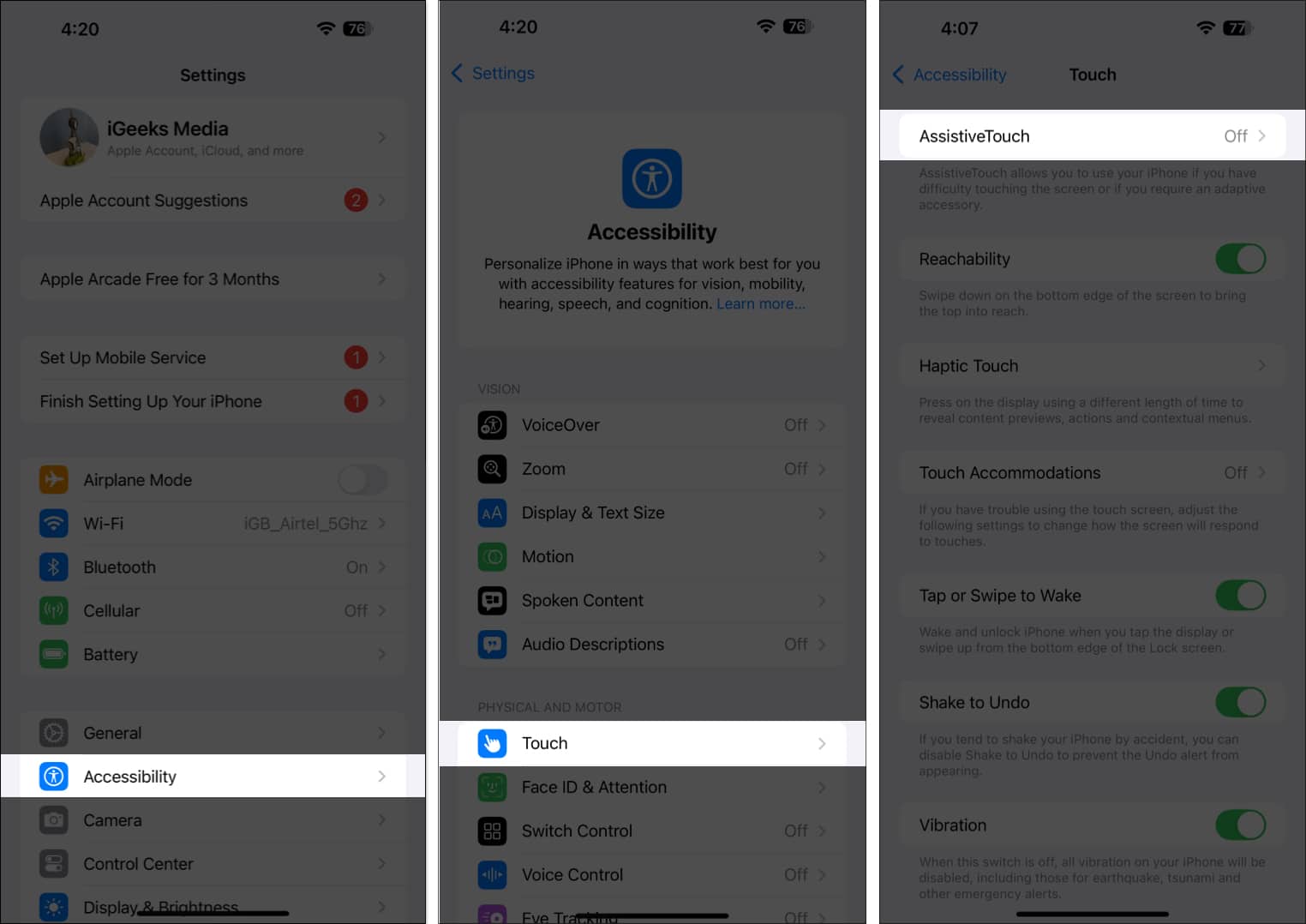
- Toggle on AssistiveTouch.
- Under Custom Actions, tap Single-Tap and set it to App Switcher. You can also assign it to the Double-Tap or Long Press action.
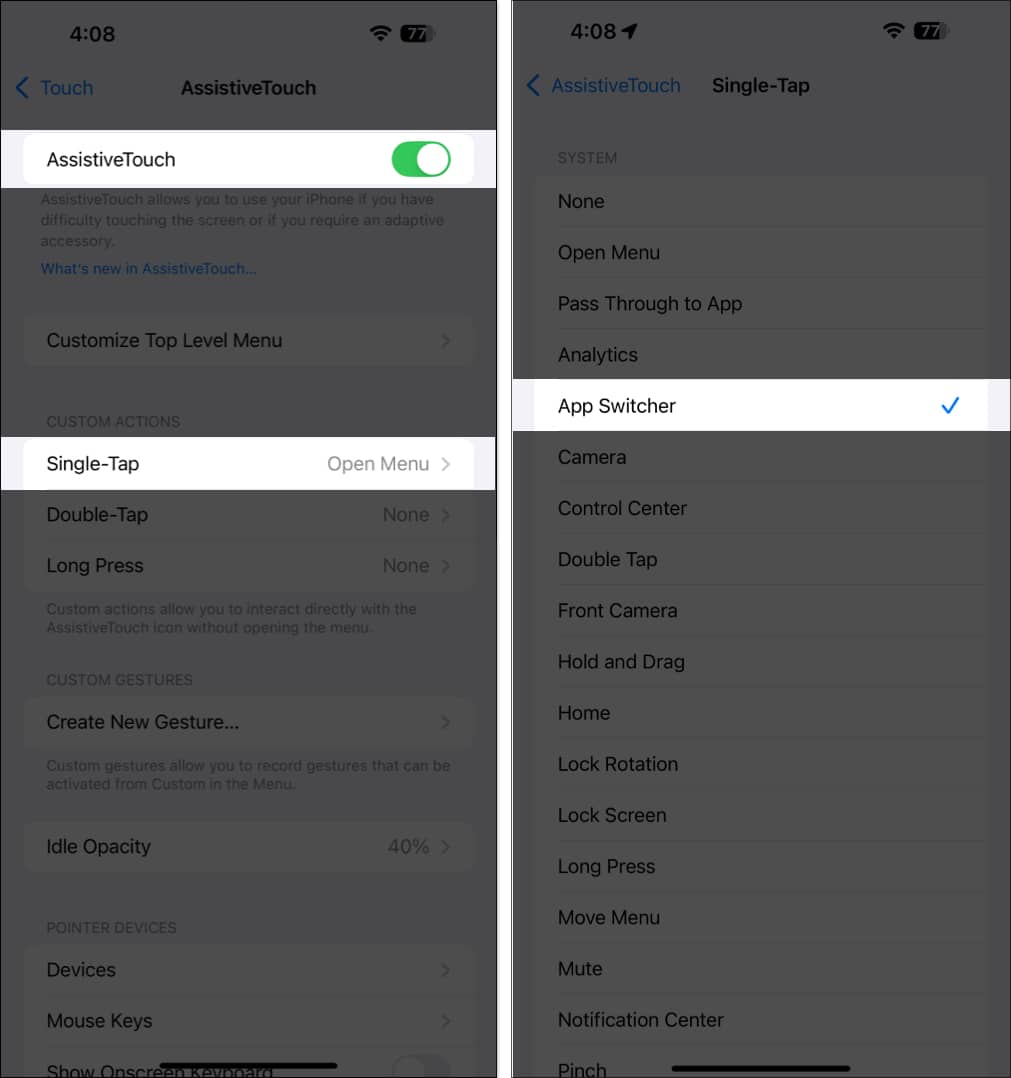
Now, a circular icon will be permanently added to your screen; tapping it will open the App Switcher. You can follow our guide on AssistiveTouch to unlock a world full of shortcuts and hacks.
Alternatively, you can use Back Tap to open App Switcher. Here’s how:
- Open Settings and go to Accessibility > Touch.
- Scroll down and tap Back Tap.
- Tap Double Tap or Triple Tap based on what you prefer and set it to App Switcher.
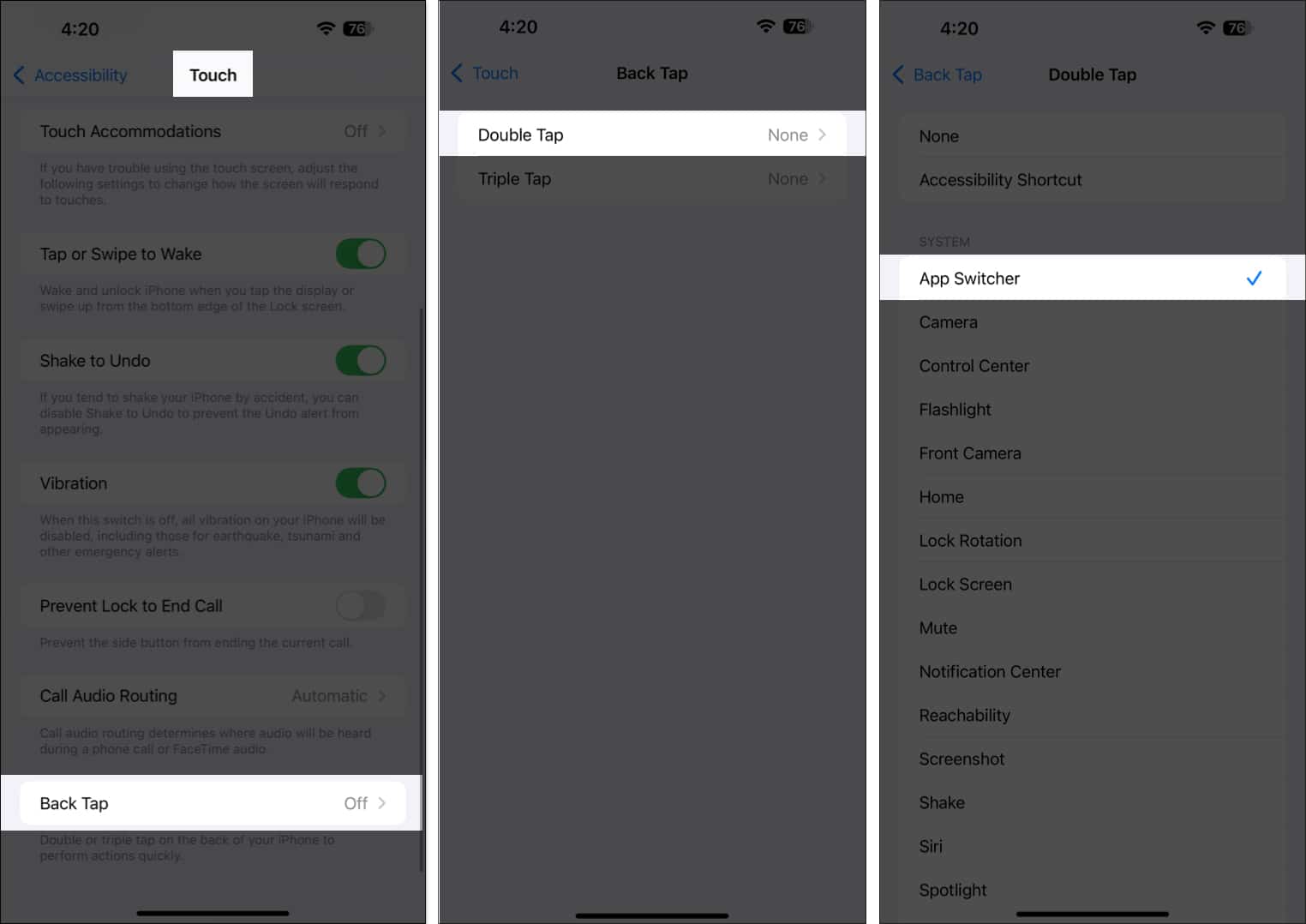
You can now double-tap or triple-tap on the back of your iPhone to launch App Switcher. Our detailed guide on Back Tap will help you do a lot more with this feature.
Become an iGeeksBlog Premium member and access our content ad-free with additional perks.
5. Using the Dock on iPad
Moving to the iPad, the first way to switch between the apps is by using the Dock. This is what that looks like:
- Bring up the Dock by gently swiping up from the bottom of the screen. (Remember, if the swipe is brisk, it can directly close the app instead of opening the Dock)
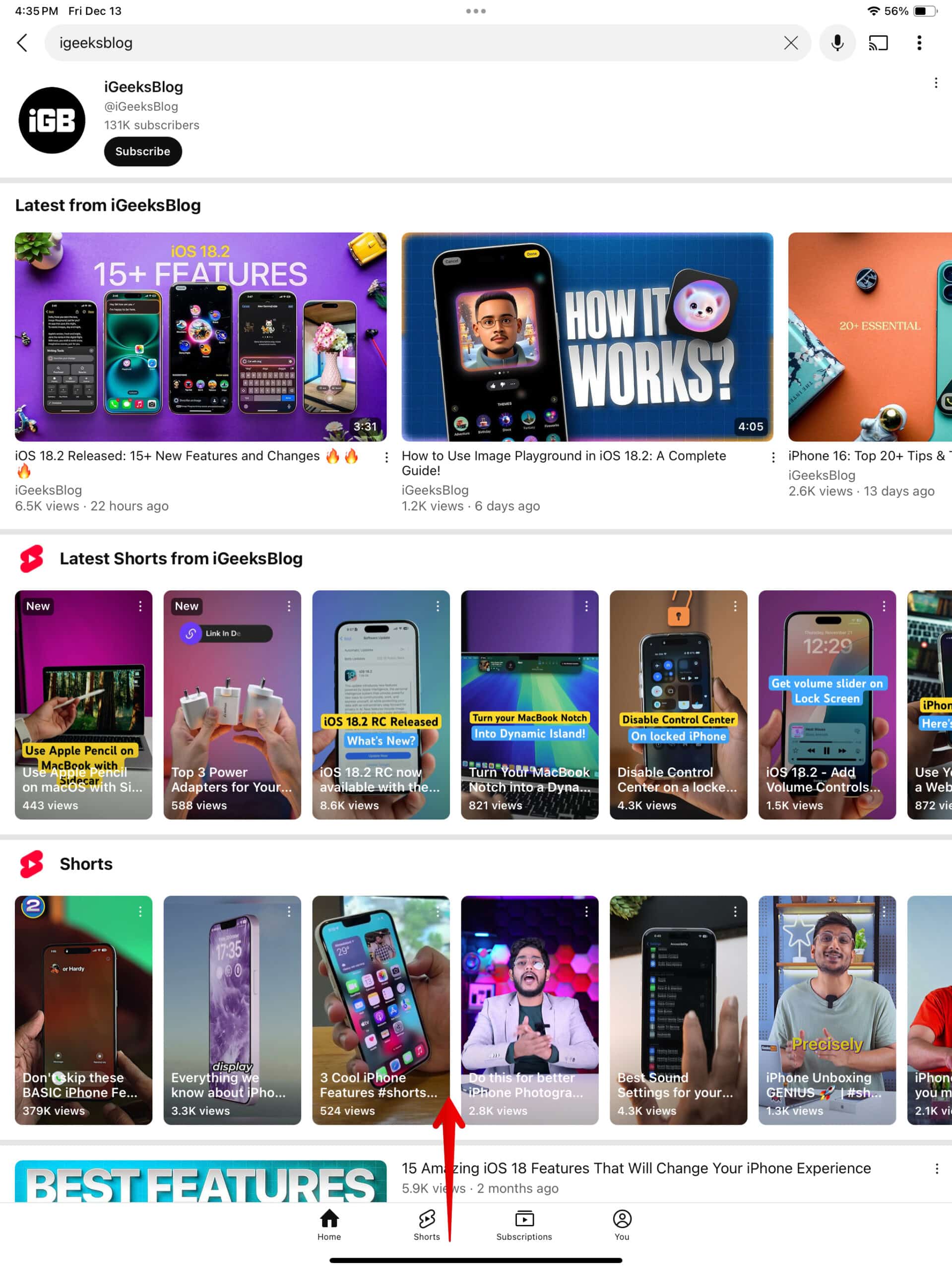
- The Dock shows you icons of your favorite apps on the left side and your most recent apps on the right side of your screen. Tap the app icon you want to switch to.
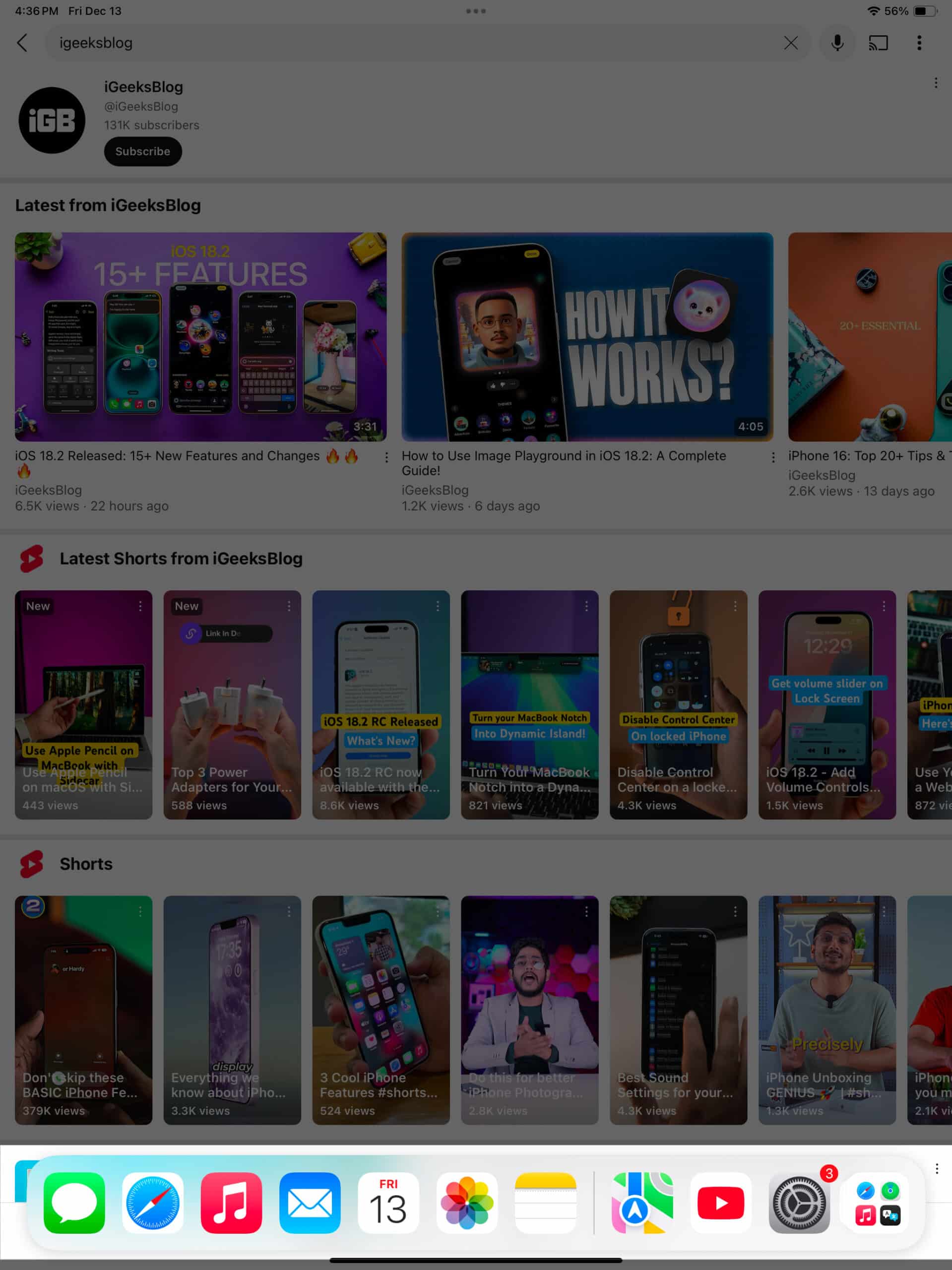
6. Using the four-finger gesture on iPad
You can also quickly switch between apps on your iPad using the four-finger gesture. Simply swipe left or right on the iPad screen using four fingers to go to the adjacent apps.
7. Using an external keyboard (iPad only)
Lastly, iPadOS allows you to use an external keyboard on your iPad to make app switching easy and fast.
- Press the Command+Tab buttons simultaneously to bring up all the recent apps open on your iPad. Keep pressing the tab until you’ve selected your desired app, and then release the button to open that app.
- Alternatively, you can press the globe or Fn+Left / Right Arrow keys to quickly switch between your recent apps. You can also press the globe or Fn+Up Arrow key to open App Switcher on your iPad.
- Additionally, you can use gestures to switch between apps using the Apple Magic Keyboard. Swipe left or right with three fingers on the trackpad of your Magic Keyboard (or any other keyboard with a trackpad that supports the gestures) to quickly switch apps.
Want to do more with the keyboard? Check out our iPhone / iPad keyboard tips and tricks guide.
Signing off…
Learning efficient ways to switch between apps can majorly boost your work productivity. You no longer have to open and close apps frequently when you can use shortcuts and gestures to switch between them swiftly. Keep using these methods; you’ll surely build muscle memory of these techniques in a few days.
FAQs
You can certainly force quit apps from the App Switcher. Just swipe up on the app you want to close.
Yes, you can. Say, Hey Siri, open ‘app name’ to open the said app.
Also read: