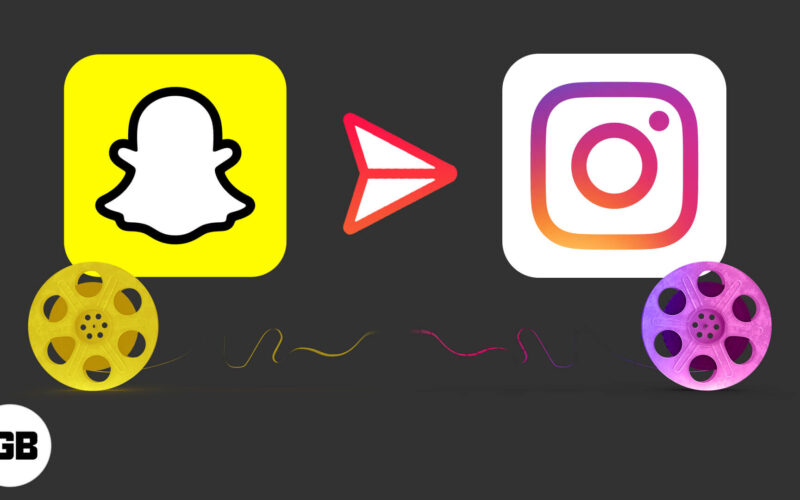Just snapped an awesome video on Snapchat and wish to blast it on Instagram? Or you want to share something from Instagram to Snapchat? Unfortunately, the two media sharing platforms do not go hand-in-hand. However, I have a few tricks up my sleeve to help you upload Snapchat snaps to Instagram stories on iPhone and vice-a-versa.
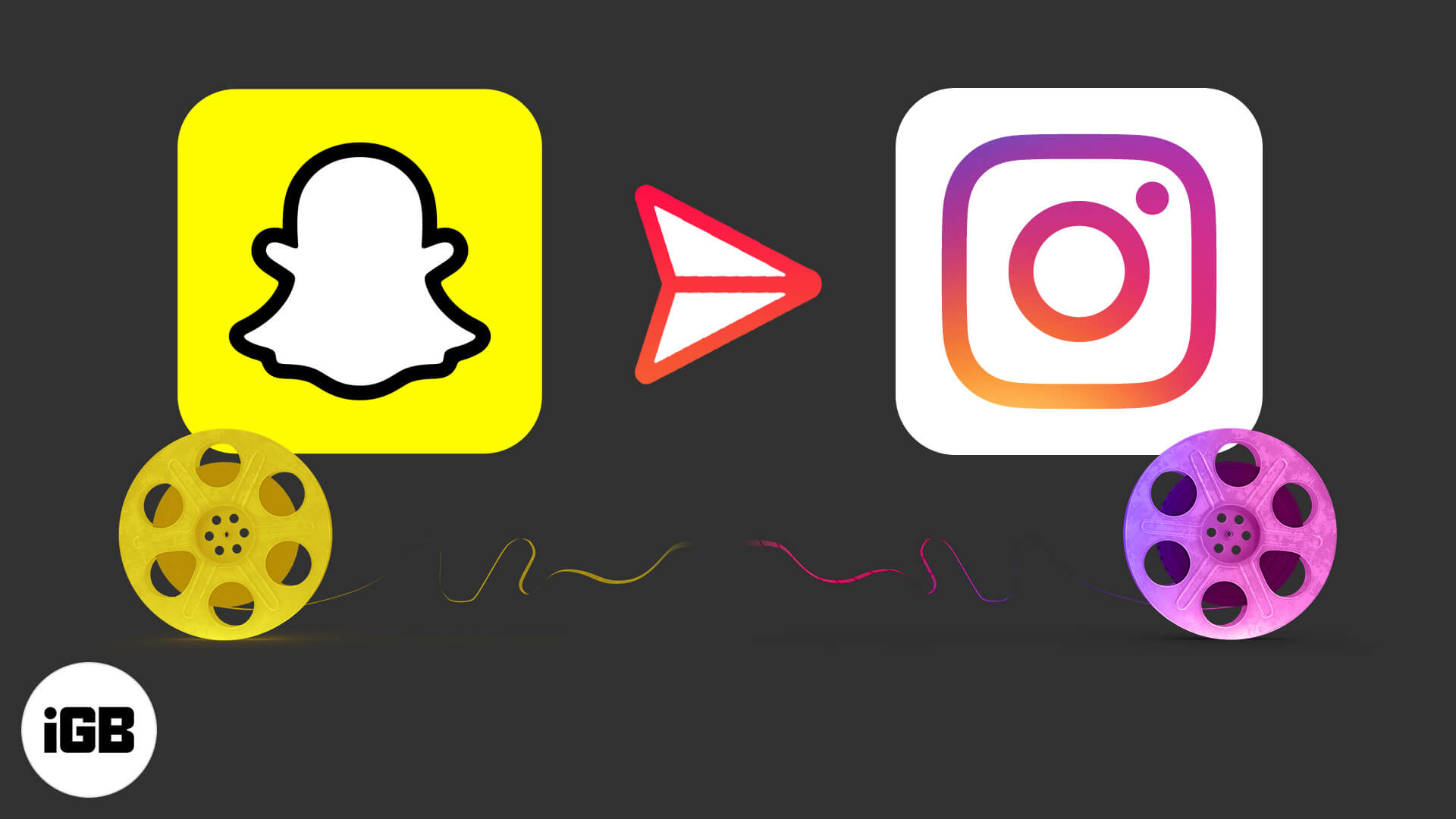
- How to upload Snapchat photos or videos to Instagram stories
- How to share Instagram post or stories to Snapchat
How to upload Snapchat photos or videos to Instagram stories
While a bit longer than direct sharing, the process is super simple. You have to save the video or photo and upload it.
Save Snaps to iPhone Camera Roll
- Open Snapchat on your iPhone and tap the Memories button next to the Shutter button.
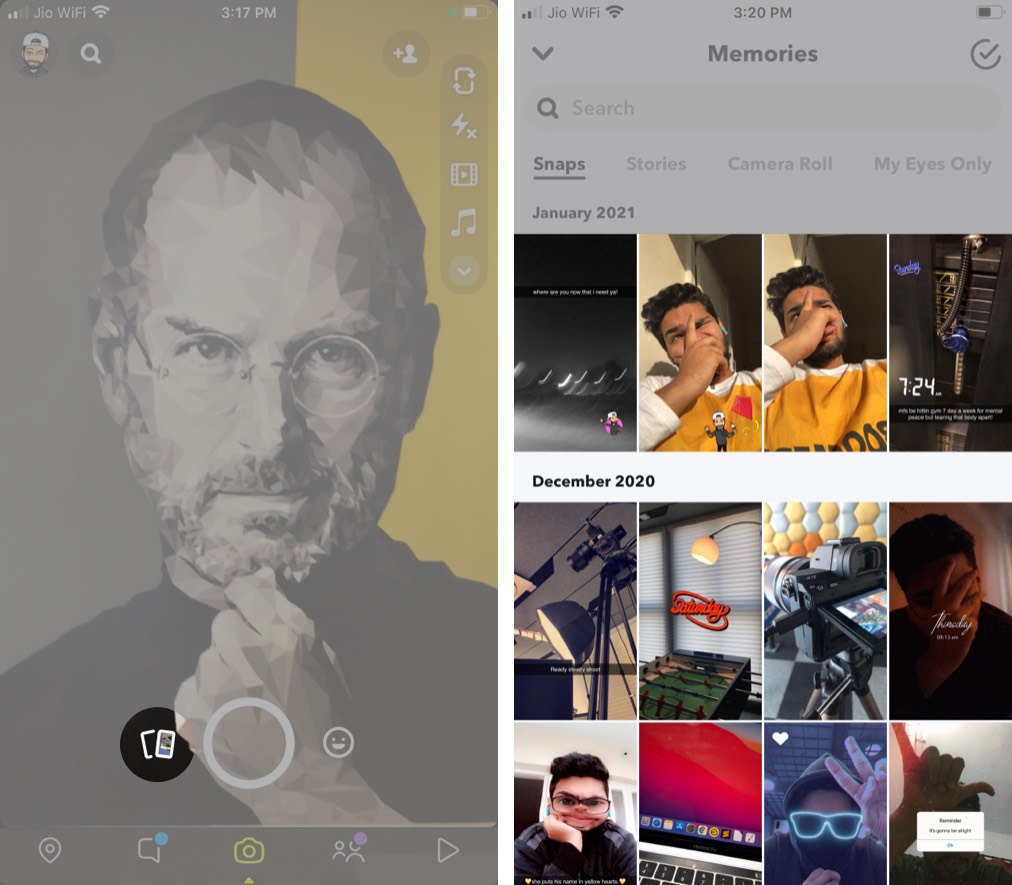
- Select the video or photo you want to share on Instagram.
- Here, tap the three-dotted icon and select Export Snap.
- Tap Save Video/Photo to save the media file on your iPhone Camera Roll.


Note: You can also save Snapchat videos to your Camera Roll before posting; just tap the Download icon. This way, all the above steps will not be necessary.
Next, upload Snapchat videos to Instagram stories
- Launch Instagram and tap the + icon.
- Here, select Story and tap the Local Media icon.
- Tap the downloaded video from the library.
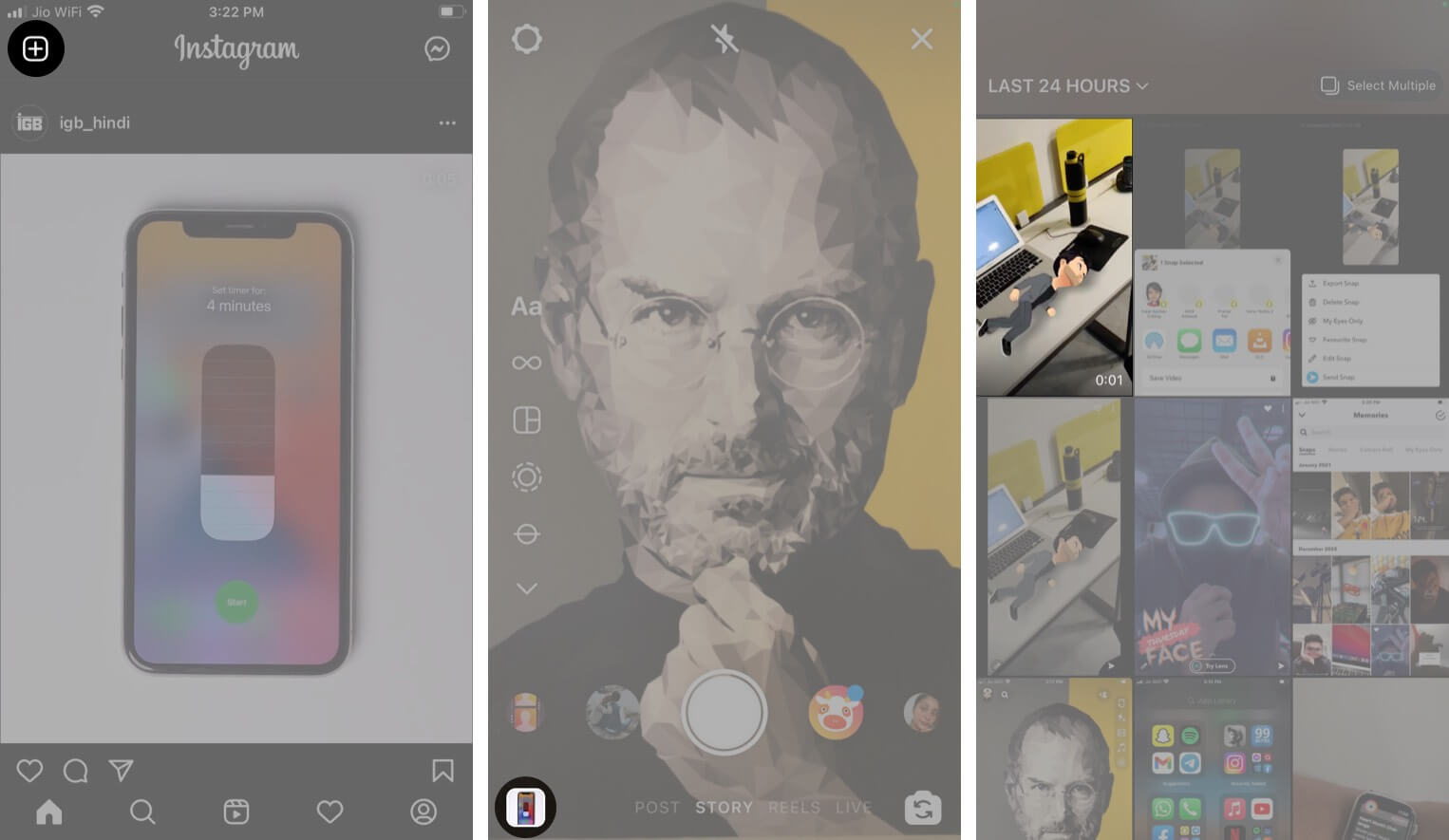
- Now, add filters, text, stickers, GIF, or text as per your preferences.
- Tap Send to share the story.
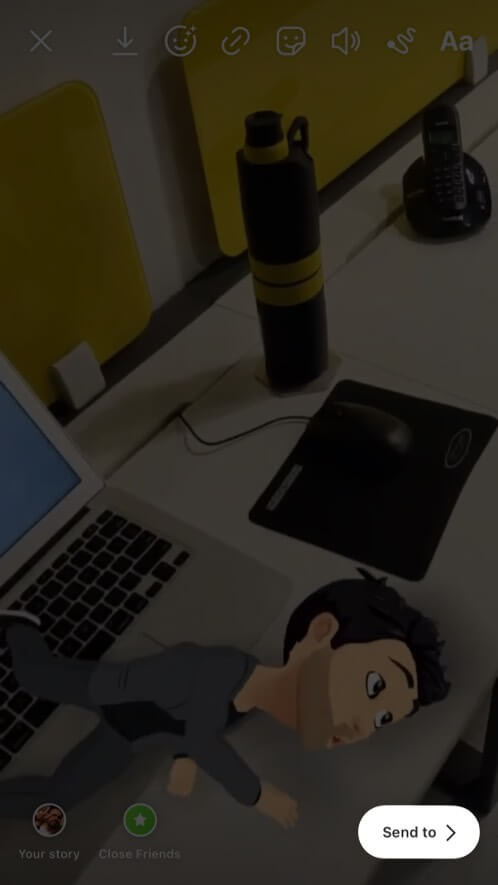
Fit Snapchat video on your Instagram Story
When uploading on Instagram, are the edges of your video being cropped? Or you want to switch the aspect ratio from vertical to square/landscape format? Thanks to the popularity of the platforms, several apps could help you do that in an instant.
In fact, most video editing apps have also incorporated such features into their mix. Let me show it with an example via InShot. Download & install the app → open video → Crop → select the desired aspect ratio and save the video.
Become an iGeeksBlog Premium member and access our content ad-free with additional perks.
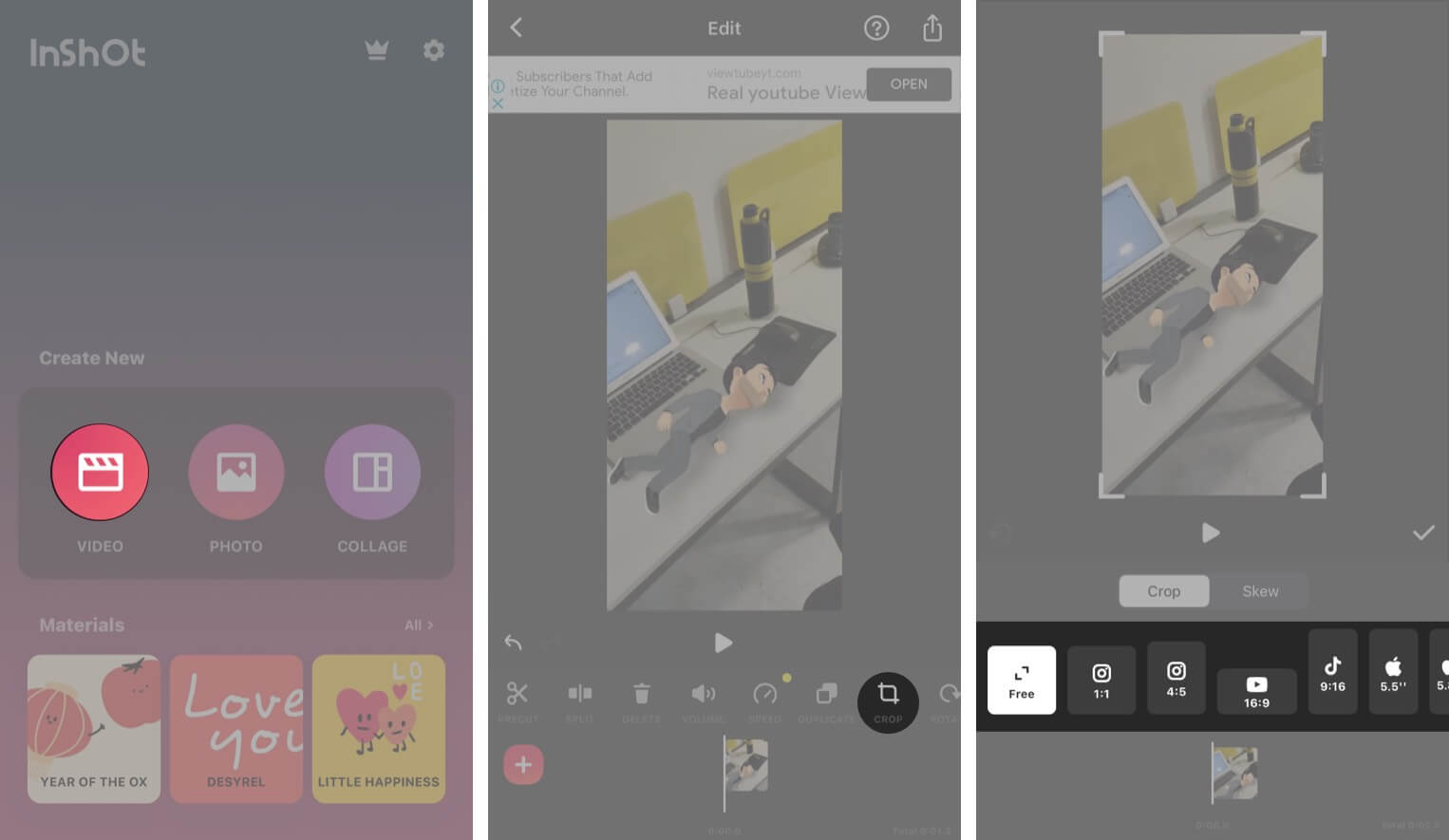
The overall process is the same, download from Instagram and upload on Snapchat. However, this one’s a bit tricky, as Instagram does not allow you to download/save stories or photos once they are posted.
Save Instagram stories to iPhone Camera Roll
While the ideal technique is to save the story or post before making it live, there are times you might forget that. Or perhaps you want to share an earlier post. Again, third-party apps to the rescue. I prefer the Repost: For Instagram app, as it allows me to copy the captions, which I can reuse for Snapchat!
- Launch the Instagram app and select the story/post.
- Tap the three-dotted icon and select Copy link.
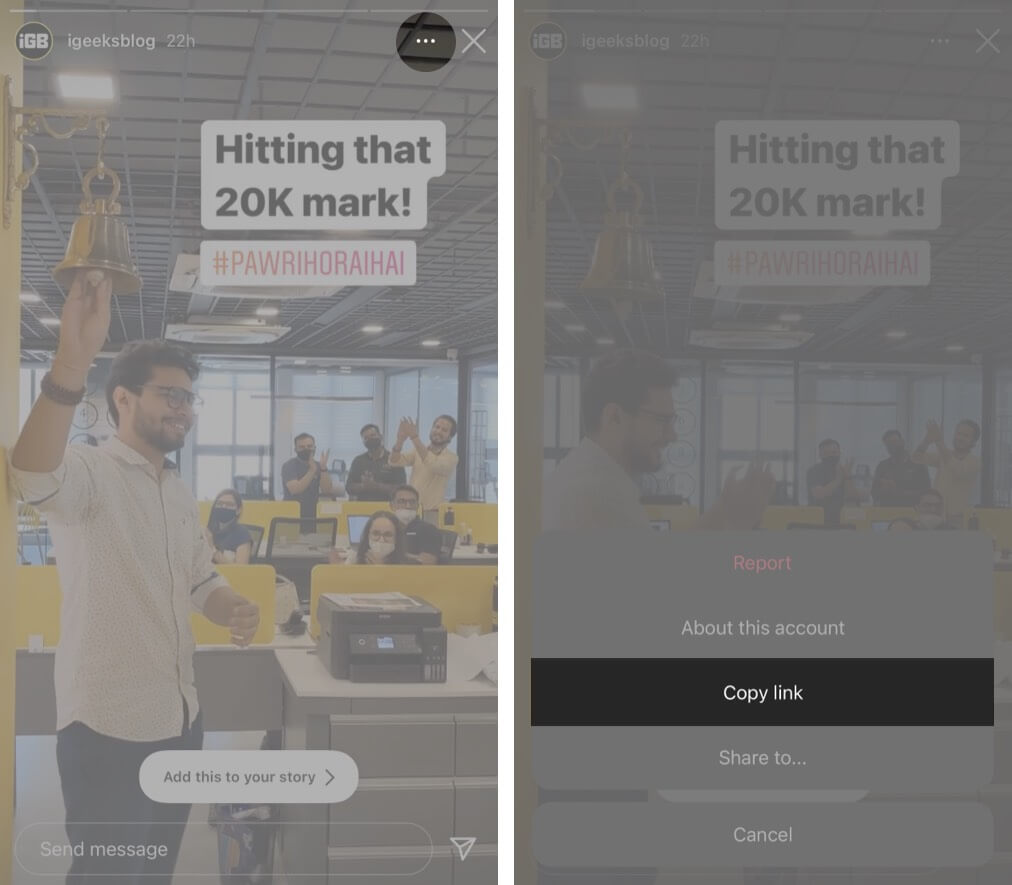
- Now, open the Repost app and let it work its magic.
- Tap the post and select the Share icon at the top-right.
- In the Share Sheet, tap Save Video.
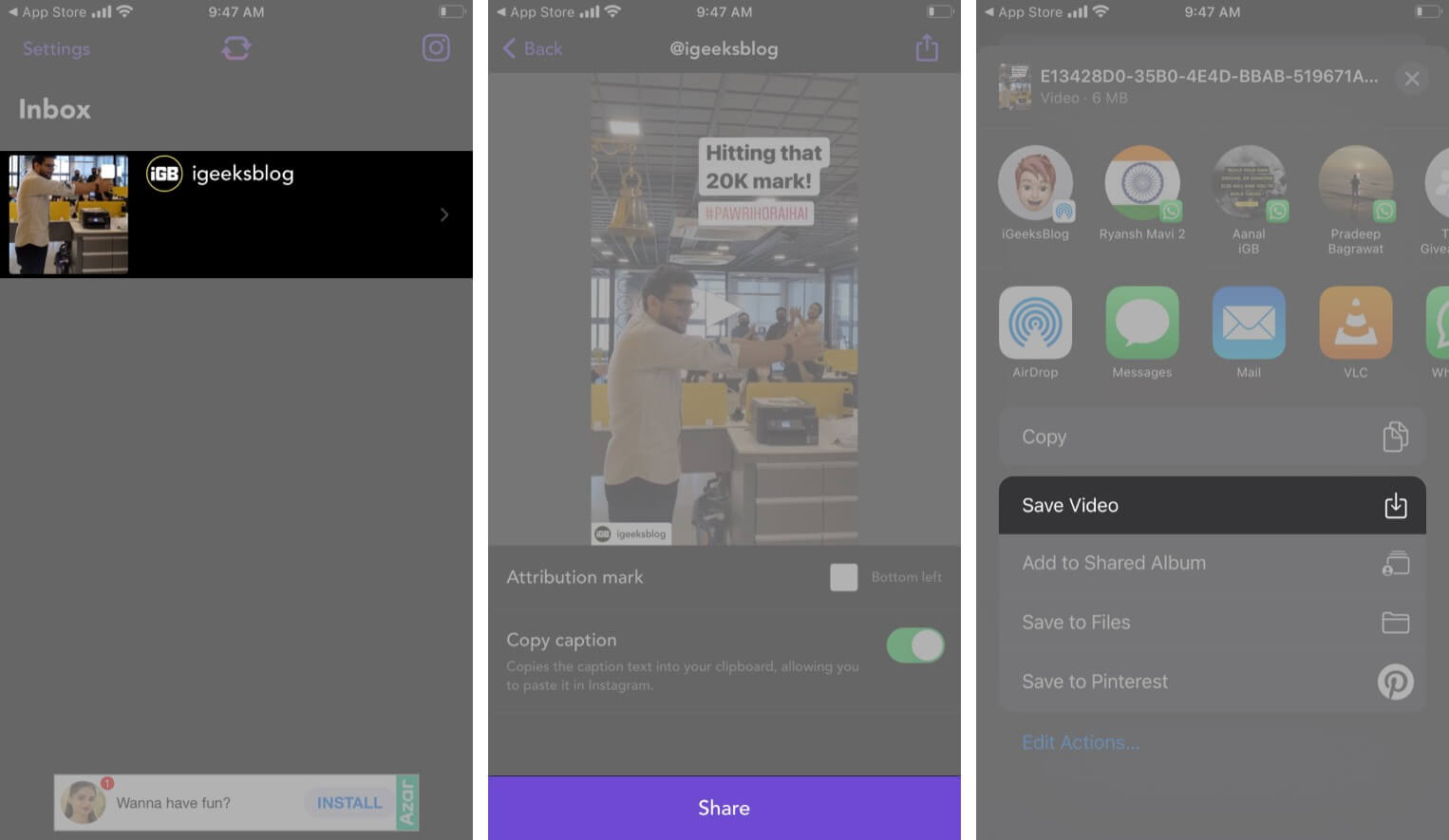
And that’s it; the video is downloaded on your device.
Add Instagram stories to Snapchat
- Open the Snapchat app and go to the Memories section.
- Go to the Camera Roll tab and select the recently downloaded video/photo.
- Simply tap the Send icon to share.

If you want to edit before sharing, tap the Pen icon and then tap Share whenever you are ready.
Can you sync Instagram stories with Snapchat?
I wish I could say, here’s the app, and go, be you. But unfortunately, I did not come across a feasible solution as of now. The above-mentioned tricks are the way to go, or you can always use that download button before uploading anything on Snapchat or Instagram. Although, that might take a toll on your iPhone storage.
Did you follow the trick and upload Snapchat snaps to Instagram stories on iPhone?
Instagram and Snapchat are direct competitors, and none would want their users to leave their app and visit the other. So, I don’t think either of the apps will incorporate ‘share to Instagram/Snapchat,’ at least now. As a result, we have to take the longer route to share Snap photos and videos to Instagram stories or vice-a-versa.
These are some of the tricks I use; what trick or which apps you use for the same? Share your suggestions, hacks, and tricks with us in the comment section below.
Some related articles you may like: