Apple has finally made Final Cut Pro – the gold standard of video editing – available for iPad and iPad Pro. In this article, I’ll take you through the complete guide to using Final Cut Pro on iPad with its impressive features, uncovering its user-friendly layout and video-editing capabilities. To top things off, I’ll also share some pro tips to enhance your app experience.
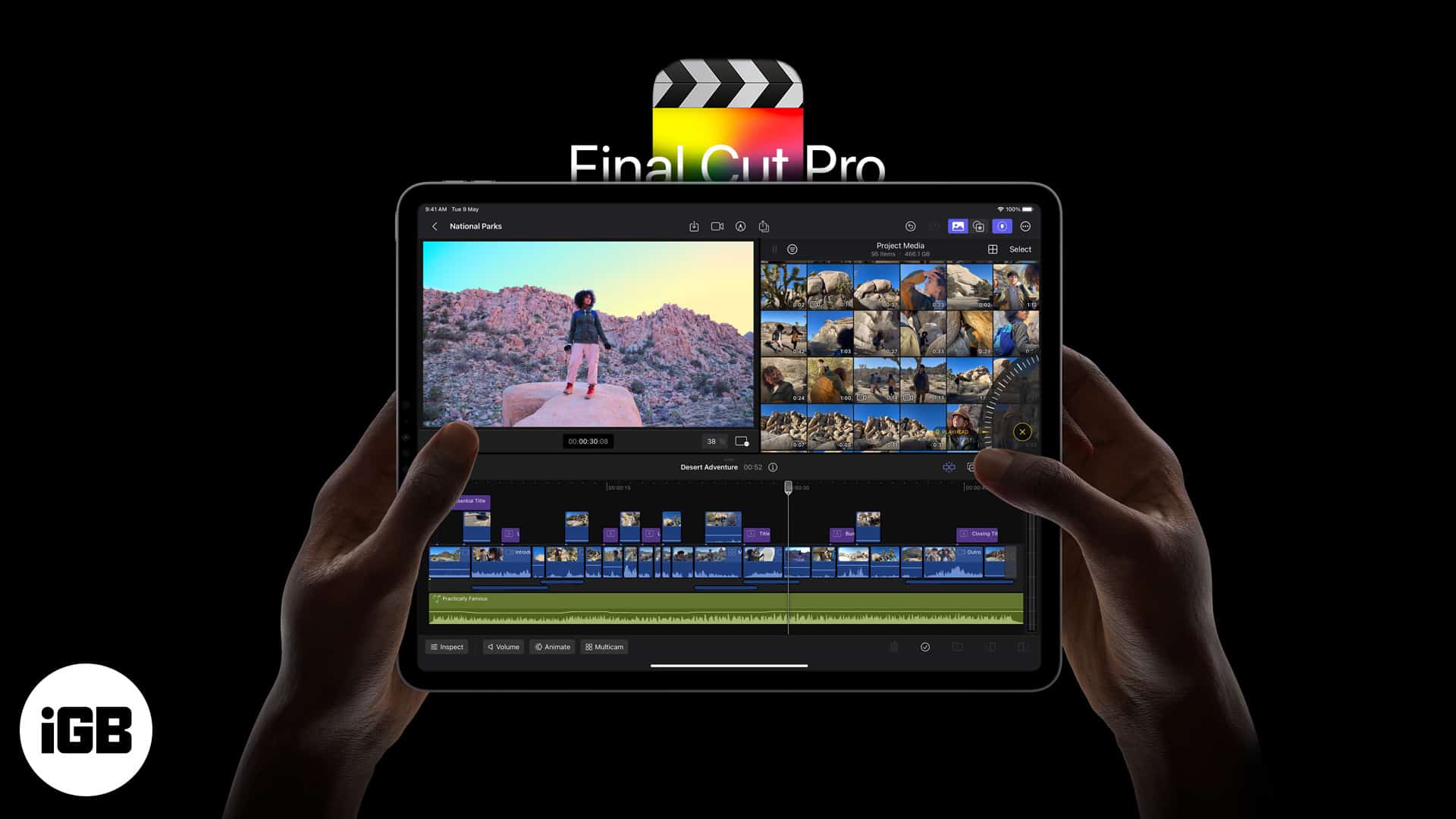
How to download Final Cut Pro on iPad
- Launch the App Store app on your iPad.
- Tap on the Search tab → Search for Final Cut Pro.
- Hit the Get button.
If you have already purchased, you will see the Open option.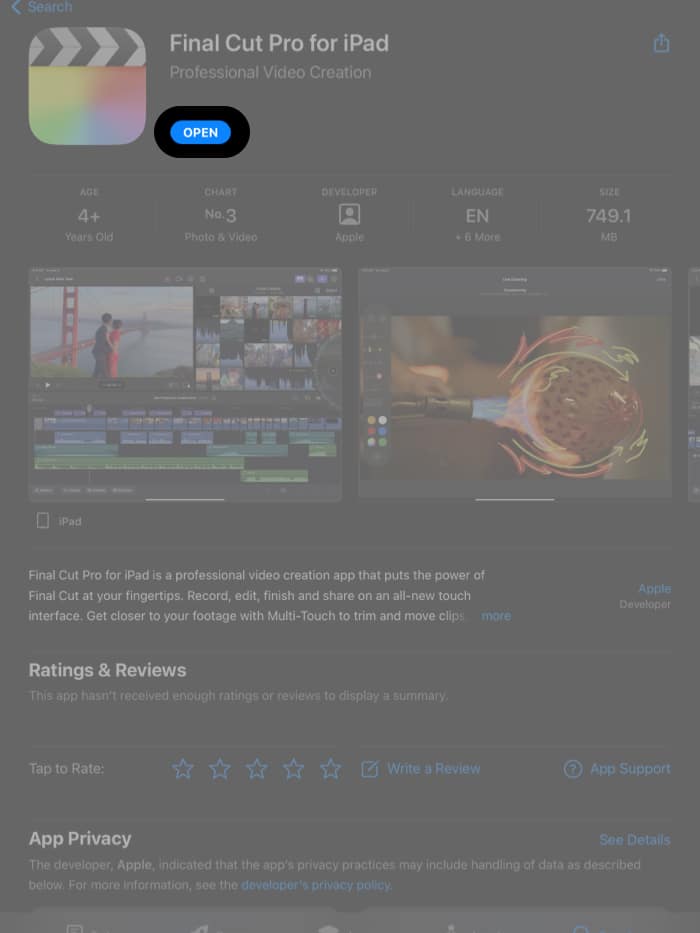
- Press the Side button twice.
If you’ve activated it, you might be asked to confirm the download by using your Face ID or Apple ID password.
Create a new project in Final Cut Pro for iPad
- Launch the Final Cut Pro app on your iPad.
- Tap + New Project at the bottom left corner of the screen.
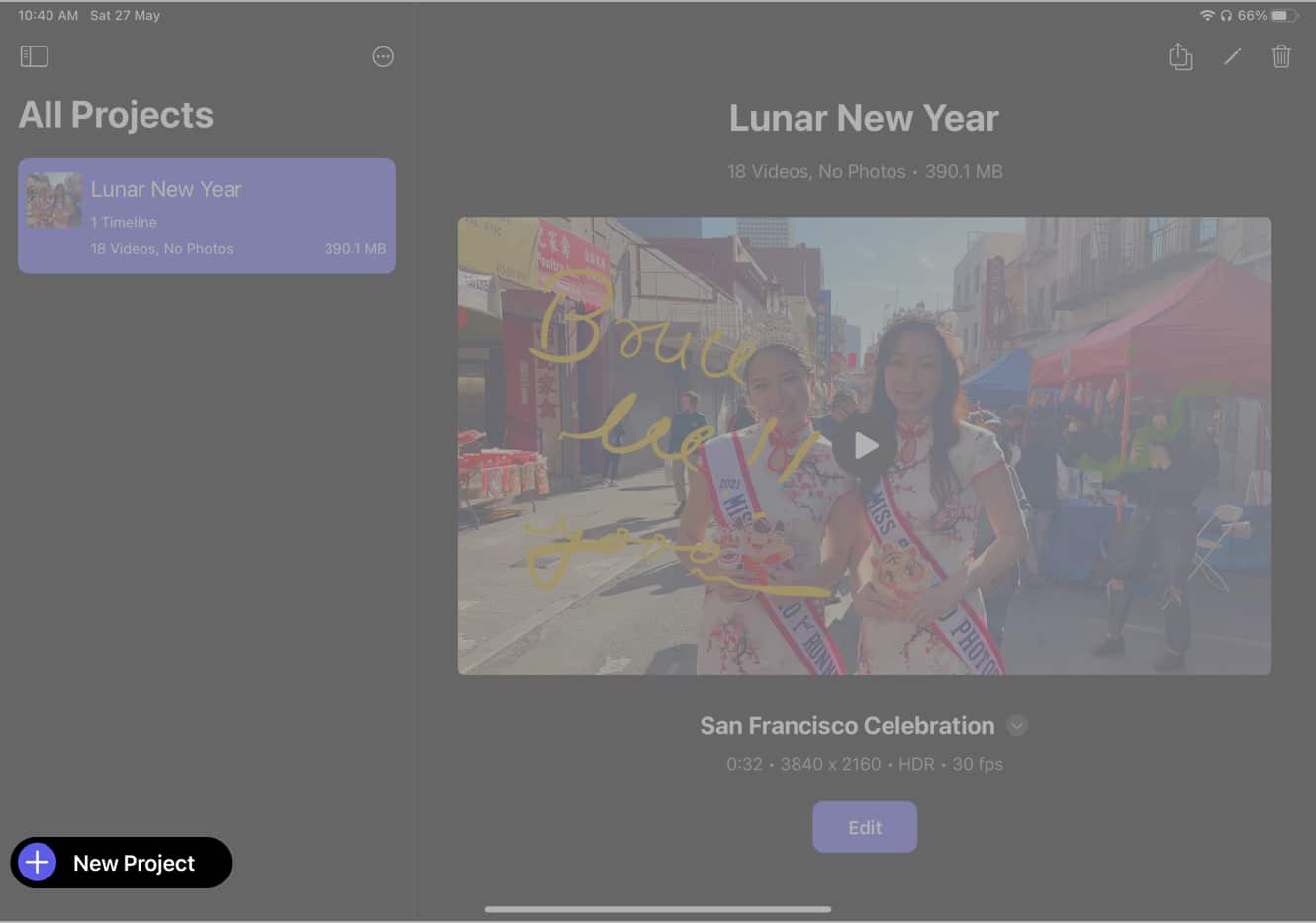
- Enter your Project Name → Set Timeline Settings → Hit Continue.
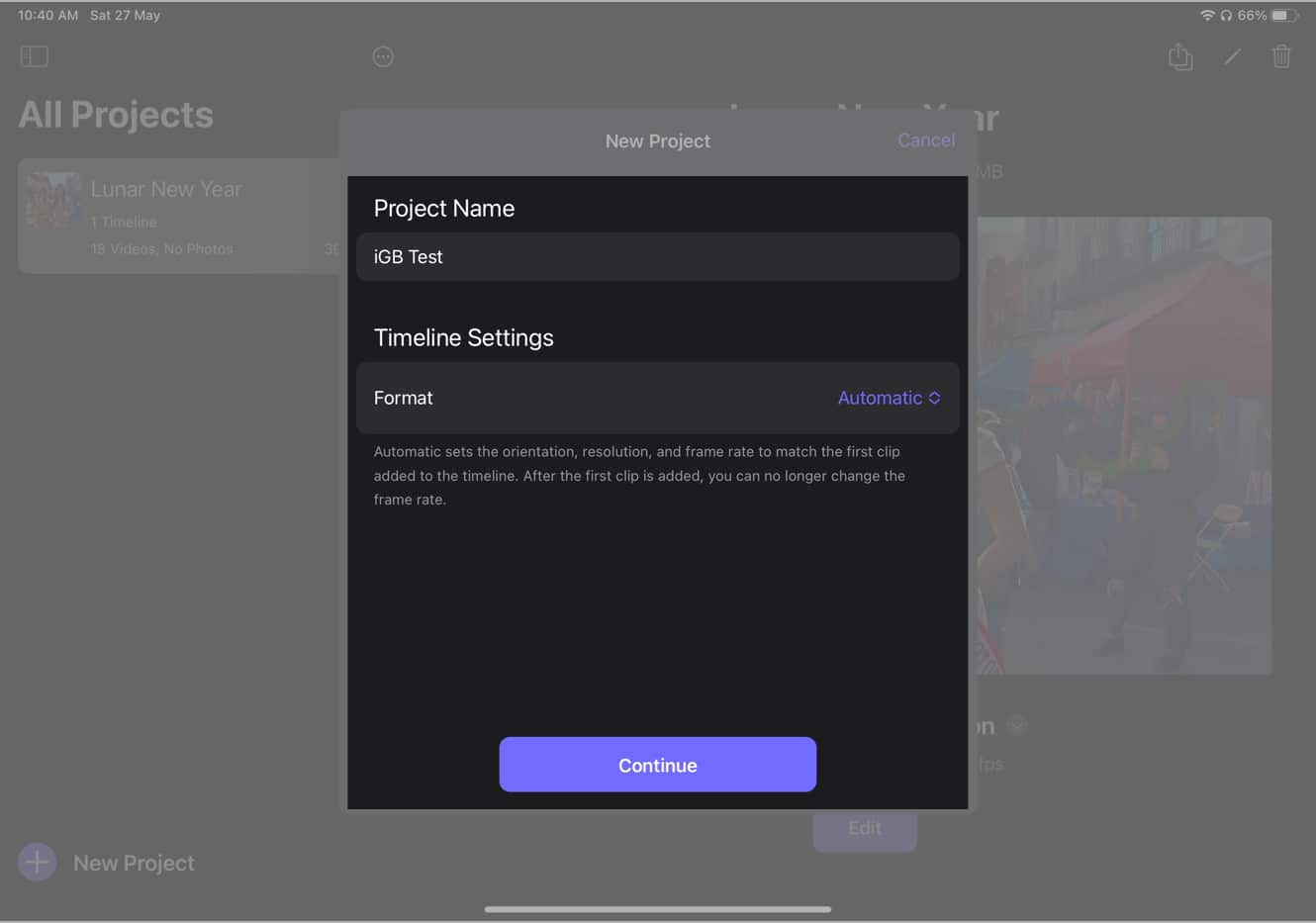
How to import media to Final Cut Pro on iPad
- Pick Photos or Files to import media from.
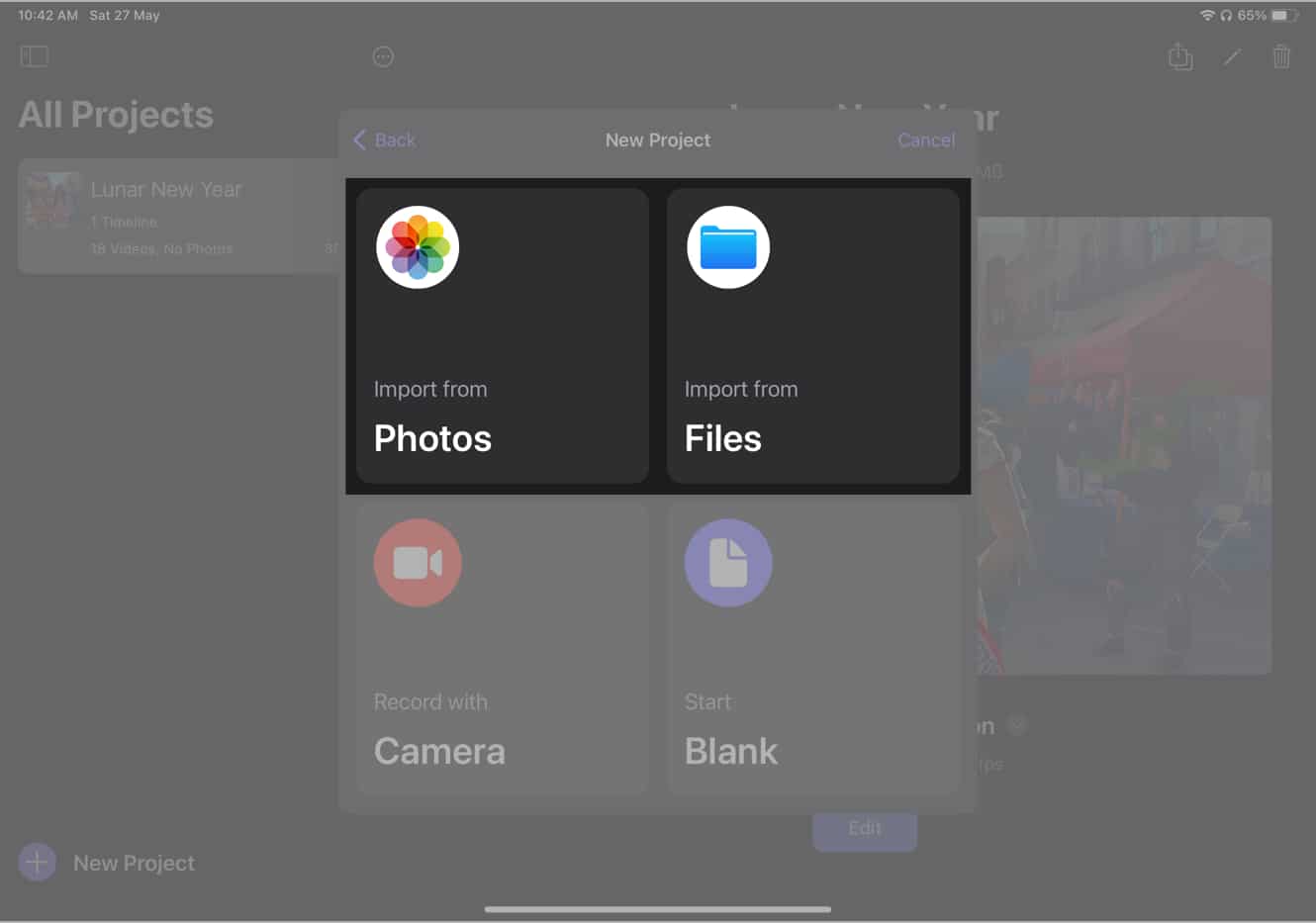
- Select the video(s) you wish to edit → Choose Add.
Pro tip: You can drag your finger to select multiple videos at once to save time.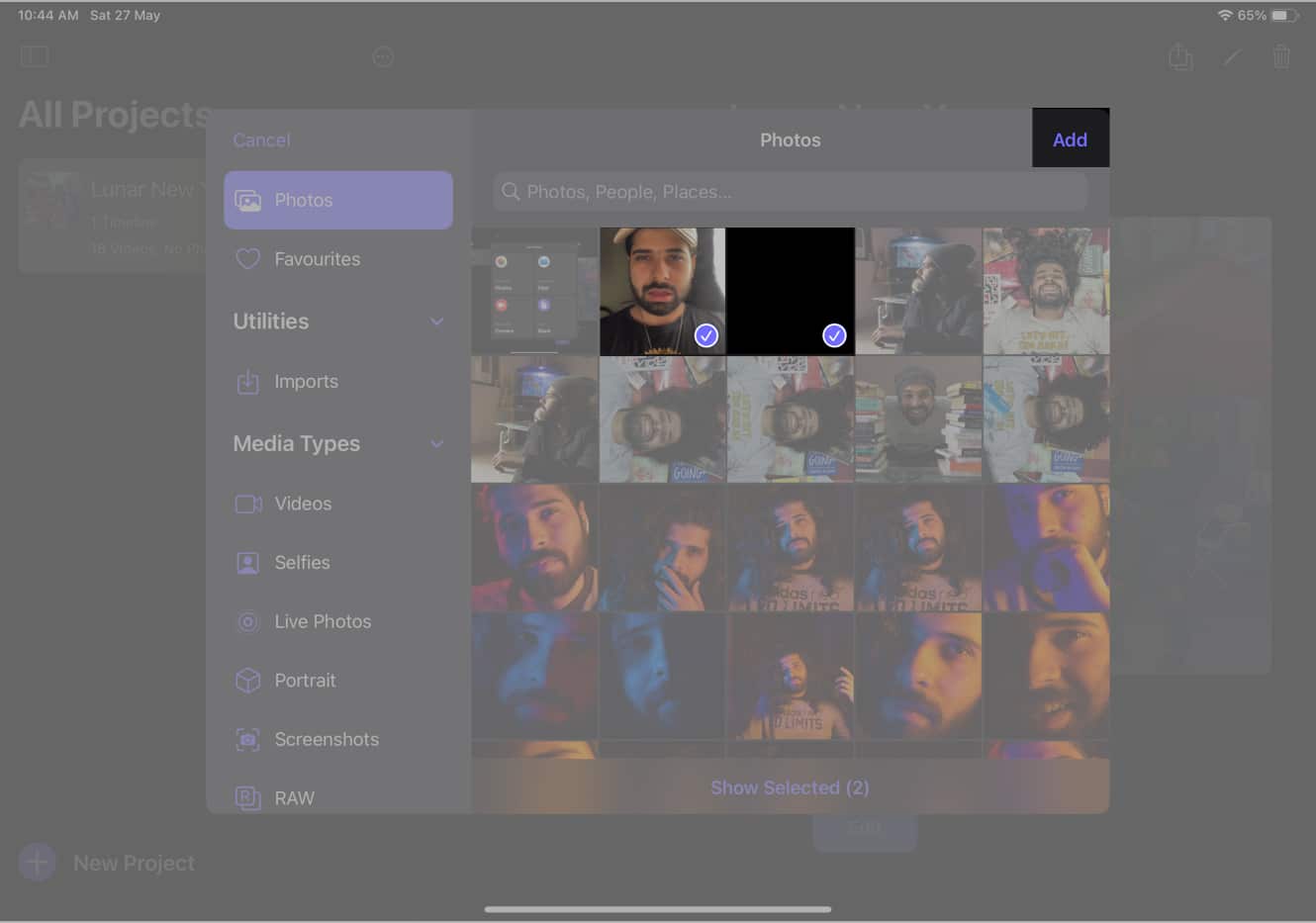
Alternatively, you can also record a new video using the iPad camera by tapping on the camera icon or start with a blank project by selecting Blank.
Adding clips to the timeline in Final Cut Pro
- Select a media under Project Media → Tap the dropdown button.
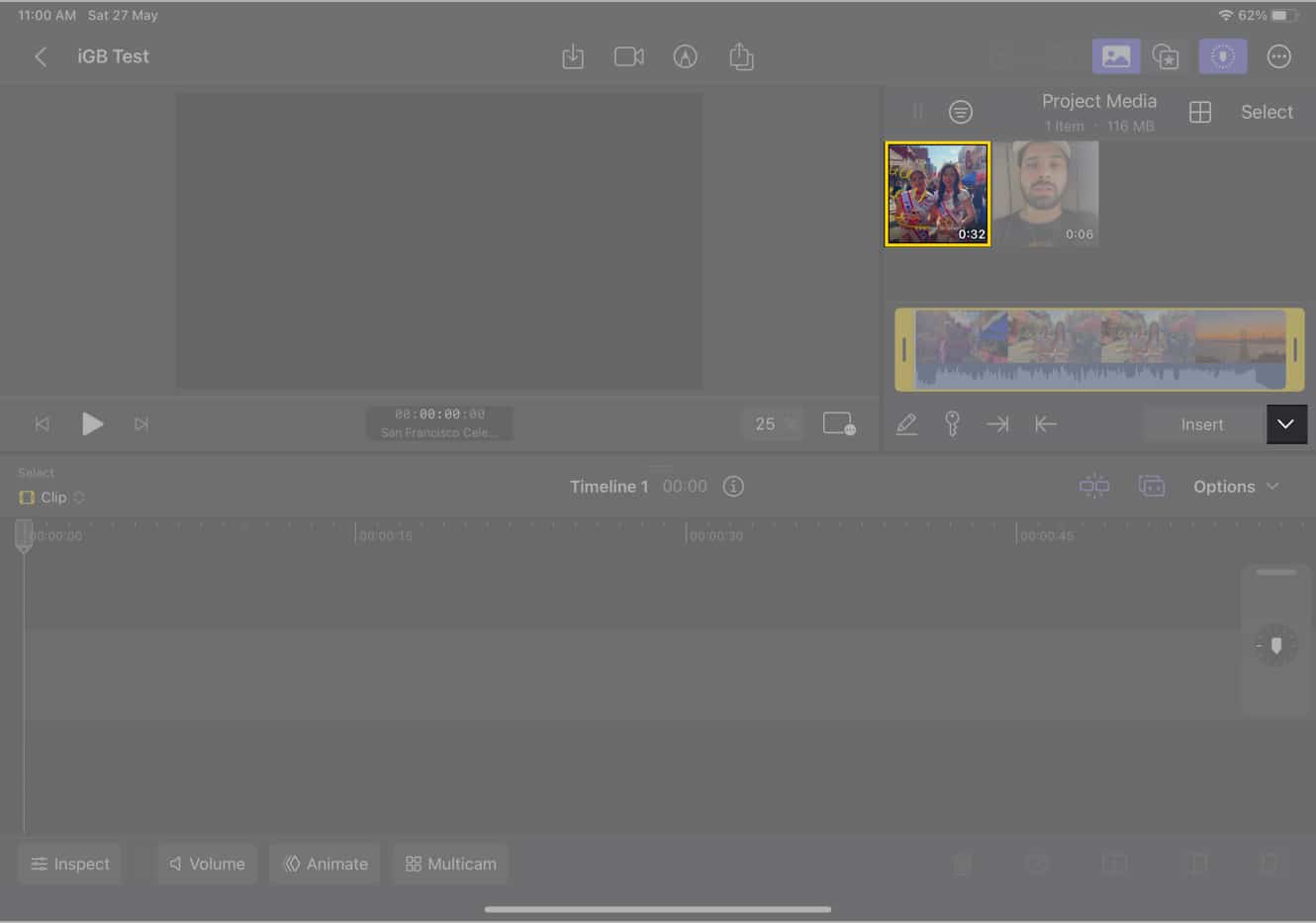
- Select one from the below-mentioned:
- Append to Storyline
- Connect at Playhead
- Insert at Playhead
- Overwrite at Playhead

- Tap on the button next to the dropdown button that shows the selected option from the previous step.
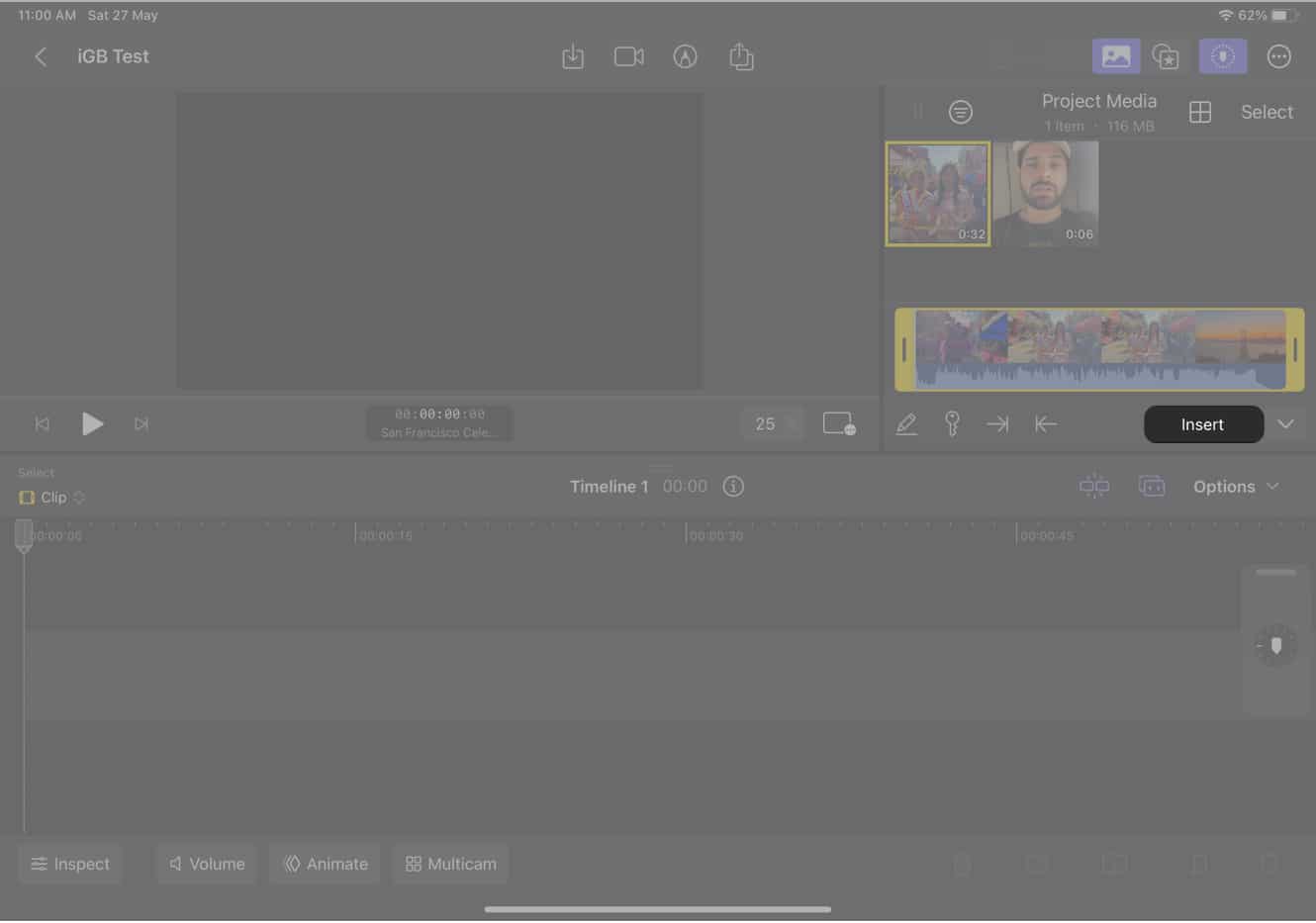
Editing clips in Final Cut Pro on iPad
Final Cut Pro for iPad is packed with a wide range of user-friendly features to enhance your video editing experience. Here are some of the basic editing tools you can utilize:
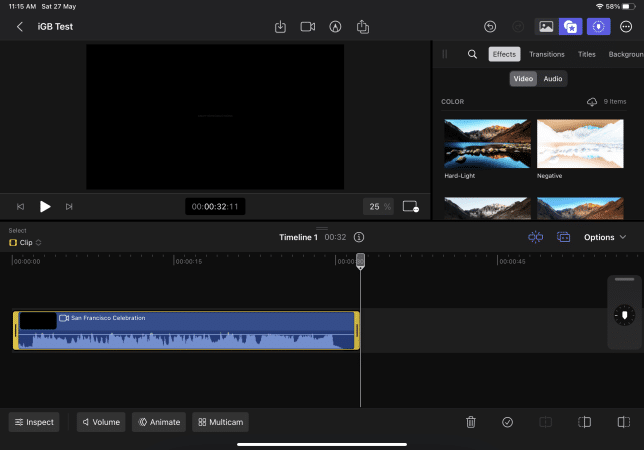
- Trimming: Easily trim your clips to remove unwanted sections.
- Splitting: Divide your clips into multiple segments for precise editing.
- Deleting: Remove unwanted clips from your project with a simple delete option.
- Rotating: Rotate your clips to adjust their orientation.
- Cropping: Crop your clips to focus on specific areas or remove unwanted parts.
- Adding effects: Apply various effects to enhance the visual appeal of your videos.
- Transitions: Smoothly transition between different clips for a seamless viewing experience.
- Titles: Add text titles to introduce sections or provide context to your videos.
- Backgrounds: Customize your video’s background with different colors or images.
- Objects: Insert and manipulate objects within your video for creative purposes.
- Soundtracks: Add music or audio tracks to enhance the audio experience of your videos.
In addition to these basic features, Final Cut Pro for iPad also offers advanced editing capabilities to take your videos to the next level:
- Multicam editing: Edit footage from multiple cameras simultaneously for dynamic content.
- Color grading: Adjust and fine-tune the colors of your videos to achieve the desired visual style.
- Titles: Create visually appealing titles with customizable fonts, sizes, and animations.
- Motion graphics: Add engaging animated graphics and visual effects to your videos.
- Live Drawing: Draw directly on the screen during video playback to annotate or highlight specific elements.
- Picture in Picture mode: Overlay additional video or image content onto your main footage.
Adding titles, effects, and other editing features to a video on Final Cut Pro
- Tap on the Titles icon (star icon).
- Select one of the below-mentioned editing features.
- Effects
- Transitions
- Titles
- Backgrounds
- Objects
- Soundtracks
- Swipe up or down to browse through the editing feature.
- Now, press and hold the editing feature and drag it to the timeline to use it.
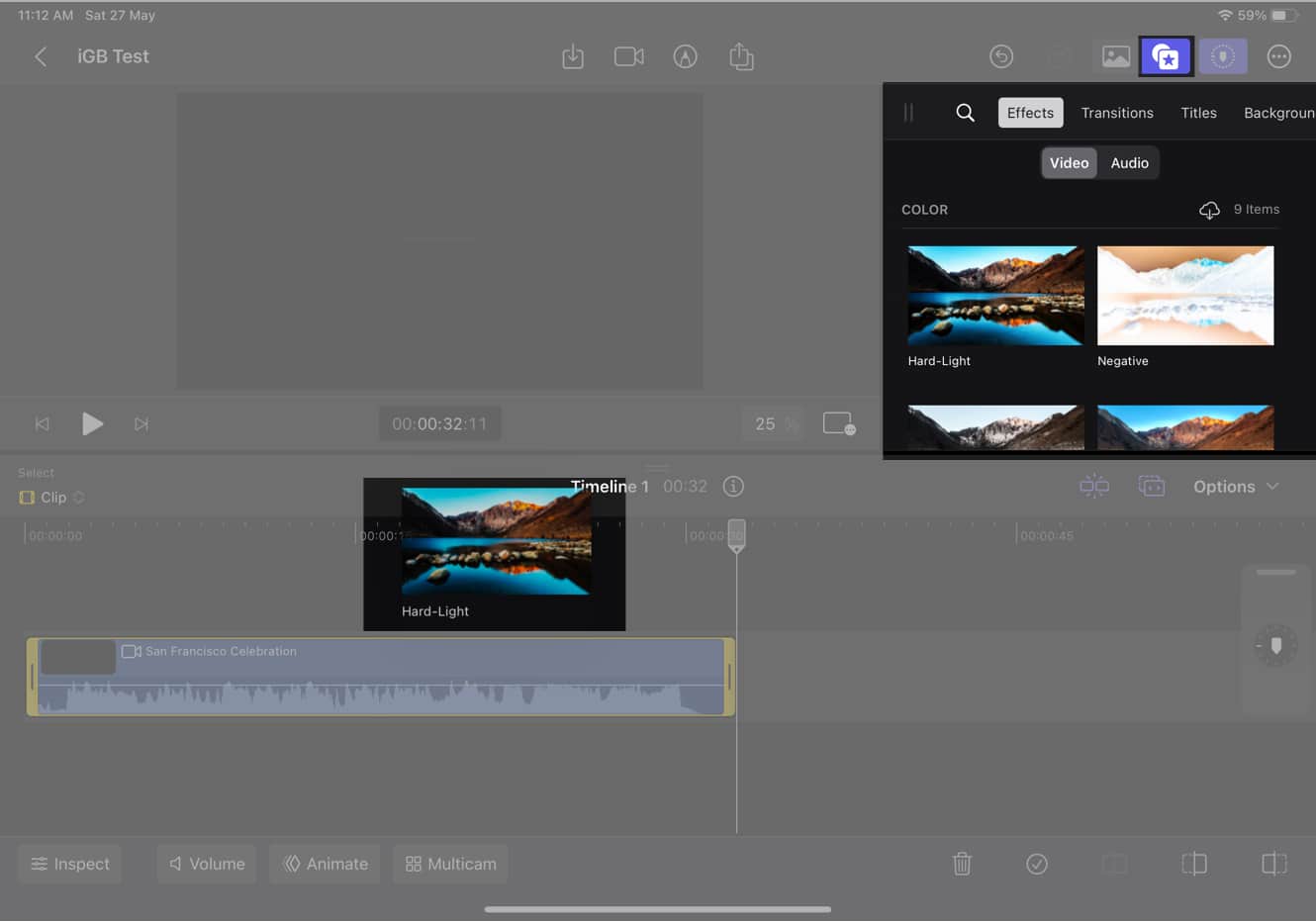
Additionally, you have the flexibility to customize the editing features according to your preferences. You can modify their positions, trim them, and more. Moreover, within the timeline section, you can press and hold the editing feature, allowing you to select the option to delete it.
Become an iGeeksBlog Premium member and access our content ad-free with additional perks.
Export edited video from Final Cut Pro
- Once you are done with your editing, tap the Share button on the toolbar.
- Choose one of the Export types listed below:
- Video
- Audio Only
- Current Frame
- Final Cut Pro for iPad Project
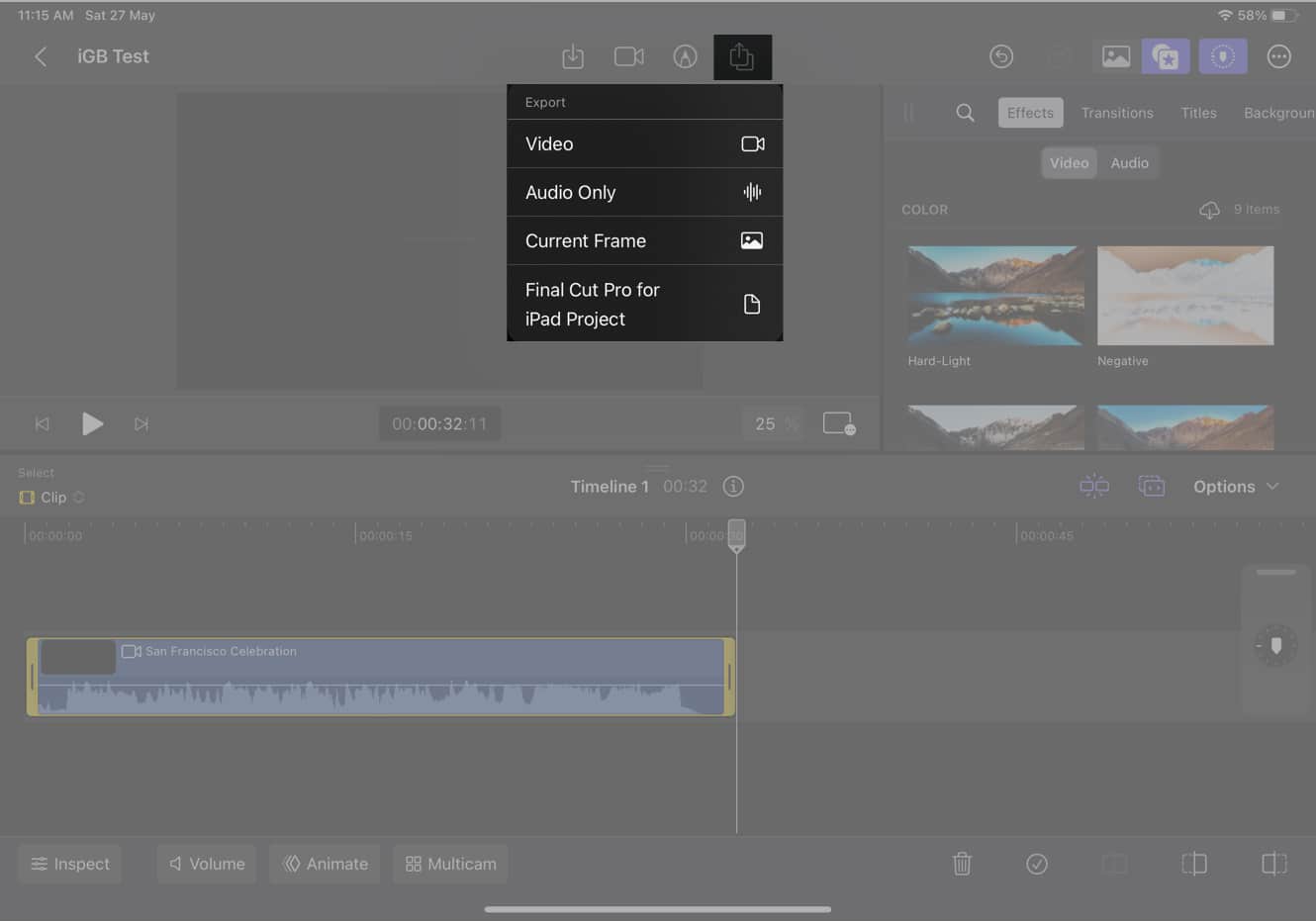
- Adjust other settings → Select Export from the top right corner of the prompt.
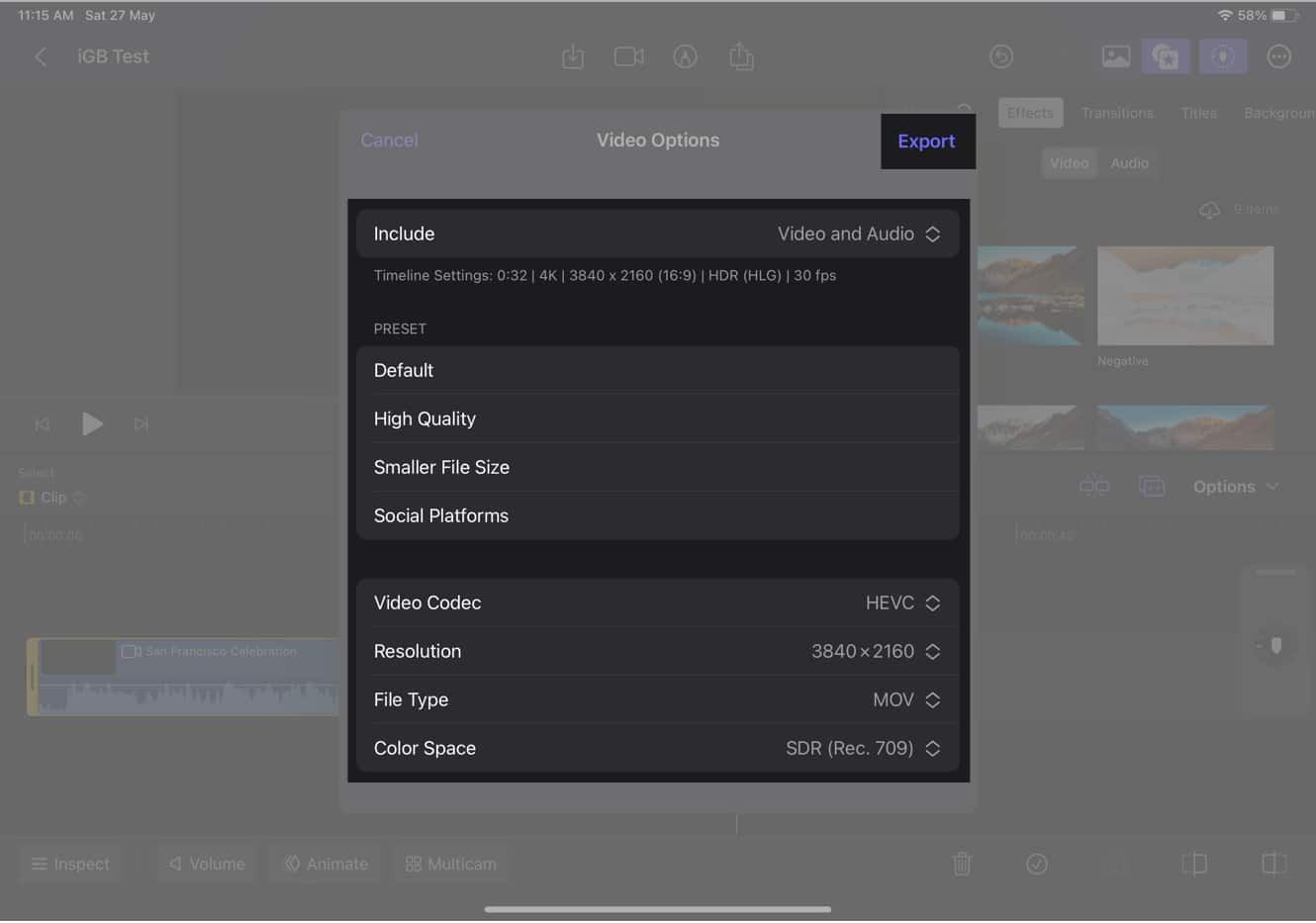
Exclusive features on Final Cut Pro for iPad
Apple has introduced some exclusive features for Final Cut Pro on iPad. Here are some of them:
- Pro Camera Mode: Utilize advanced camera controls to capture high-quality footage within the app.
- Scene Removal Mask: Remove unwanted elements from specific scenes by intelligently masking them out.
- Auto Crop: Automatically crop and reframe your footage to improve composition and eliminate distractions.
- Voice Isolation: Isolate and enhance the audio of specific voices or sounds in your videos.
- Apple Pencil Support: Use the Apple Pencil for precise editing, annotations, and live drawing.
- Jog Wheel: Access a virtual jog wheel for frame-accurate navigation through your video timeline.
- New Camera Modes: Explore additional camera modes and settings to capture unique perspectives and effects.
Current limitations of Final Cut Pro on iPad
While Final Cut Pro for iPad is a powerful video editing app, it has some limitations.
- File management: The video editing tool only allows you to edit files stored locally on your iPad. You can’t directly import files from external drives or cloud storage services like Dropbox or Google Drive. However, you can import files to the Files app on your iPad and access them within Final Cut Pro.
- Exporting: The app provides a limited range of export options, including H.264, HEVC, and ProRes. While these formats are widely used and suitable for most purposes, if you require specific formats like MP4 or MOV, you may need to use a separate conversion tool after exporting your video.
- Multitasking: The software does not support multitasking features like Split View or Slide Over, and you need to switch between apps to access other content or perform tasks simultaneously.
- Keyboard shortcuts: While the editing tool for iPad does offer some keyboard shortcuts, the number, and functionality are limited compared to the Mac version. This impacts the speed and efficiency of the editing workflow, particularly if you rely heavily on keyboard shortcuts.
- Customization: The level of customization available in the iPad version is not as extensive as its Mac counterpart. You have fewer options to personalize the interface or workflow.
- Performance: Due to the resource-intensive nature of video editing, the software can be demanding on your device’s hardware causing occasional lags.
- No third-party plugin support: Apple forbids the use of third-party plugins because of security concerns and worries that it will degrade the user experience.
Pro tips from our video editors to use Final Cut Pro on iPad
If you’re just getting started with the Final Cut Pro iPad software, the video editing team here at iGeeksBlog has some pro tips for you that includes:
- Use the Magnetic Timeline: With just a little drag and drop, it automatically snaps them into place at the timeline to organize and edit your clips.
- Take advantage of the Touch Bar: Use it to access shortcuts, adjust settings, and even scrub through your footage.
- Use the Color Grading tools: Make stunning visuals by using them to change the color, contrast, and brightness of your footage.
- Use the inspector: View and modify your clips’ properties in the inspector by tapping on a clip in the timeline.
- Use the help documentation: If you run into trouble, you can learn how to use Final Cut Pro with the help of documentation tutorials, articles, and videos.
However, if you’re a seasoned editor, our video editing team advises you to have the patience of a beginner. This is because you might get looking at the significant differences from the Mac version of Final Cut Pro. The following are some additional tips for you:
- Use the Multicam Editor: To simultaneously edit footage from multiple angles, make smooth transitions, and perform intricate edits.
- Use keyboard shortcuts: When editing, they can help you save time. A list of keyboard shortcuts can be found in the Final Cut Pro documentation.
Note: They are distinct from the Mac version and cannot be customized.
FAQs
Yes, Apple Pencil and Magic Keyboard are compatible with Final Cut Pro on iPad and iPad Pro. They can help you get the most out of your software.
Yes, Final Cut Pro on iPad and iPad Pro supports the Split View and Slide Over features.
Is Final Cut Pro worth the price?
Personally, I believe that Final Cut Pro for iPad is worth the price. It is an effective and flexible editing tool that can assist you in creating professional-looking videos.
How do you feel? Is the cost of Final Cut Pro for iPad worth it? Let me know in the comments section below.
Read more:
