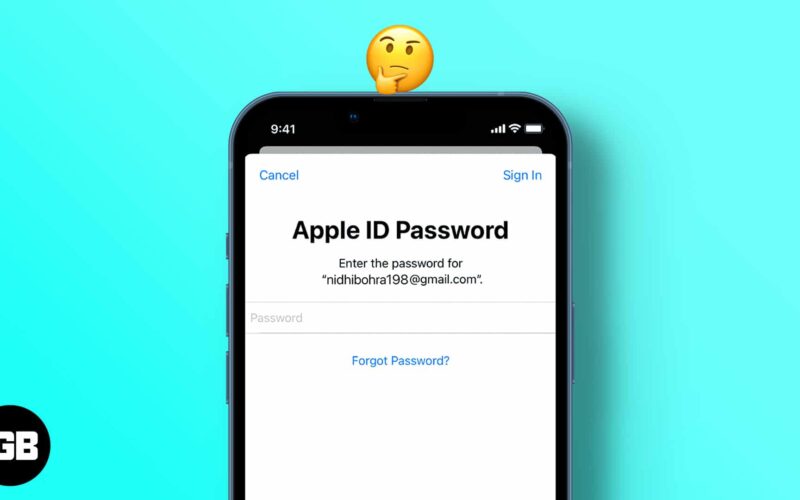After updating to the latest iOS version, your iPhone may continuously ask for your Apple ID password. The possible reasons behind this issue could be a failed download or a problem with your account settings in iCloud, iMessage, FaceTime, or the App Store. Don’t fret! In this article, I’ll walk you through some effective solutions to fix iPhone keeps asking for Apple ID password!
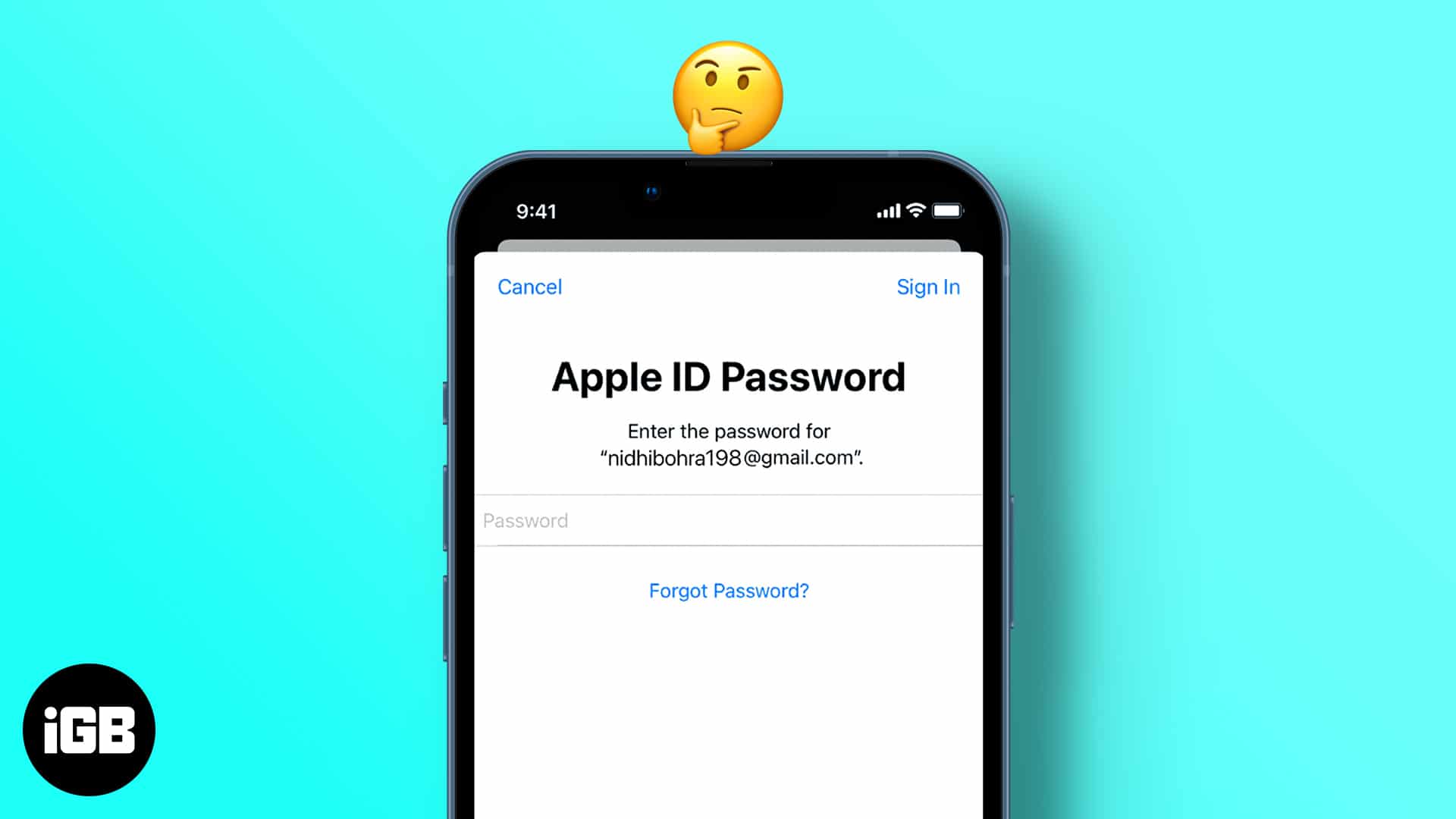
- Restart your iPhone
- Update your software
- Check your apps update
- Turn off iMessage and FaceTime
- Sign out from Apple ID and iCloud
- Reset your Apple ID password
- Reset all settings
- Backup and restore your iPhone
1. Restart your iPhone
Restarting is an essential process that many people overlook. But it works in fixing several kinds of software problems. If your iPhone keeps asking for an Apple Account password, restart it using the proper buttons.
Alternatively, here’s how you can do it from iPhone Settings:
- Go to Settings → General → Shut Down.
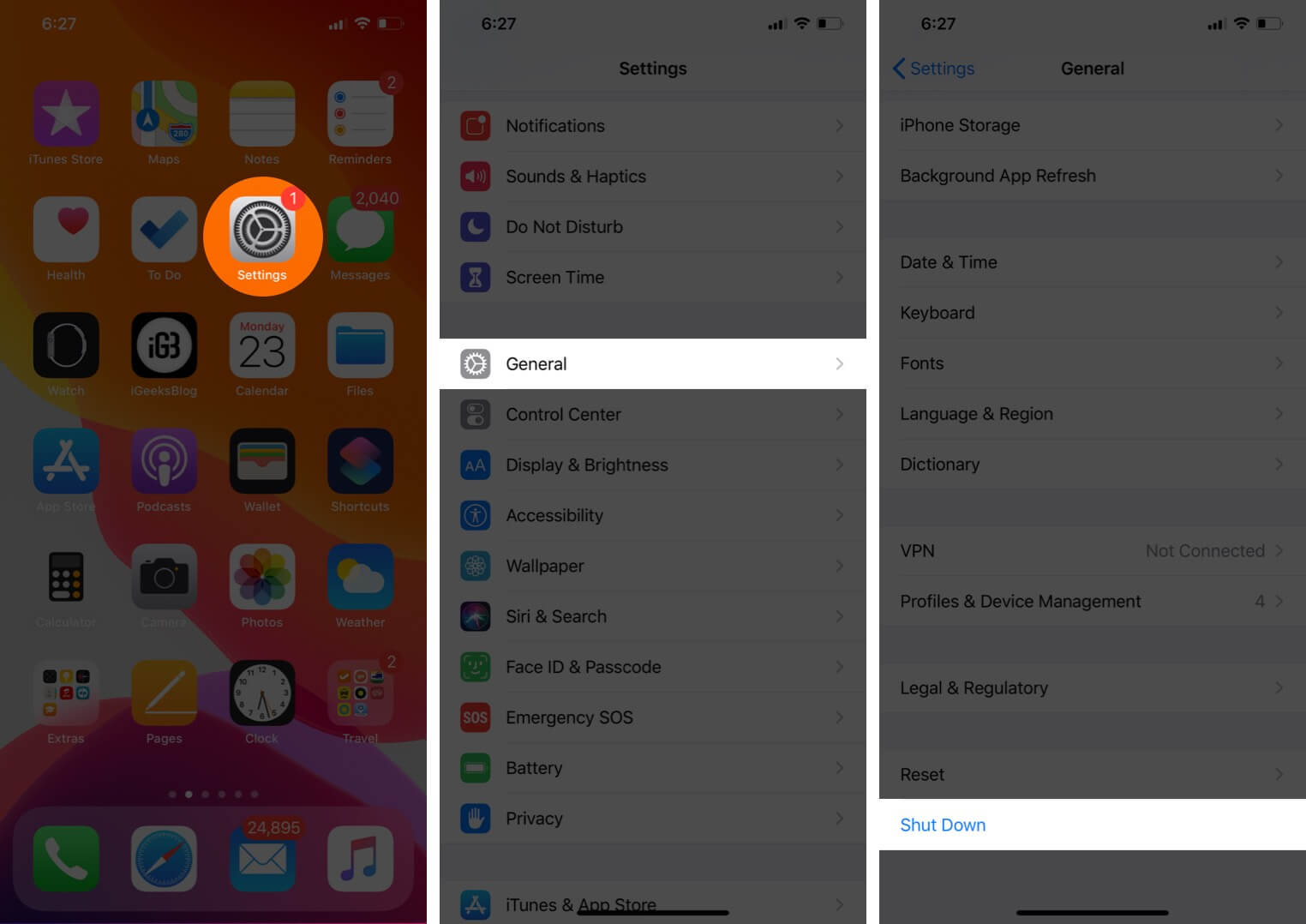
- After a minute or so, turn your iPhone on, and the problem may be resolved. If not, try the next solution
2. Update iOS
Apple introduces multiple bug fixes with every new version of iOS, and staying on an older version may be the cause of your problem. In such a situation, I recommend updating to the latest version of iOS.
- Open Settings → Tap General.
- Tap Software Update.
- If you have a pending update, tap Download and Install.
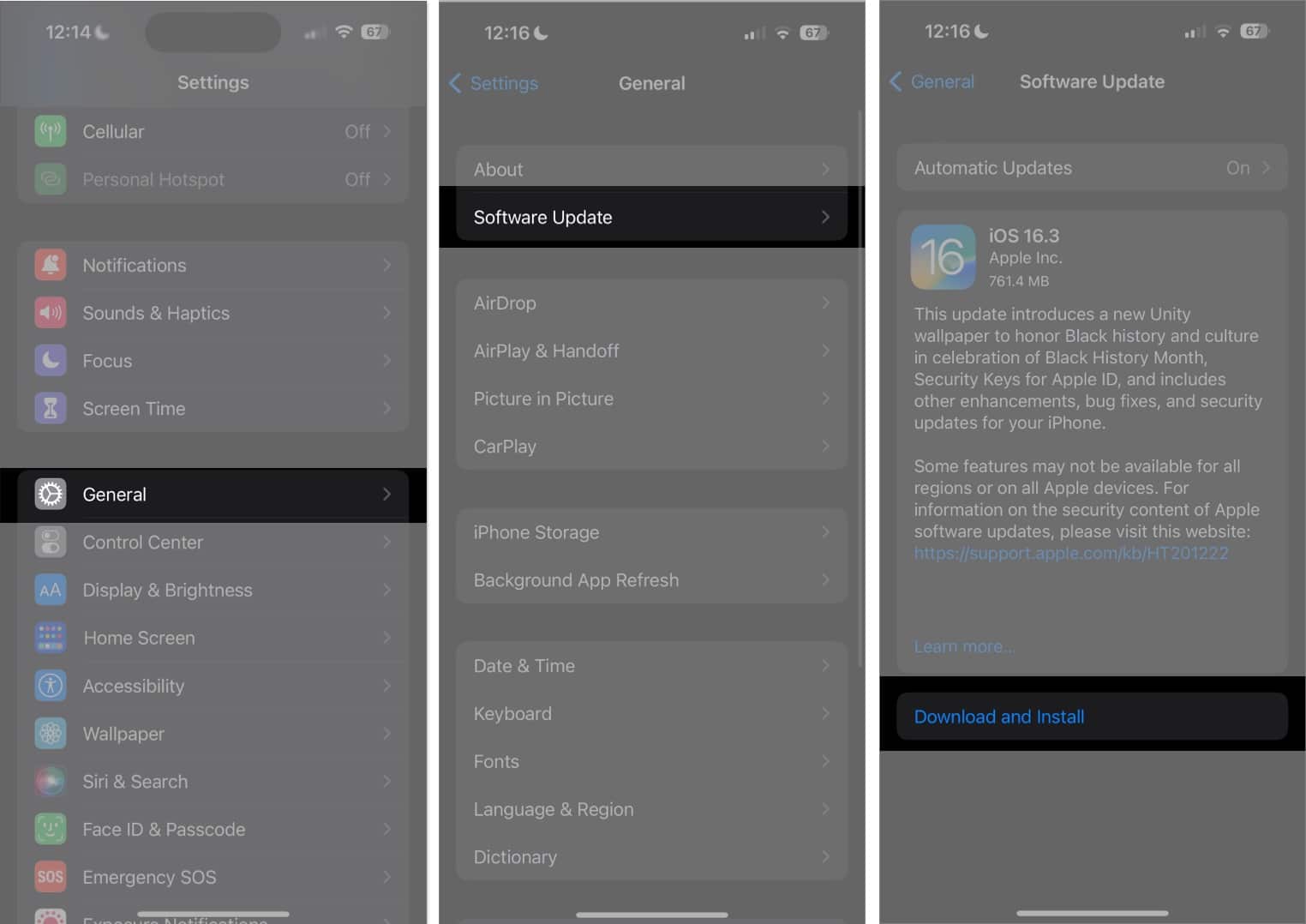
3. Check for app updates
The process to check for third-party app updates changed slightly in iOS. But it remains smooth and accessible.
- Long press on the App Store icon → Tap Updates.
- If you have app updates, tap UPDATE next to individual apps. You can also tap Update All.

You may be prompted to enter your Apple ID password when downloading or updating apps. Try reading our guide covering how to download free apps without a password.
4. Turn off iMessage and FaceTime
Temporarily switching iMessage and FaceTime off might work. Here’s how:
- Open Settings → Tap Messages.
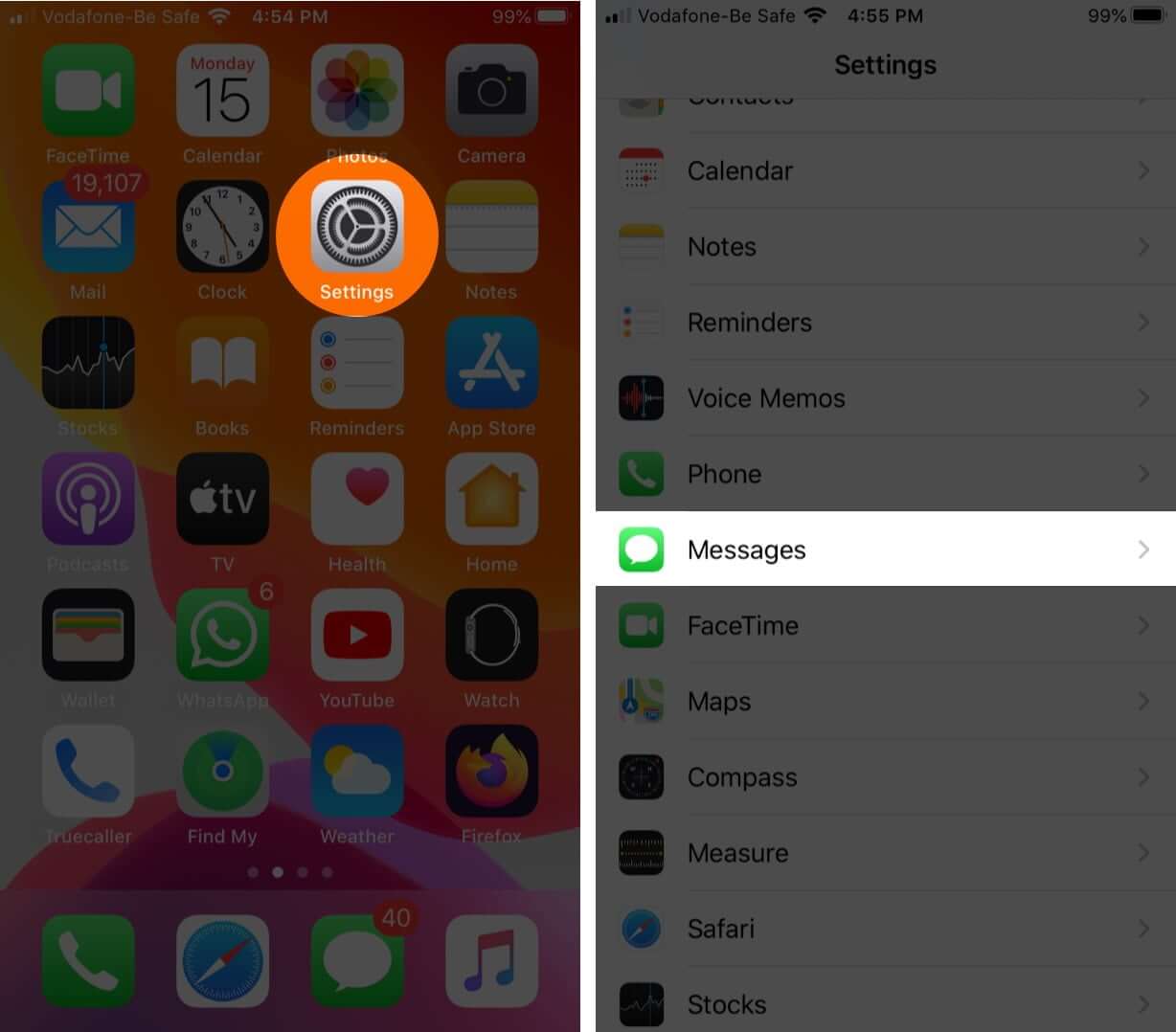
- Toggle off iMessage.
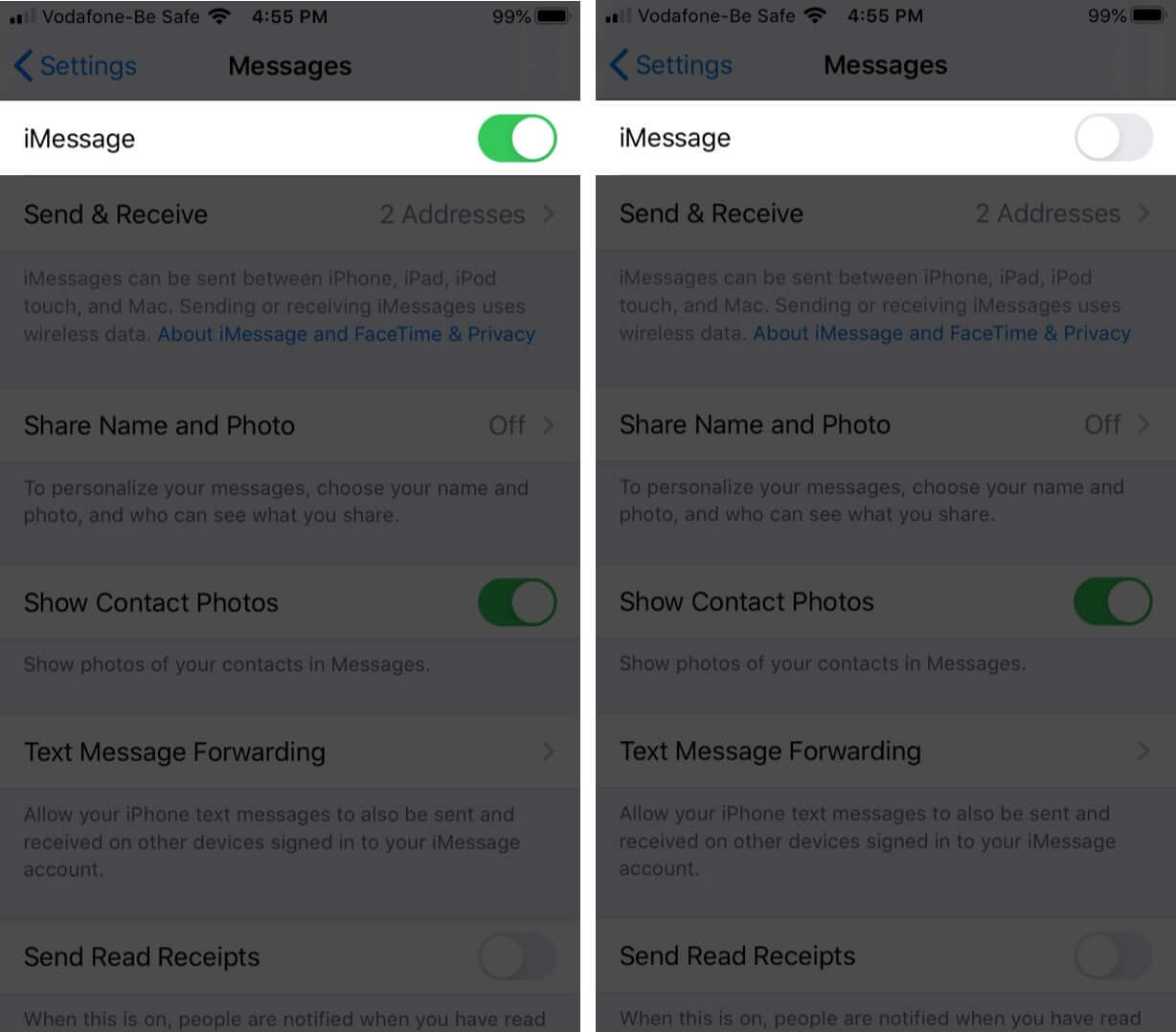
- Now, go back to Settings → Navigate to FaceTime.
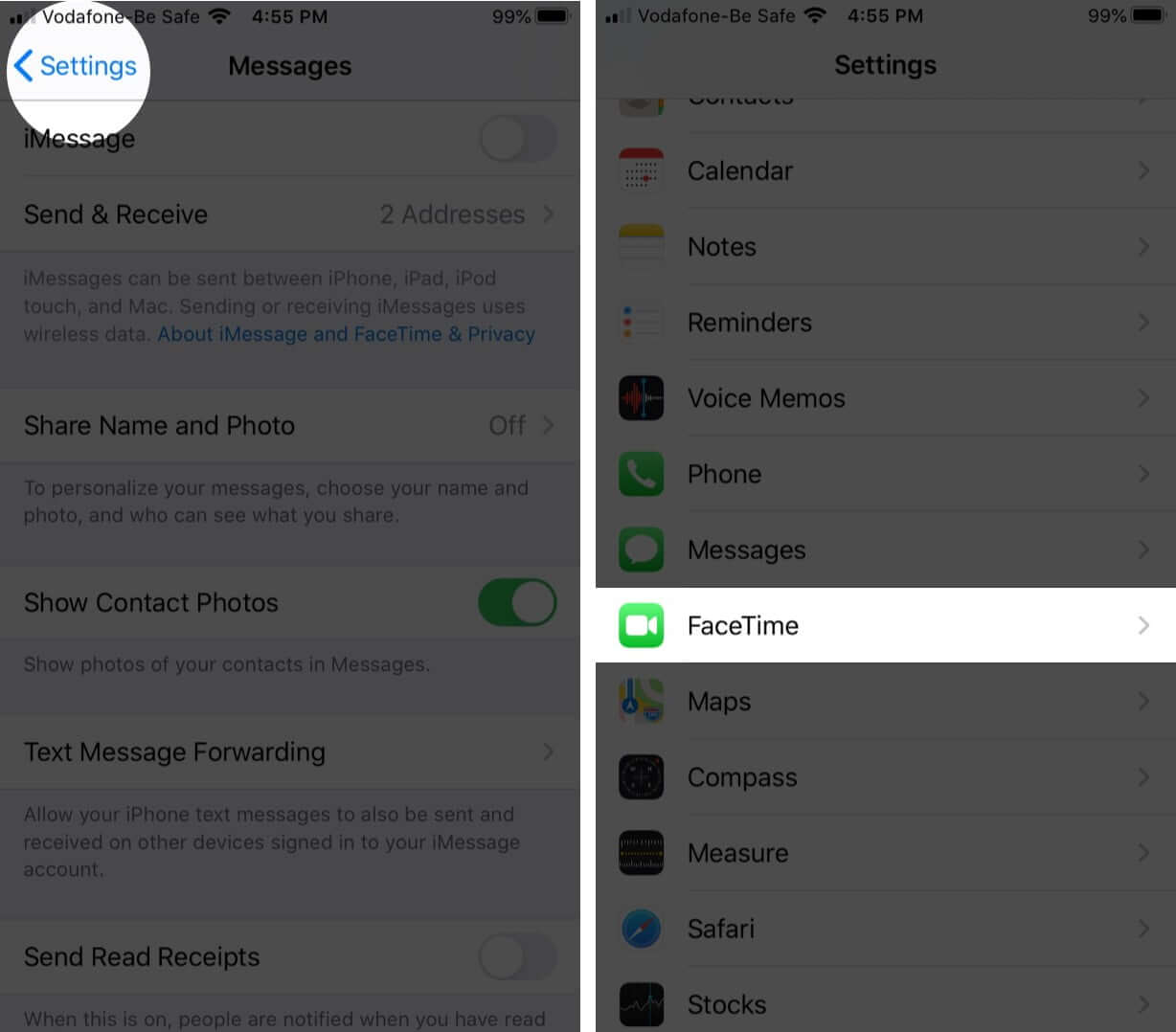
- Toggle off FaceTime.
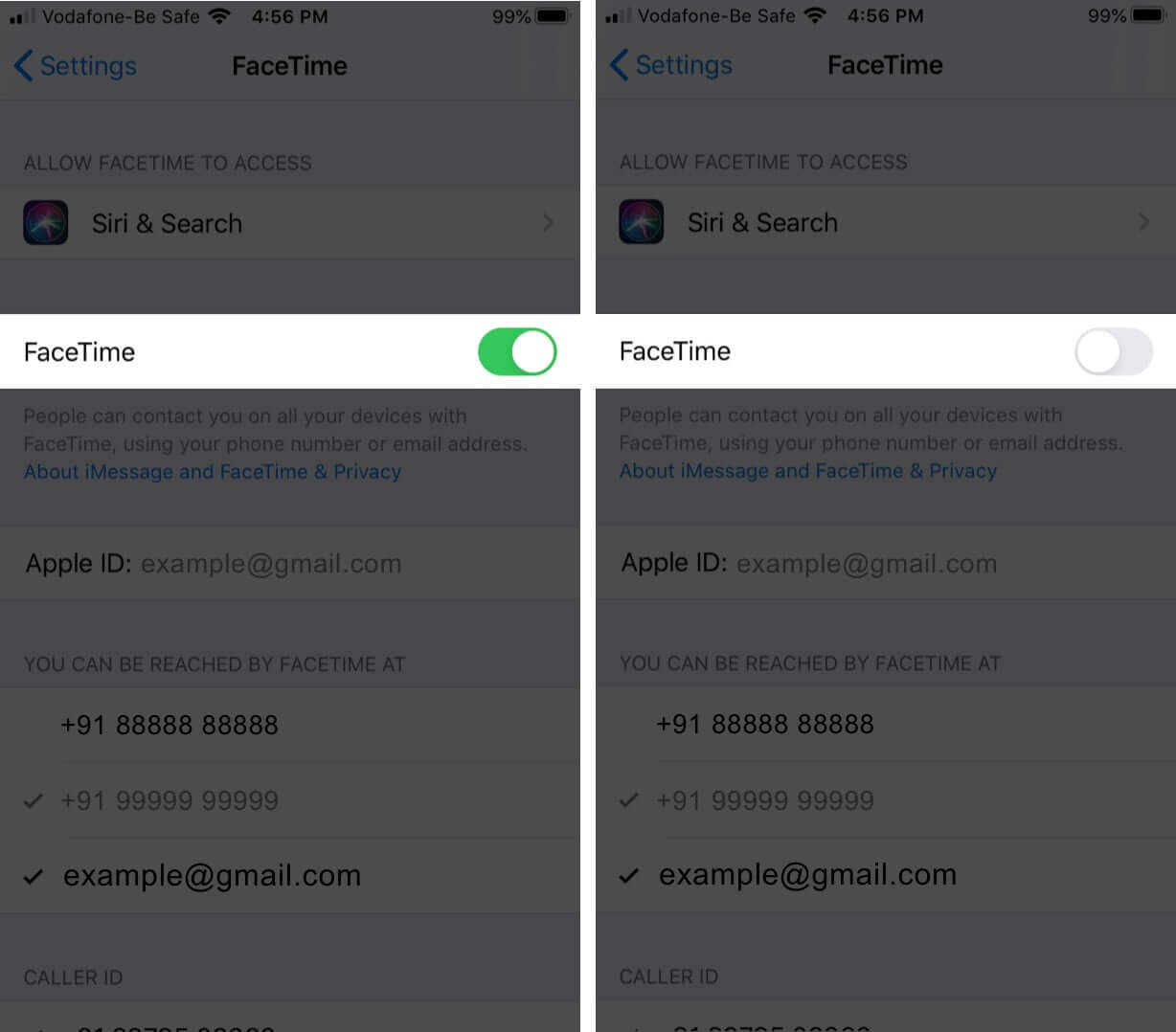
Now restart your phone and re-enable these services by following the steps above. After you’re done, your iPhone may stop asking for an Apple ID password randomly.
Become an iGeeksBlog Premium member and access our content ad-free with additional perks.
5. Sign out from Apple ID and iCloud
- Open Settings → Tap the Apple ID banner at the top of the screen.
- Scroll to the bottom and tap Sign Out.
- Enter your Apple ID password. Next, tap Turn Off.

- You may choose to keep a copy of your Calendars, Contacts, and Keychain. Toggle them on according to your preferences. Finally, tap Sign Out and confirm.
- Restart your iPhone.
- Open Settings and tap Sign in to your iPhone. Enter your Apple ID, password, and follow the on-screen instructions to continue.
6. Reset your Apple ID password
- Launch Settings and tap your Apple ID at the top of the screen.
- Tap Password & Security.
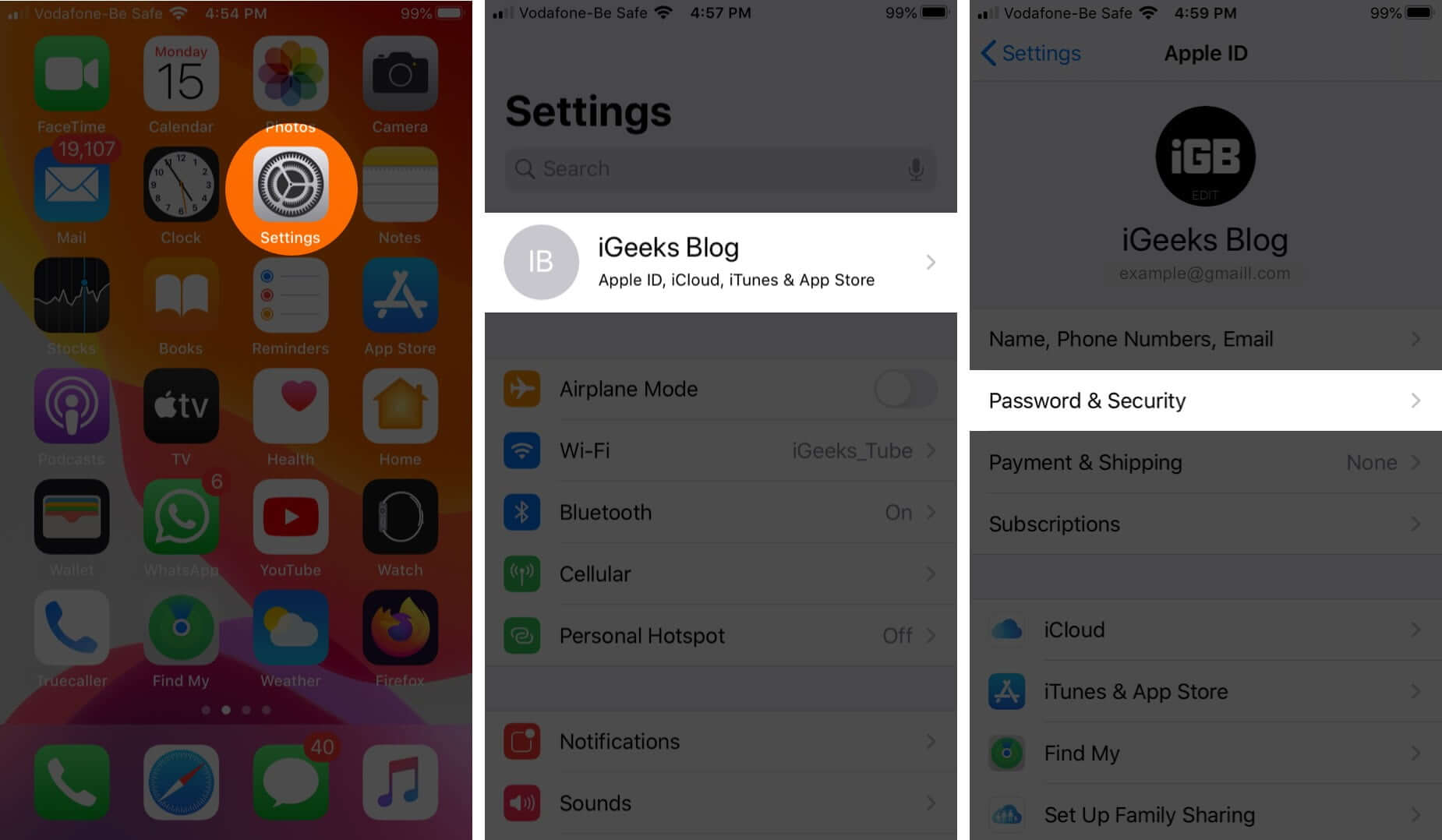
- Tap Change password. Enter your iPhone’s passcode if asked.
- Enter a new (and secure) Apple ID password. Re-enter it and tap Change.
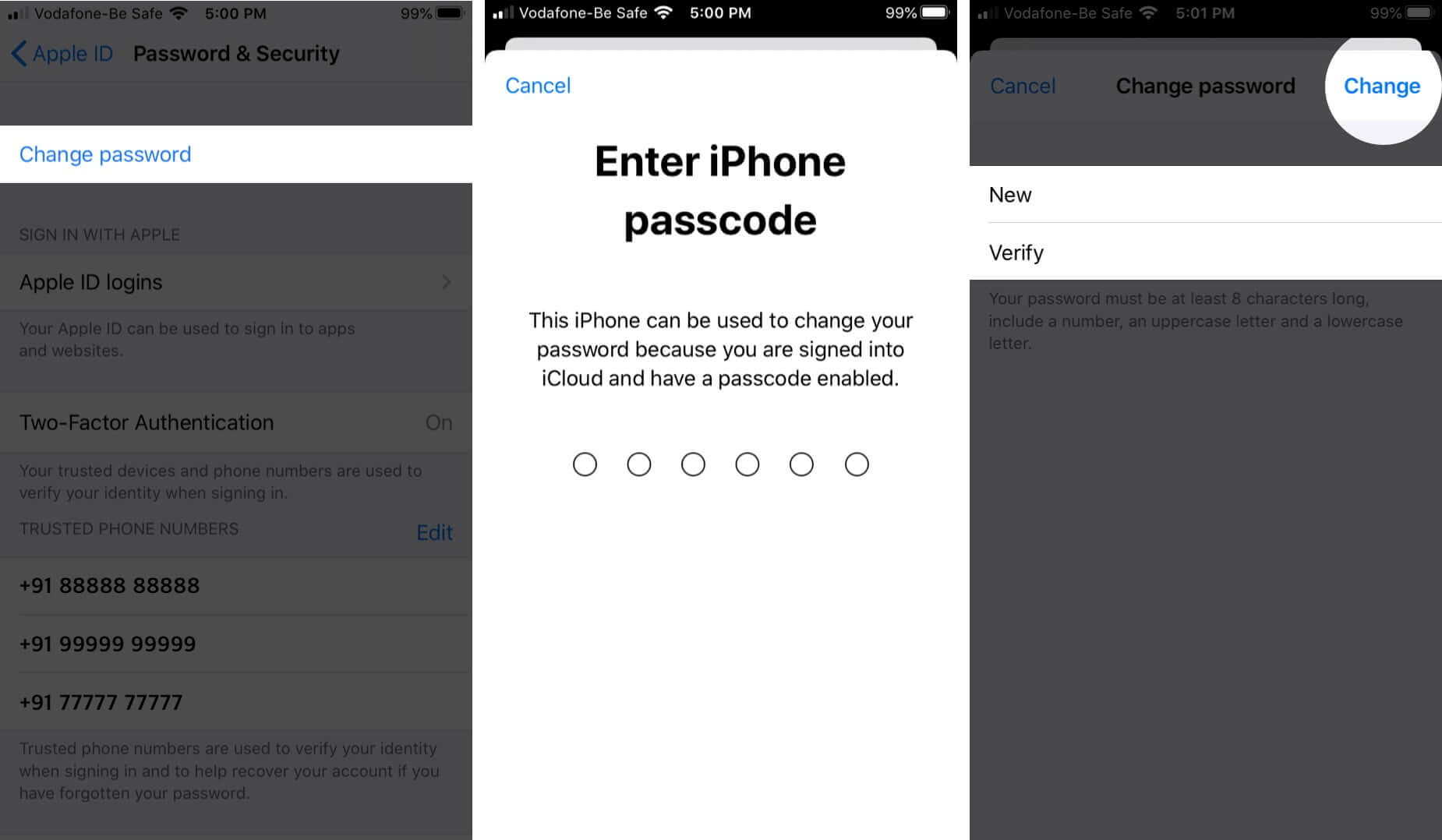
Restart your iPhone, and the issue of your iPhone randomly asking for an iCloud password might no longer disturb you.
7. Reset all settings
This process will reset your iPhone to its default configuration. This includes erasing Wi-Fi passwords, Bluetooth devices, location settings, VPN configuration, keyboard settings, and much more. However, it will not delete any personal data. Still, I recommend making a backup save before proceeding.
- Go to Settings → General.
- Tap Transfer or Reset iPhone → Reset.
- Select Reset All Settings.
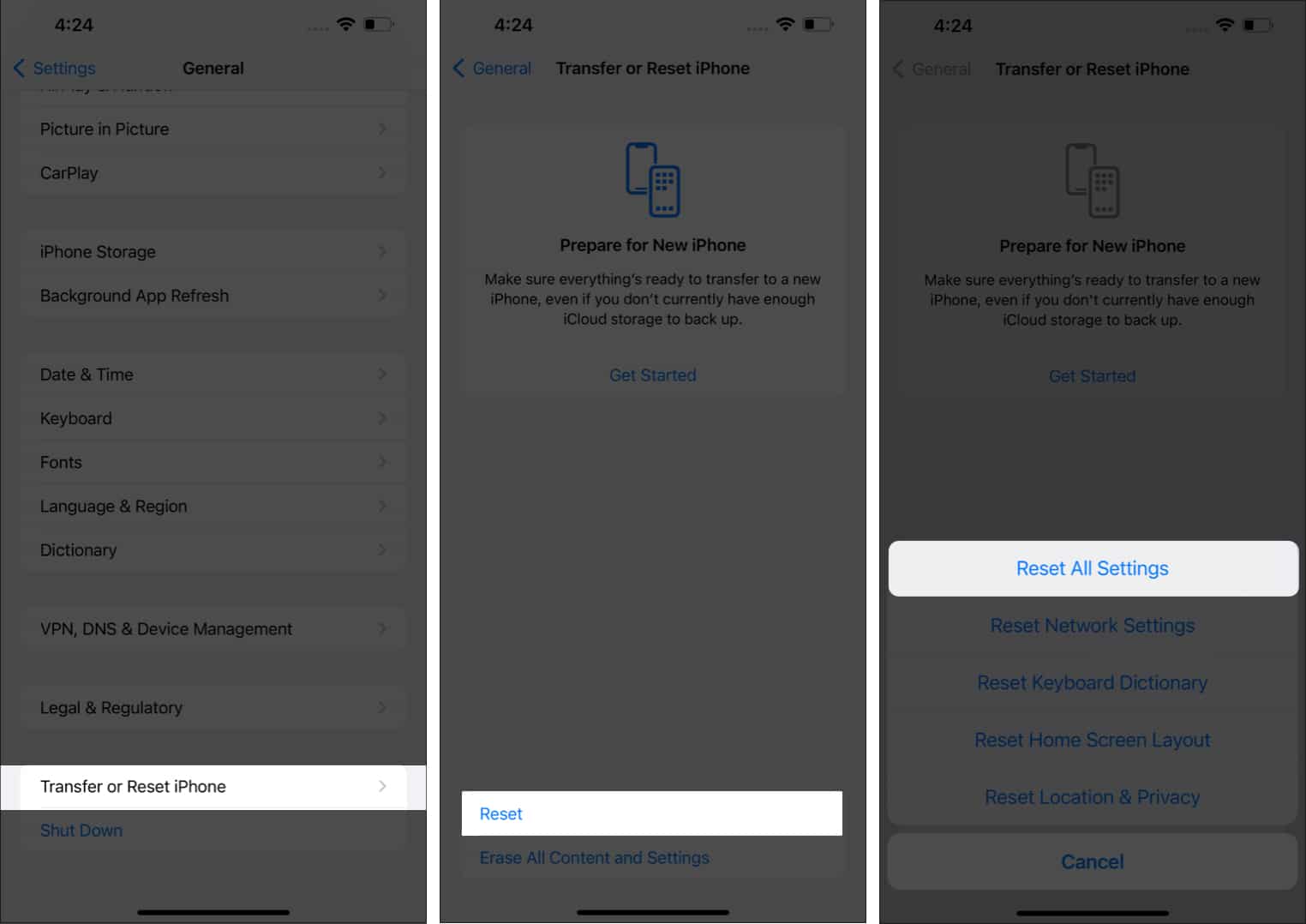
- Enter your passcode and follow on-screen instructions to complete the process.
8. Backup and restore your iPhone
If you have tried all our suggested changes and none of them worked for you, then it’s time to turn towards the last resort. You need to refresh your iPhone data.
It’s a bit of a lengthy process with two main parts: back up and restore. For more details, check out our complete guides on how to back up iPhone and then how to restore the back up!
Conclusion
I hope one of these solutions put an end to your iPhone constantly asking for your Apple ID Password. If you have any questions, please leave them in the comments below. We’ll do our best to help you!
Read More: