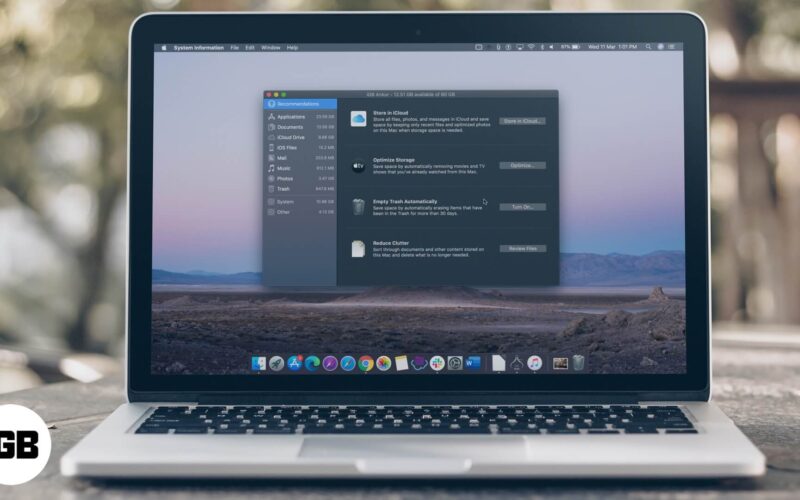No matter how much storage your Mac hard drive has, there will come a time when the computer will be on the verge of running out of space. With the ever-loading 4K videos, long trail of memories and the indispensable music library, even terabytes of storage seem too little to accommodate the pileup. And that’s what creates the need to use optimized storage on Mac to prevent the computer from being cluttered for space.
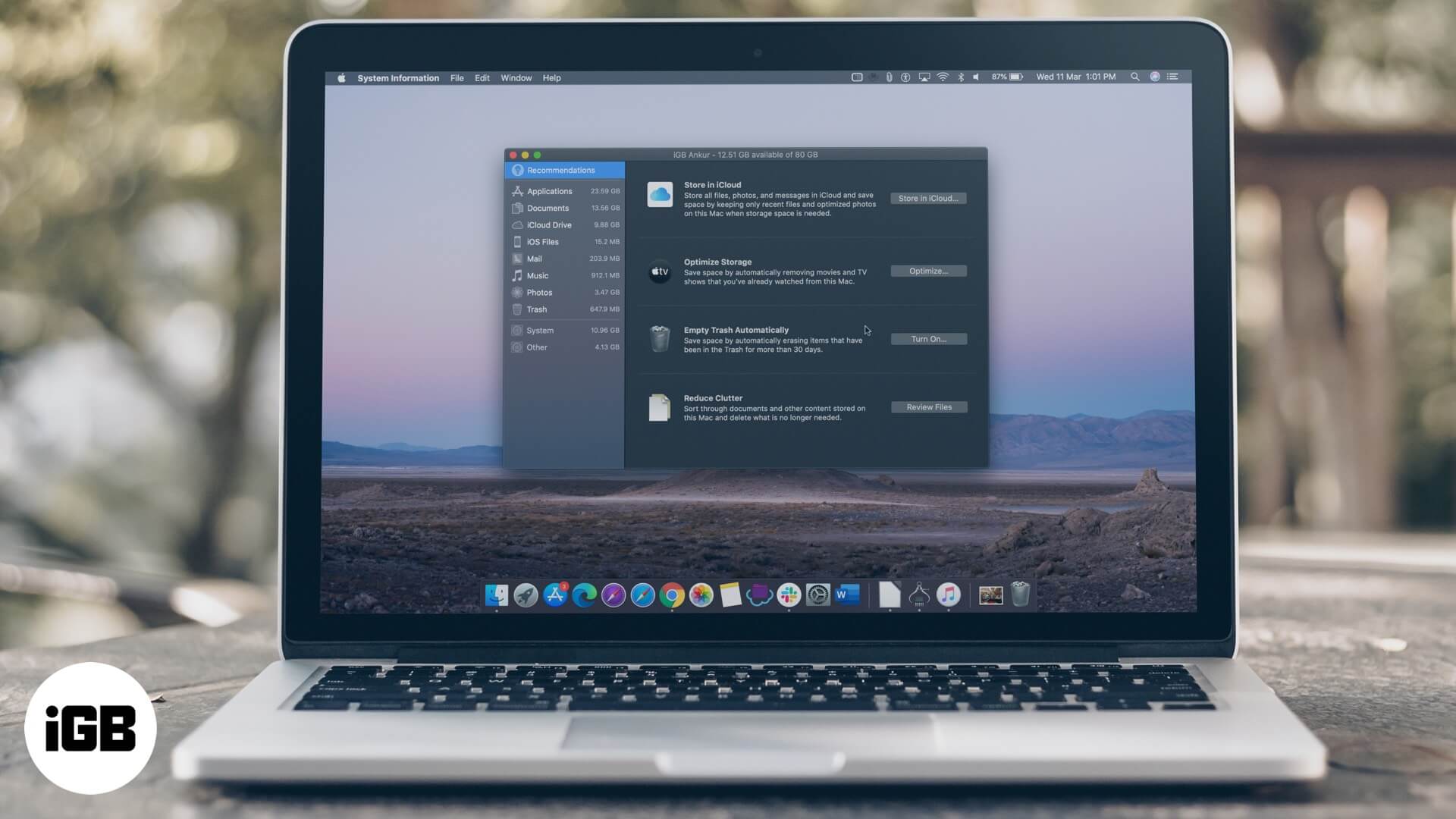
Optimize Storage is Apple’s built-in storage cleanup tool to manage Mac storage efficiently. First introduced in macOS Sierra, it consists of four important components: Store in iCloud, Optimize Storage, Empty Bin Automatically, and Reduce Clutter, which you can use selectively or all at once. Since, you are clear with the basics, let’s begin with the process…
Table of Contents
- How to Access Optimize Storage on Mac
- How to Use Store in iCloud on Mac
- Stop Syncing Desktop and Documents Folders to iCloud on Mac
- How to Stop Storing Your Photos in iCloud
- How to Disable Messages in iCloud on Mac
- Use Optimize Storage on Mac to Automatically Remove Movies and Shows
- How to Turn OFF Optimize Storage on your Mac
- Empty Mac Bin Automatically
- Disable Empty Bin Automatically on your Mac
- Delete Useless Files from Mac
How to Access Optimize Storage on Mac
- First off, click on the Apple Logo located at the upper left of the screen
- Now, choose “About This Mac” in the menu.
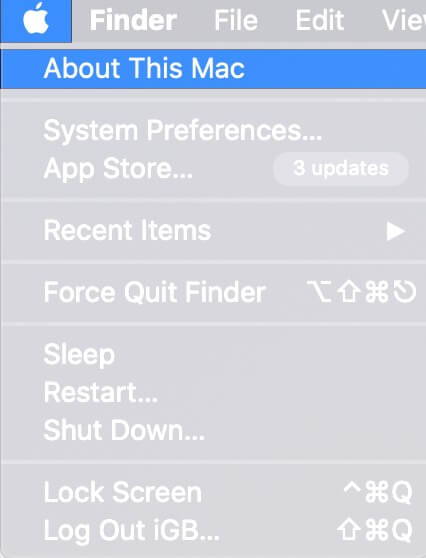
- Next, click on the Storage tab.
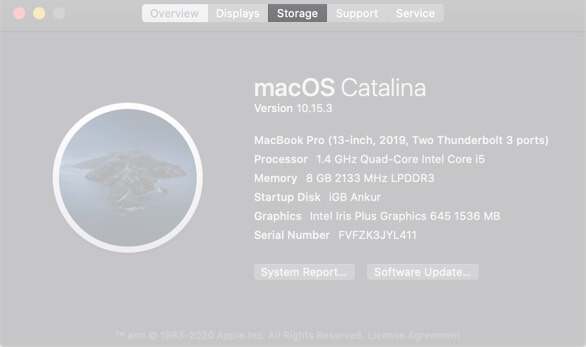
- Click on Manage to access all the four Optimized Storage tools. Now, you should see the overview of available storage space along with the space consumed by different categories of files on your Mac.
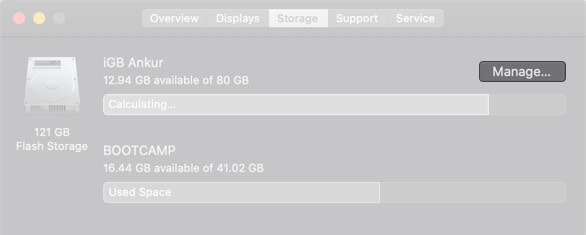
Side Note: Just in case, your disk has been partitioned, you should see recommendations only for the partition which consists of the home directory.
How to Use Store in iCloud on Mac
- Assuming you are already in the Optimized Storage setting. Click on Store in iCloud. Now, you have the option to choose what you want to store in iCloud.
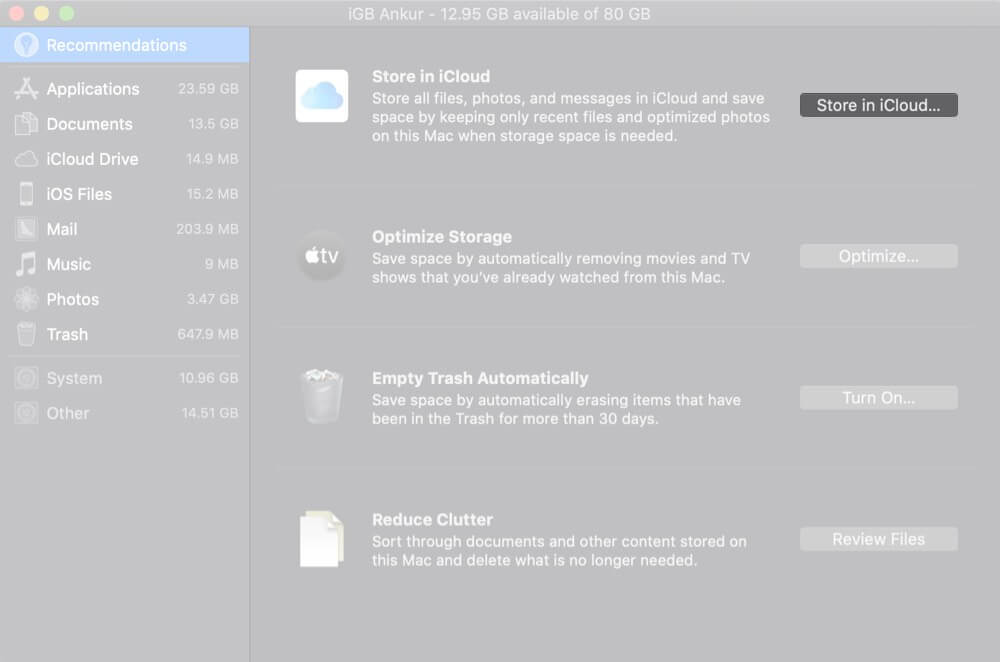
Desktop and Documents: Choose it to use iCloud Drive to store all of your files from desktop and document locations. Do note that when you need storage space on your Mac, only the files you recently opened will be kept on your computer.
Photos: Select it to store full-resolution photos and videos in iCloud Photo Library and keep the optimized versions on the Mac.
Messages: Select it to use the “Messages in iCloud” feature to store your entire messages and attachments in iCloud. It’s worth noting that when your Mac will require storage space, only the recently opened messages and attachments will be kept on the computer.
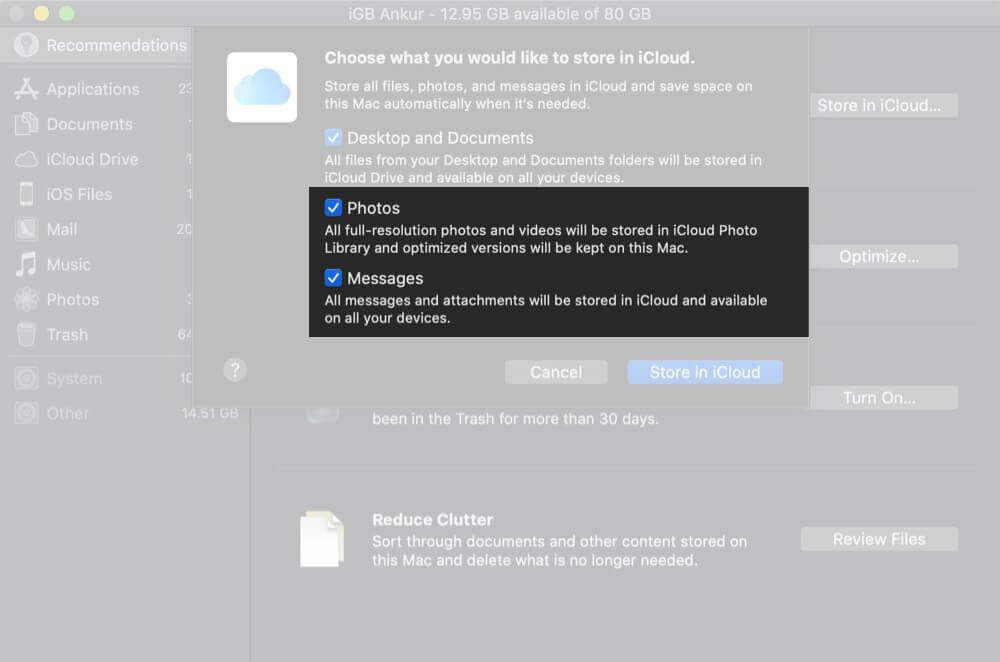
By default, all the options are selected. However, you can uncheck the box to the left of a specific box, if you don’t want to store that file type. After that, click on Store in iCloud to confirm.
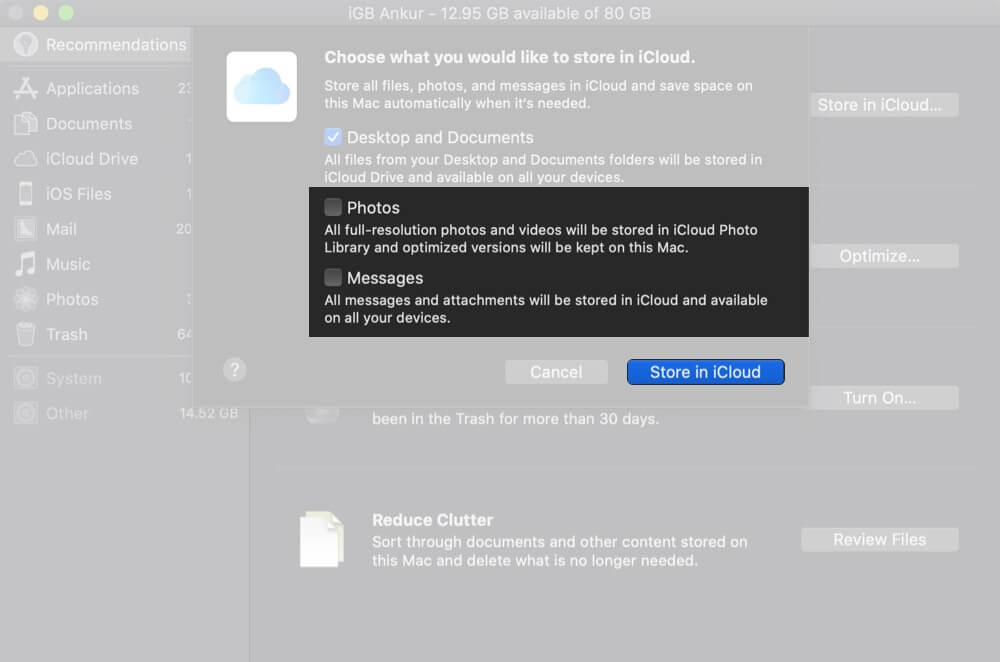
Sticky Note:
- Your stored files will be accessible across the iDevices including iPhone, iPhone, and iPad.
It’s worth reiterating that storing files in iCloud consumes the storage space in your iCloud storage plan - As Apple offers just 5GB of free iCloud storage, you’ve got to be very selective about what sort of files you should store in the cloud
- When you reach the iCloud storage limit, you will receive an alert saying something like “iCloud Storage is Full. Upgrade your storage to keep using iCloud.” Simply, click on Upgrade in the popup message and then choose the preferred iCloud storage plan.
- As for the pricing, the iCloud storage plan starts at 50GB for $0.99/ month. If you find the 5GB free iCloud storage too little for your needs, Google Drive 15GB free space, 100GB for $1.99/month, Box (10GB free, 100GB for $5/month would be worth checking out.)
Stop Syncing Desktop and Documents Folders to iCloud on Mac
- To get going, click on the Apple Logo that appears at the top left corner of the screen and select System Preferences in the drop-down menu.
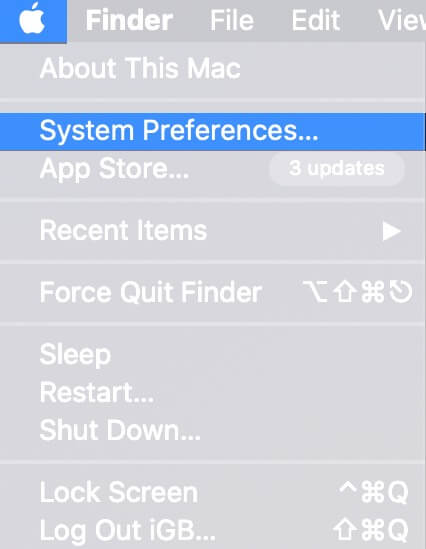
- Now, click on Apple ID and ensure that iCloud is selected in the sidebar. Now, hit Options next to iCloud Drive.
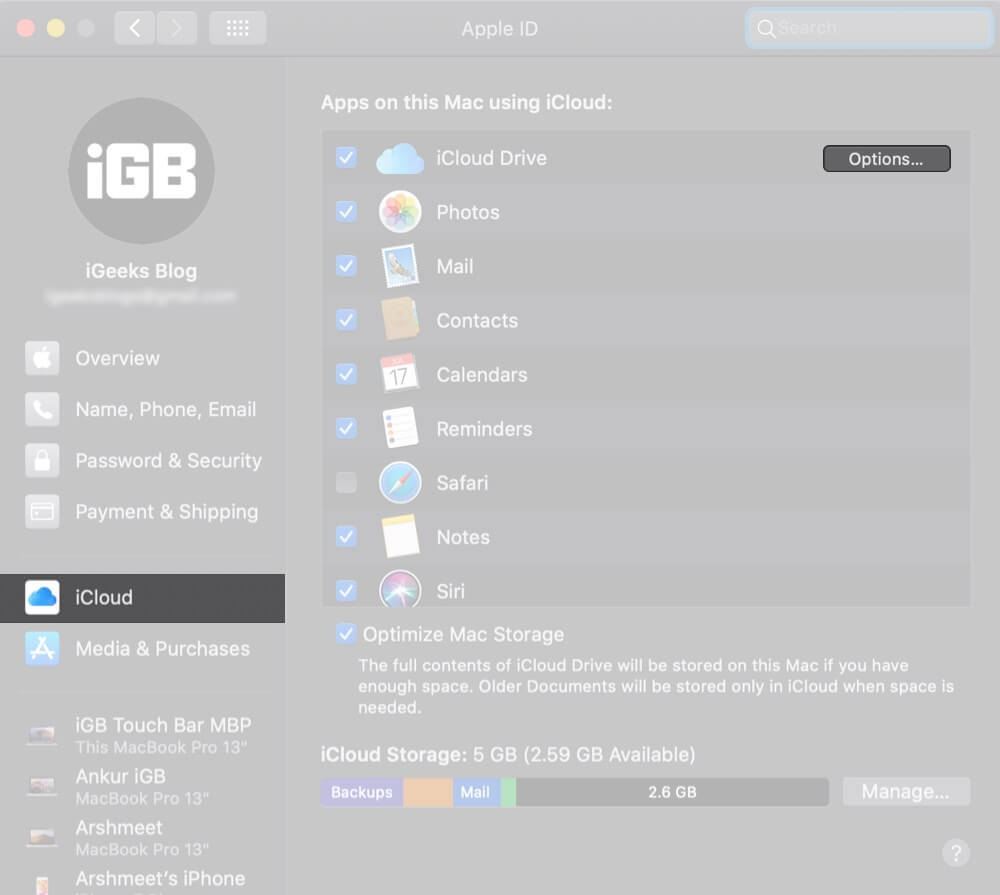
- Finally, uncheck the box next to Desktop & Documents Folders.
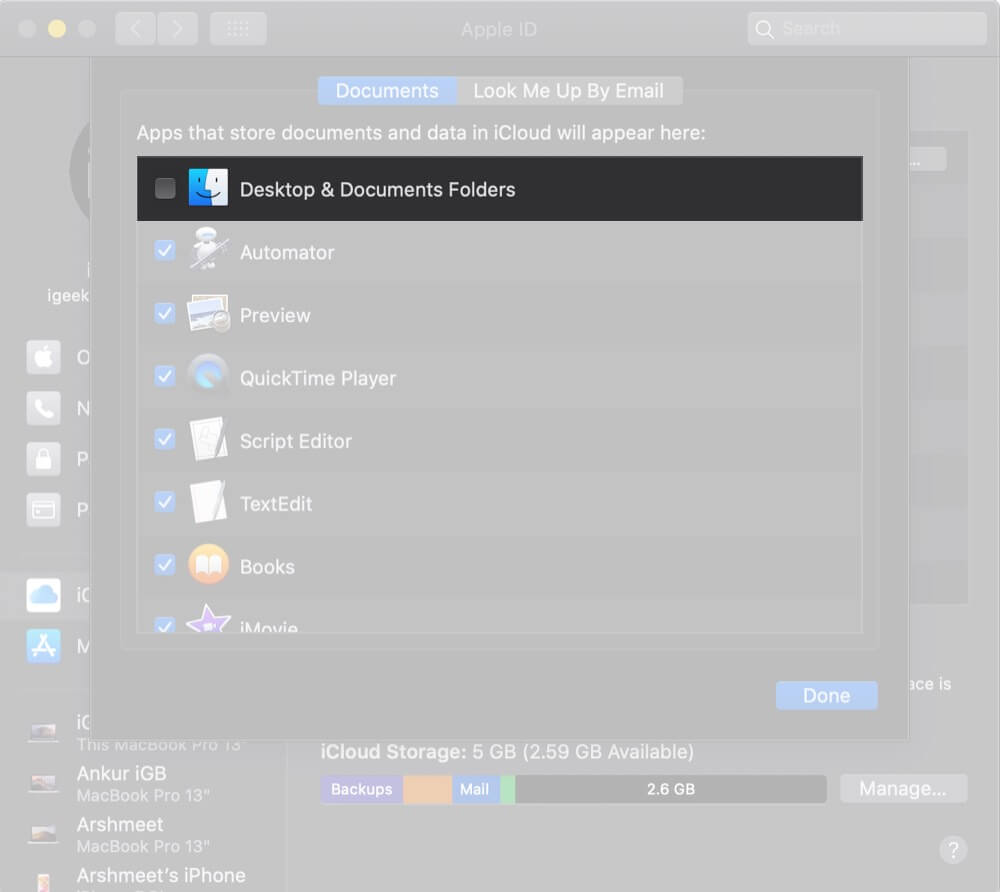
That’s it! From now onwards, your documents won’t sync with iCloud.
Become an iGeeksBlog Premium member and access our content ad-free with additional perks.
How to Stop Storing Your Photos in iCloud
- Click on Apple Logo → System Preferences → Apple ID.
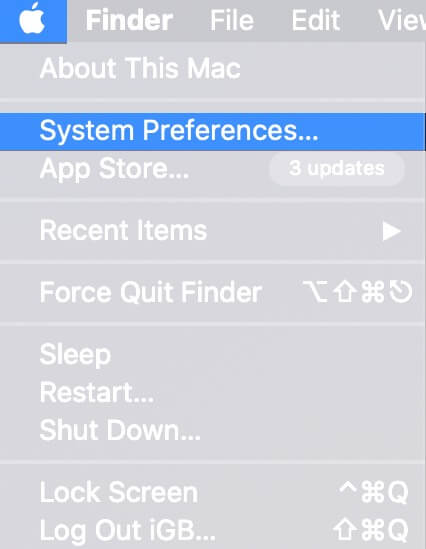
- Now, select iCloud from sidebar and then uncheck the box to the left of Photos.
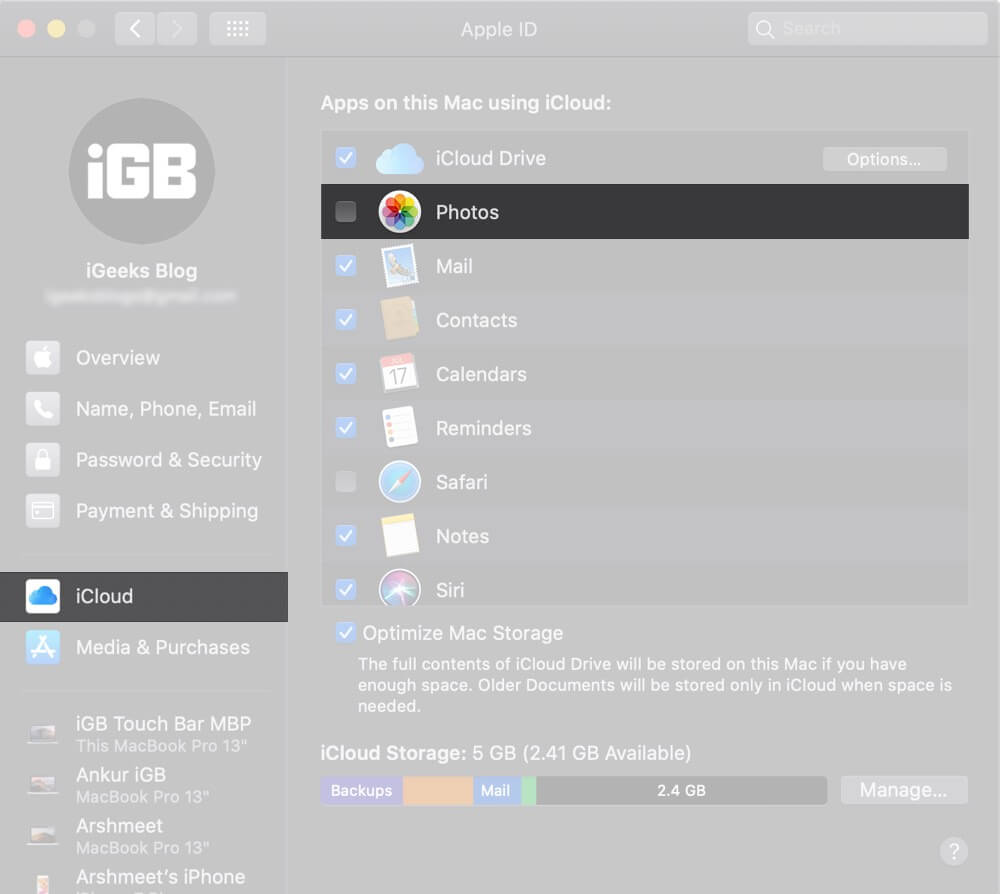
How to Disable Messages in iCloud on Mac
- Open Messages app on your Mac → Messages menu at the top left corner and choose Preferences in the menu.
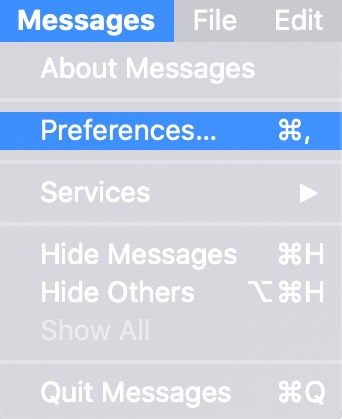
- Now, select the iMessage tab and then uncheck the box to the left of Enable Messages in iCloud.
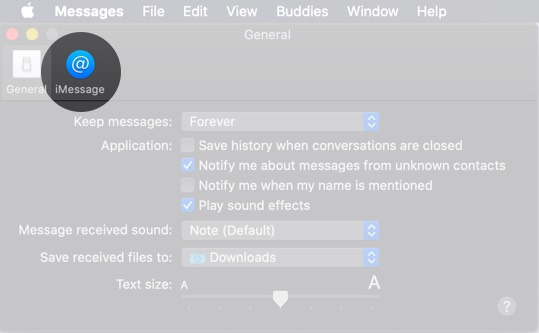
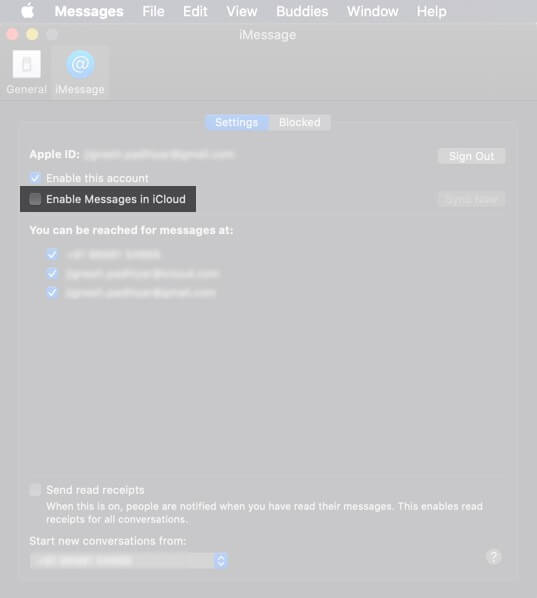
Use Optimize Storage on Mac to Automatically Remove Movies and Shows
- Click on Apple Logo → About This Mac → Storage → Manage.
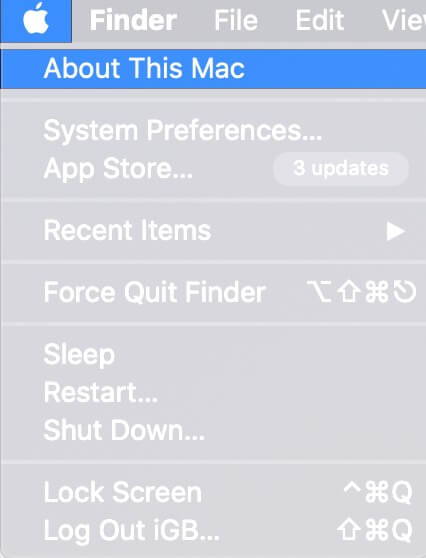
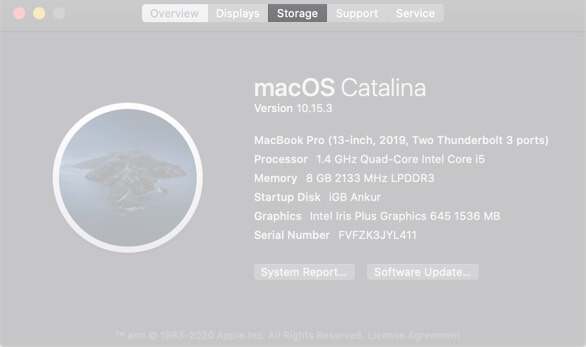
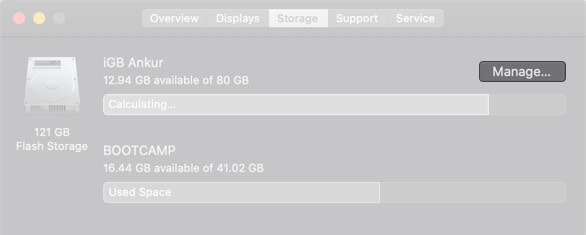
- Now, click on Optimize and then hit Optimize again in the popup to confirm that you want to optimize the storage of films and TV programs.
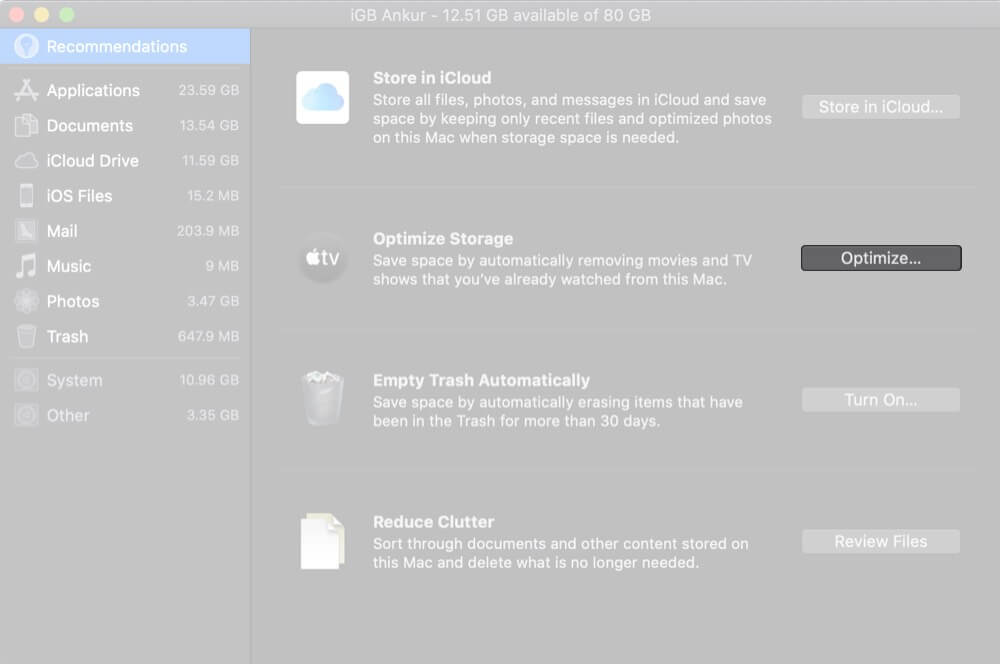
How to Turn OFF Optimize Storage on your Mac
- Click on the Apple logo at the top left of the screen → System Preferences → Apple ID.
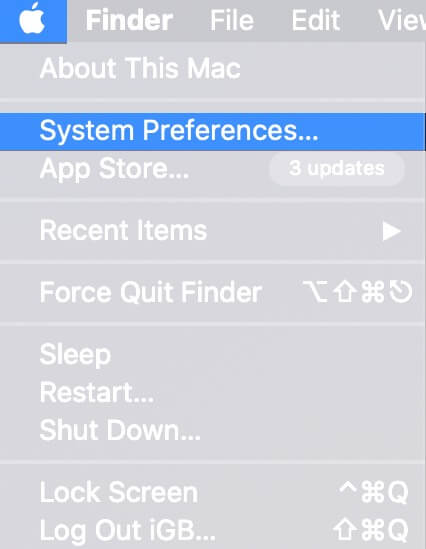
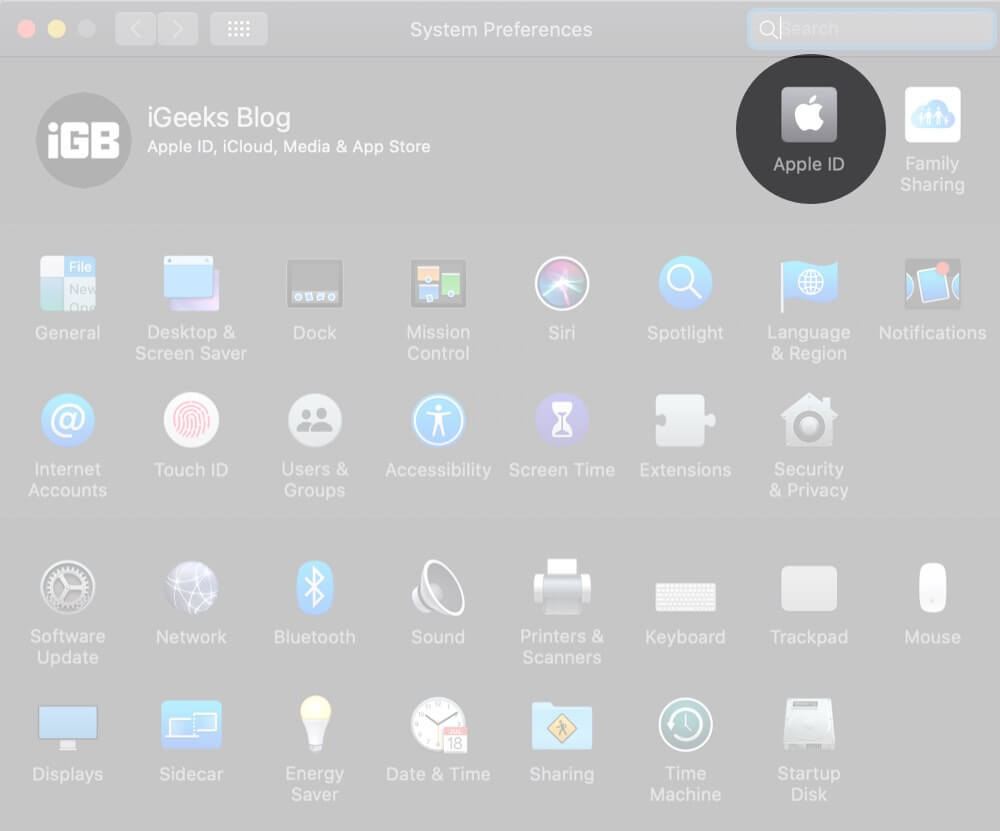
- Now, untick the box next to Optimize Mac Storage.
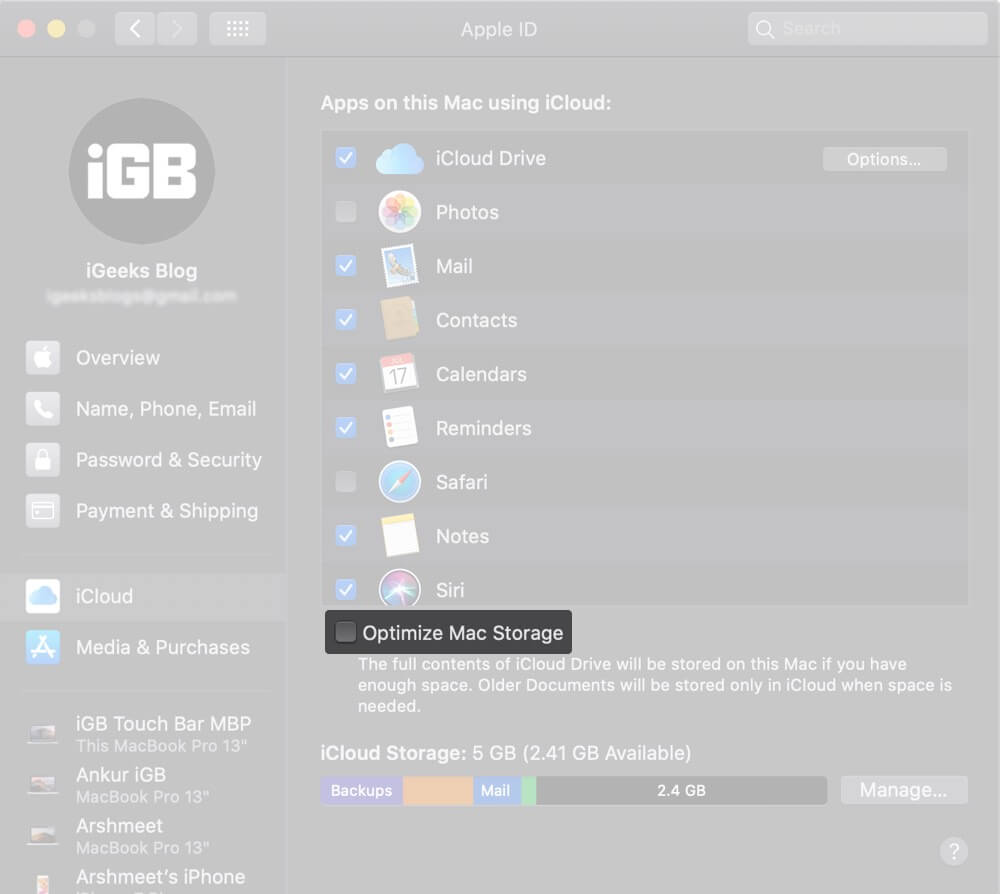
Empty Mac Bin Automatically
- Click on Apple Logo → About This Mac → Storage → Manage.
- Now, click on Turn On to the right of “Empty Bin Automatically” and then confirm that you want the items left in the Bin for more than 30 days to be automatically deleted.
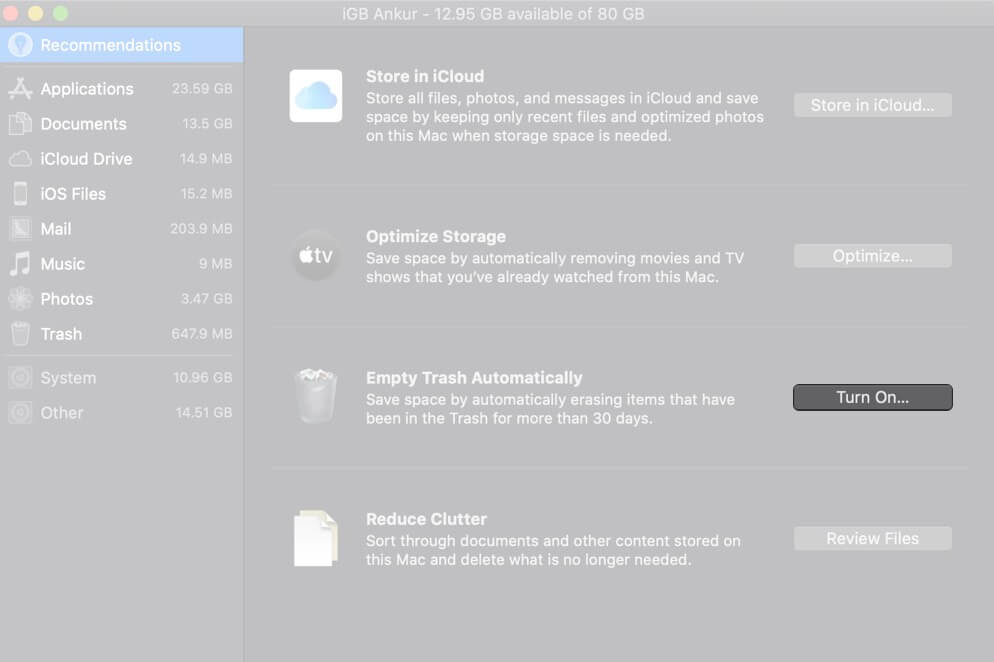
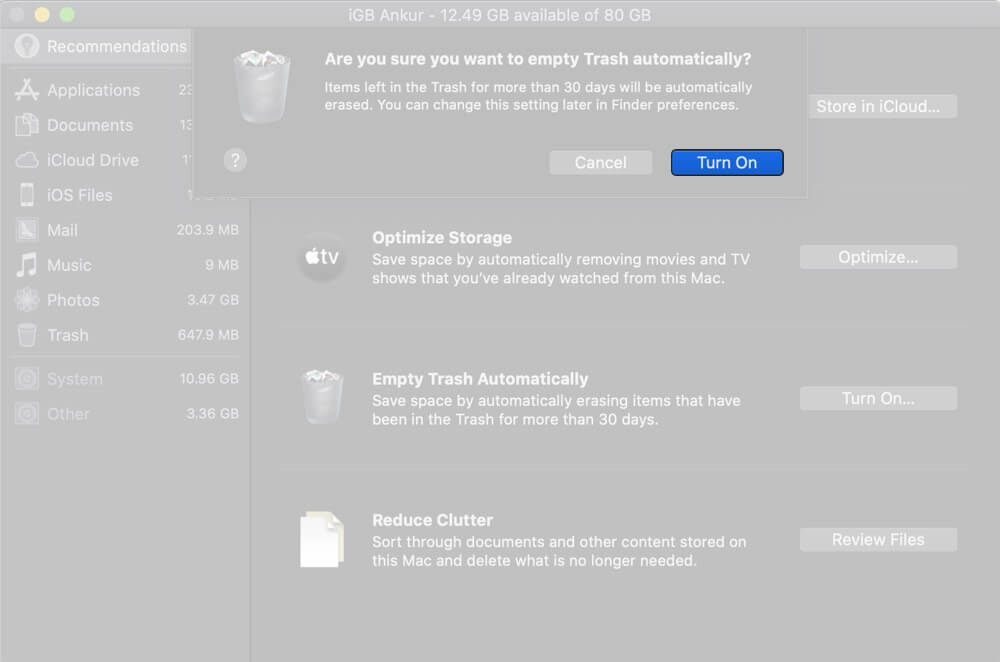
Disable Empty Bin Automatically on your Mac
- Open the Finder and then click on the Finder menu shown at the top left corner
- Now, choose Preferences in the drop-down menu.
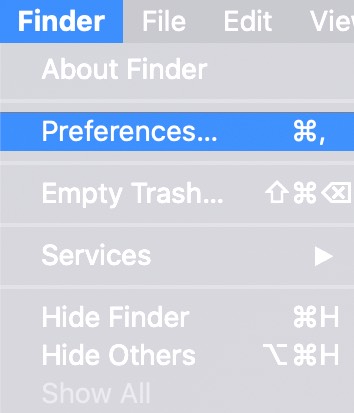
- Ensure that the Advanced tab is selected and then untick the box for Remove items from the Bin after 30 days.
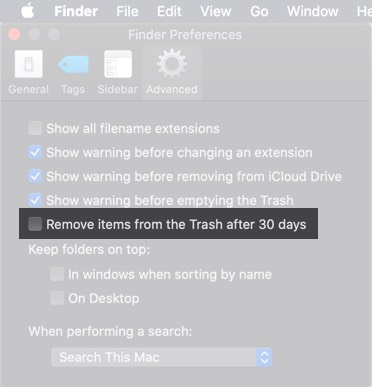
Delete Useless Files from Mac
- Click on Apple logo → About This Mac → Storage → Manage.
- Now, click on Review Files.
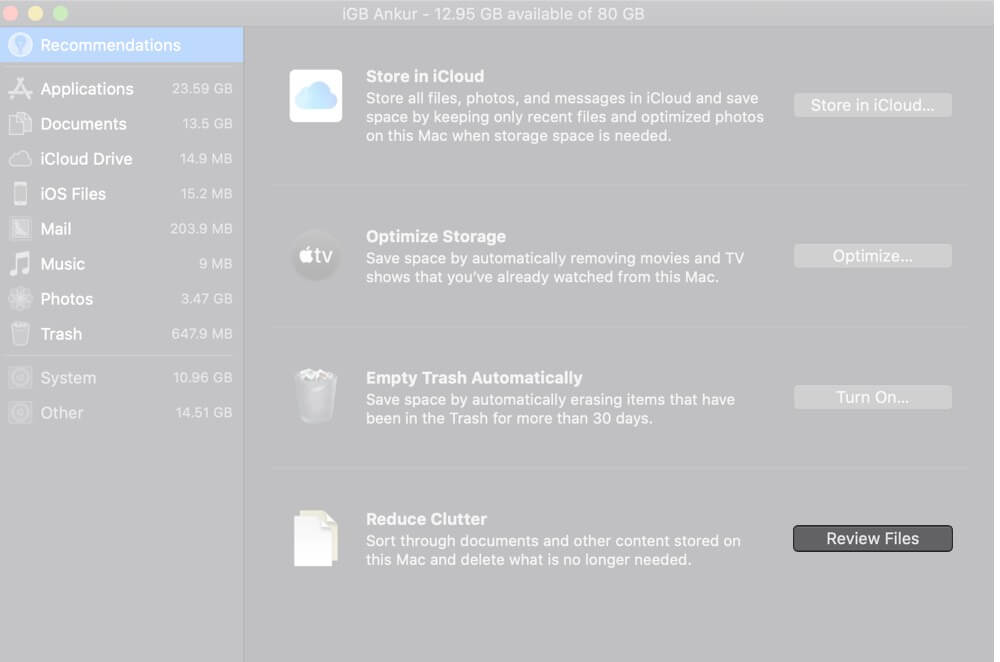
- Next, dive into the specific categories like Applications, Documents, and delete the files that are no longer needed.
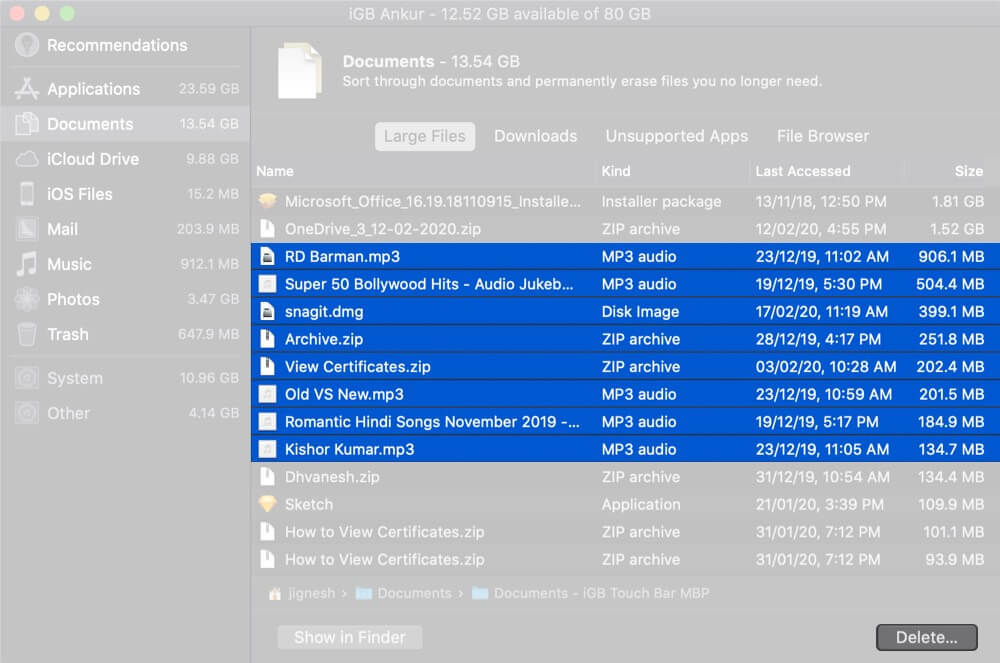
Manage Your Mac Storage Smartly to Keep the Clutter at Bay…
That’s the way you can optimize the storage space on your macOS device, ensuring all the useless files stay away. From what I have experienced, it works as expected in terms of getting rid of redundant data.
More Hands-On Guides to Explore:
What’s your take on the macOS built-in storage cleaner? Share your thoughts in comment section.